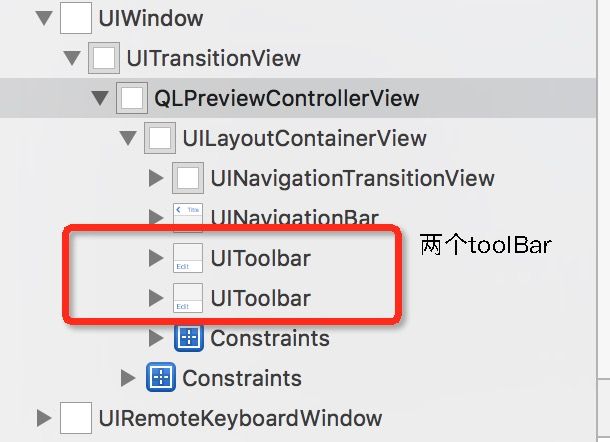背景一: 在app中需要打开类似于 word pdf ppt 等等文件 做一个预览
背景二: 所有文件都是进行的本地文件预览 网上在线预览无法实现 这个了解到需要后台人员进行配合 提供在线预览的功能
背景三: 在下列方法中使用的沙盒文件路径 是由于已经做过文件存入沙盒处理 所以可以直接取
背景四: 下列所有代码 可以直接新建一个工程 然后拷贝到viewController.m 进行运行 前提是记得要做文件写入沙盒处理 不然会获取不到的
方法一 :使用webView进行 这种方式很简单 只测试了word 可以行的通
- (void)touchesBegan:(NSSet *)touches withEvent:(UIEvent *)event {
//本地沙盒文件路径
NSString *pathWord = [NSSearchPathForDirectoriesInDomains(NSDocumentDirectory, NSUserDomainMask, YES).lastObject stringByAppendingPathComponent:@"word.doc"];
//创建webView
UIWebView *webV = [[UIWebView alloc]initWithFrame:self.view.bounds];
[self.view addSubview:webV];
//设置request
NSURL *fileUrl = [NSURL fileURLWithPath:pathWord];
NSURLRequest *request = [NSURLRequest requestWithURL:fileUrl];
//加载request
[webV loadRequest:request];
}
方法二 使用UIDocumentInteractionController 进行预览
看名字有没有一种感觉 一个控制器。感觉还不错 但是你错了 这个不是一个控制器 这个类继承自NSObject
不多说直接看用法 运行起来就行了
@interface ViewController ()
@property (nonatomic, strong) UIDocumentInteractionController *documentIntController;
@end
@implementation ViewController
- (void)touchesBegan:(NSSet *)touches withEvent:(UIEvent *)event {
//本地沙盒文件路径
NSString *pathWord = [NSSearchPathForDirectoriesInDomains(NSDocumentDirectory, NSUserDomainMask, YES).lastObject stringByAppendingPathComponent:@"word.doc"];
//创建对象 嵌入文件路径
self.documentIntController = [UIDocumentInteractionController interactionControllerWithURL:[NSURL fileURLWithPath:pathWord]];
self.documentIntController.name = @"word.doc";//文件名 不设置也可以 系统会获取到传入文件的名字进行展示 如果自定义的话 可以通过这个进行设置
self.documentIntController.delegate = self;//代理
//下面是三种效果 可以一一打开注释进行查看 同一时间只能运行一种效果
// [self.documentIntController presentOptionsMenuFromBarButtonItem:barButtonItem animated:YES];//显示提示框 再选择是否开启预览
// [self.documentIntController presentOpenInMenuFromBarButtonItem:barButtonItem animated:YES];//显示提示框 但是第三行不能选择预览
[self.documentIntController presentPreviewAnimated:YES];//直接预览 然后在预览中选择是否使用其他软件打开
}
//UIDocumentInteractionControllerDelegate
//返回的控制器 指明预览将在那个控制器上进行 不进行设置 无法进行预览
- (UIViewController *)documentInteractionControllerViewControllerForPreview:(UIDocumentInteractionController *)controller {
return self;
}
@end
-
注意点:
一:记得在创建的用来预览的控制器中进行强引用 @property (nonatomic, strong) UIDocumentInteractionController *documentIntController;- 理由一:反推,不进行强应用,直接在代码块中进行创建或者进行弱引用 当代码块执行完 UIDocumentInteractionController实例同时被释放 实例代理对象也同时被释放掉了 这个时候点击文件进行预览 谁来响应代理 返回预览控制器 找不到预览控制器 系统怎么知道该在哪里进行预览展示 (这是直接预览的情况)
- 理由二:可以不直接进行展示 先展示菜单栏(记得在代码块中创建UIDocumentInteractionController对象 弱引用创建属性没用) 在执行代码块的过程中 菜单已经被执行出来了 但是执行完后 对象又被释放了 代理也被释放了 然后进行点击菜单第三方app 或者点击预览的时候 系统又找不到预览控制器了 或者找不到调用者(调用第三方app) 然后直接疯掉 崩溃了(展示菜单栏)
二:记得代理方法 实现一个方法就可以得到效果 返回的是一个控制器 指明预览将在那个控制器上面进行
三:如果先展示菜单没有任何效果 可能原因是模拟器上没有软件能用来打开文件 (一般这种没有任何反应的 在模拟器上会出现 真机上出现几率不大 原因就是没能找到能开启文件的app 所以就不做展示了)
四:这里只做简单应用 细节问题 提供一个链接http://www.jianshu.com/p/3f03897cf98a
方法三 使用QLPreviewController进行预览
这个就是一个真正的控制器 使用这个的时候 记得导入框架QuickLook.framework 感觉上面有点类似tableView数据源方法 设置数量 然后设置返回的url(类似于tableView里面的cell)
直接代码(新建控制器继承自QLPreviewController 内部实现):
.h文件
@interface YHPreviewController : QLPreviewController
//多文件预览 加载数据
- (void)loadUrlPathList:(NSArray *)urlPathList andCurrentPreVItemIndex:(NSInteger)index;
//单文件预览 加载数据
- (void)loadUrlPath:(NSURL *)fileUrl;
@end
.m 文件
@interface YHPreviewController ()
@property (nonatomic, strong) NSMutableArray *fileUrlList;//记录文件路径
@end
@implementation YHPreviewController
- (NSMutableArray *)fileUrlList {//懒加载
if (!_fileUrlList) {
_fileUrlList = [NSMutableArray array];
}
return _fileUrlList;
}
- (void)viewDidLoad {
[super viewDidLoad];
//设置代理
self.delegate = self;
self.dataSource = self;
}
#pragma mark -- QLPreviewControllerDelegate QLPreviewControllerDataSource
//返回数据 数量
- (NSInteger)numberOfPreviewItemsInPreviewController:(QLPreviewController *)controller {
return self.fileUrlList.count;
}
//返回具体的文件路径 直接返回NSURL对象就行 点击QLPreviewitem 进去 滚动到文件最后 你会看到这样一样东西@interface NSURL (QLPreviewConvenienceAdditions) NSURL 是遵守QLPreviewItem的
- (id)previewController:(QLPreviewController *)controller previewItemAtIndex:(NSInteger)index {
return self.fileUrlList[index];
}
#pragma mark -- 数据加载 封装的加载方法
//加载数据 同时设置当前预览的文件
//多文件
- (void)loadUrlPathList:(NSArray *)urlPathList andCurrentPreVItemIndex:(NSInteger)index {
for (NSURL *urlPath in urlPathList) {
if ([YHPreviewController canPreviewItem:urlPath]) {//判断是否可以打开文件
[self.fileUrlList addObject:urlPath];
}
}
self.currentPreviewItemIndex = index;
[self reloadData];
}
//单文件
- (void)loadUrlPath:(NSURL *)fileUrl {
if ([YHPreviewController canPreviewItem:fileUrl]) {
[self.fileUrlList addObject:fileUrl];
}
[self reloadData];
}
- (void)didReceiveMemoryWarning {//这个 呵呵......
[super didReceiveMemoryWarning];
}
//怎么使用创建的控制器 打开文件 调用方法 这里还是在viewController.m里面看调用代码
- (void)touchesBegan:(NSSet *)touches withEvent:(UIEvent *)event {
//获取沙盒二进制文件路径 多个文件路劲 都是提前写进沙盒过了
NSString *pathPPT = [NSSearchPathForDirectoriesInDomains(NSDocumentDirectory, NSUserDomainMask, YES).lastObject stringByAppendingPathComponent:@"578b06d152364.pptx"];
NSString *pathPDF = [NSSearchPathForDirectoriesInDomains(NSDocumentDirectory, NSUserDomainMask, YES).lastObject stringByAppendingPathComponent:@"[如何掌控自己的时间和生活].How.to.Get.Control.of.Your.Time.and.Your.Life.2006.Scan.CHS-INTERNET.pdf"];
NSString *pathWord = [NSSearchPathForDirectoriesInDomains(NSDocumentDirectory, NSUserDomainMask, YES).lastObject stringByAppendingPathComponent:@"word.doc"];
NSString *pathPng = [NSSearchPathForDirectoriesInDomains(NSDocumentDirectory, NSUserDomainMask, YES).lastObject stringByAppendingPathComponent:@"Bar.png"];
NSString *pathXlsx = [NSSearchPathForDirectoriesInDomains(NSDocumentDirectory, NSUserDomainMask, YES).lastObject stringByAppendingPathComponent:@"xlse.xlsx"];
YHPreviewController *pre = [[YHPreviewController alloc]init];//创建对象
// [pre loadUrlPath:[NSURL fileURLWithPath:path]];//单文件预览
[pre loadUrlPathList:@[[NSURL fileURLWithPath:pathWord],[NSURL fileURLWithPath:pathXlsx],[NSURL fileURLWithPath:pathPPT],[NSURL fileURLWithPath:pathPDF],[NSURL fileURLWithPath:pathPng]] andCurrentPreVItemIndex:0];//多文件预览
//跳转 这里也可以使用push 自带光环 导航栏
[self presentViewController:pre animated:YES completion:nil];
}
ok 到这里 就结束了 第三种文件打开的方式
其实,个人感觉第二种与第三种其实是一种 第二种方式UIDocumentInteractionController 内部就是对QLPreviewController的封装
上一张图片 使用UIDocumentInteractionController打开预览后 的图层结构 看看是不是有点眼熟
所以具体使用哪种 就看自己怎么选了
一些讨论,关于预览视图的自定义:说说预览视图 导航栏的设置 与 底部bar的设置
直接设置并没有什么卵用 苹果已经禁用掉了
我用的方式是 通过视图的外观代理类 进行获取 然后设置的 亲测有效
#pragma mark -- 设置导航栏和底部标签栏
- (void)setNavgationBarAndTabBar {
//获取导航栏
UINavigationBar *navBar = [UINavigationBar appearanceWhenContainedIn:[QLPreviewController class], nil];//这个方法的意思是 在QLPreviewController 这个类中获取 UINavigationBar类型的对象 这是一个局部的 还有一个全局的 获取所有类中UINavigationBar类型的对象 值得注意的是 这个方法在iOS9之后就不能用的 点进去看 会有提示该使用哪个方法
[navBar setBarTintColor:[UIColor whiteColor]];//导航栏颜色
[navBar setTintColor:[UIColor blackColor]];//按钮颜色
[navBar setTitleTextAttributes:@{NSForegroundColorAttributeName : [UIColor blackColor]}];//标题颜色
//获取标签栏
UIToolbar *toolBar = [UIToolbar appearanceWhenContainedIn:[QLPreviewController class], nil];
// [toolBar setBackgroundImage:[UIImage imageNamed:@"Bar"] forToolbarPosition:UIBarPositionBottom barMetrics:UIBarMetricsDefault];
[toolBar setTintColor:[UIColor blackColor]];
//这里关于toolBar 为什么不使用 setBarTintColor 进行颜色的设置 这里有一个问题 是能设置颜色 但是是底层toolBar的颜色 表层的并没有设置上 但是使用图片的方式却可以设置上
//看下图
}
设置后的 导航栏 与 底部Bar颜色都变了 证明是有效的
关于UIAPPearance
补充:消除导航栏与标签栏
思路:将加载出来的预览视图抽离出来 加载到一个新的控制器上面
此思路并非原创 在哪里看到的忘了......
@implementation PHViewController
- (void)viewDidLoad {
[super viewDidLoad];
self.view.backgroundColor = [UIColor whiteColor];
self.edgesForExtendedLayout = UIRectEdgeNone;
//文件写入沙盒
NSString *path = [[NSBundle mainBundle] pathForResource:@"word" ofType:@"doc"];
NSData *dataWord = [NSData dataWithContentsOfFile:path];
BOOL resultWord = [dataWord writeToFile:[NSSearchPathForDirectoriesInDomains(NSDocumentDirectory, NSUserDomainMask, YES).lastObject stringByAppendingPathComponent:@"word.doc"] atomically:YES];
if (resultWord) {
NSLog(@"写入成功");
}
[self navigationBar];
}
- (void)navigationBar {
self.navigationItem.title = @"文章浏览";
self.navigationItem.leftBarButtonItem = [[UIBarButtonItem alloc]initWithTitle:@"完成" style:UIBarButtonItemStyleDone target:self action:@selector(done)];
self.navigationItem.rightBarButtonItem = [[UIBarButtonItem alloc]initWithTitle:@"查看文章" style:UIBarButtonItemStyleDone target:self action:@selector(preview)];
}
- (void)done {
[self dismissViewControllerAnimated:YES completion:nil];
}
- (void)preview {
NSString *pathWord = [NSSearchPathForDirectoriesInDomains(NSDocumentDirectory, NSUserDomainMask, YES).lastObject stringByAppendingPathComponent:@"word.doc"];
YHPreviewController *pre = [[YHPreviewController alloc]init];//创建对象
[pre loadUrlPath:[NSURL fileURLWithPath:pathWord]];//单文件预览
[self addChildViewController:pre];
pre.view.frame = CGRectMake(0, -44, [UIScreen mainScreen].bounds.size.width, [UIScreen mainScreen].bounds.size.height - self.navigationController.navigationBar.bounds.size.height - [[UIApplication sharedApplication] statusBarFrame].size.height);
dispatch_after(dispatch_time(DISPATCH_TIME_NOW, (int64_t)(1.f * NSEC_PER_SEC)), dispatch_get_main_queue(), ^{
//延迟一秒显示 文件貌似需要调整
[self.view addSubview:pre.view];//视图抽离与添加
});
}
核心代码:
- (void)preview {
//1.加载需要预览的文件
NSString *pathWord = [NSSearchPathForDirectoriesInDomains(NSDocumentDirectory, NSUserDomainMask, YES).lastObject stringByAppendingPathComponent:@"word.doc"];
YHPreviewController *pre = [[YHPreviewController alloc]init];//创建对象
[pre loadUrlPath:[NSURL fileURLWithPath:pathWord]];//单文件预览
[self addChildViewController:pre];//这里是为了不让预览控制器释放
2.给预览控制器视图设置frame
pre.view.frame = CGRectMake(0, -44, [UIScreen mainScreen].bounds.size.width, [UIScreen mainScreen].bounds.size.height - self.navigationController.navigationBar.bounds.size.height - [[UIApplication sharedApplication] statusBarFrame].size.height);
3.延迟一秒将预览视图添加到当前控制器上面 在测试的时候加载预览视图的时候 视图会有错位 感觉上是没有加载完成 所以延迟一秒执行
dispatch_after(dispatch_time(DISPATCH_TIME_NOW, (int64_t)(1.f * NSEC_PER_SEC)), dispatch_get_main_queue(), ^{
//延迟一秒显示 文件貌似需要调整
[self.view addSubview:pre.view];//视图抽离与添加
});
}
demo:https://github.com/DeepSeaGhost/openFileDemo
demo注意点:所有文件都没有 所以运行之前需要导入文件 文件名随意 注意代码同步