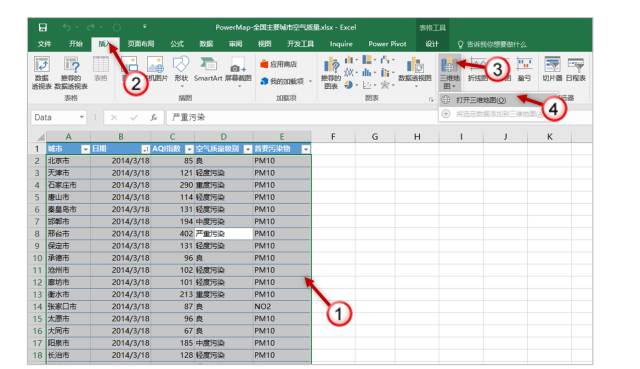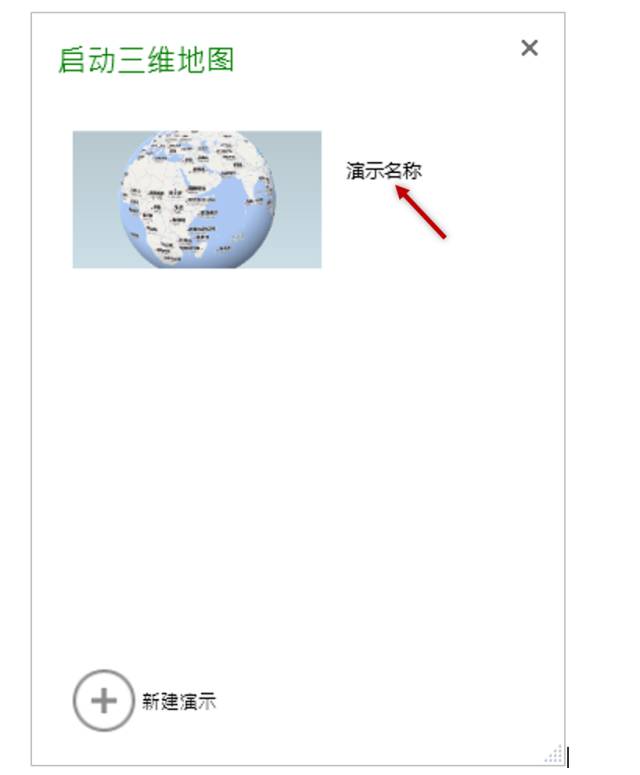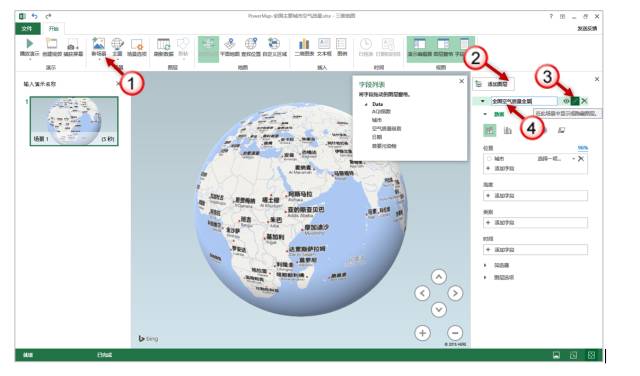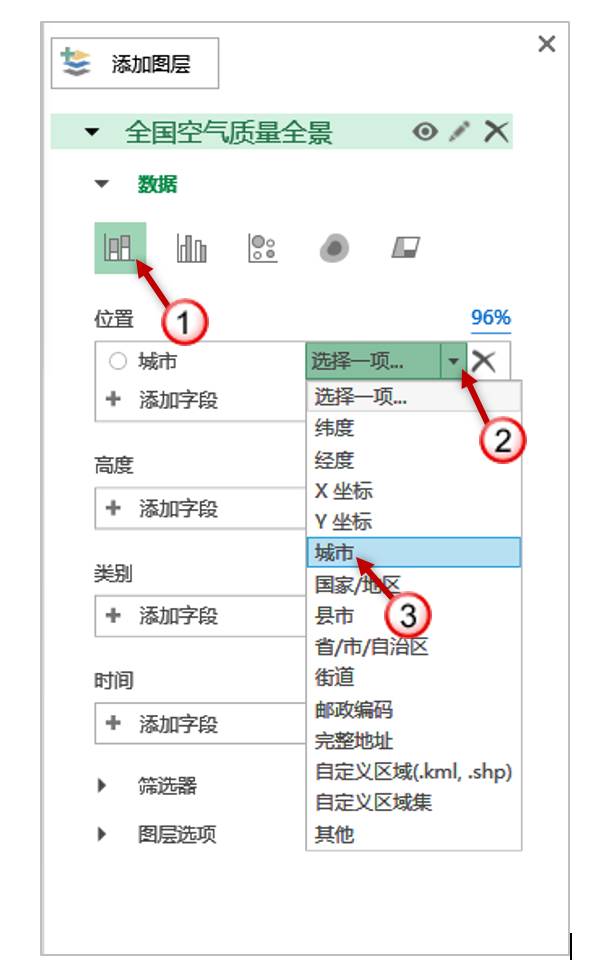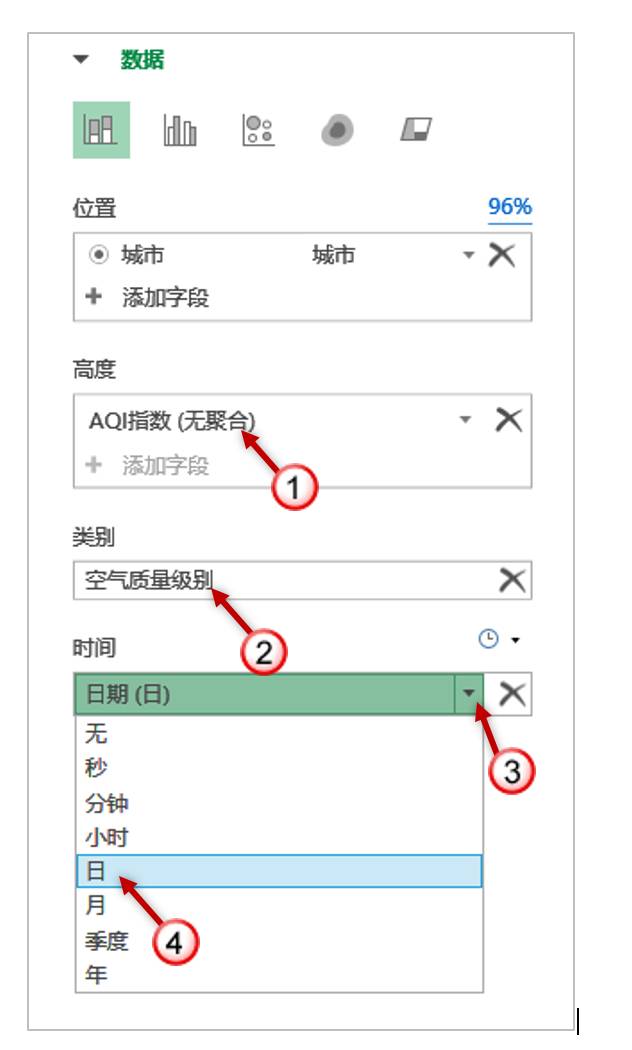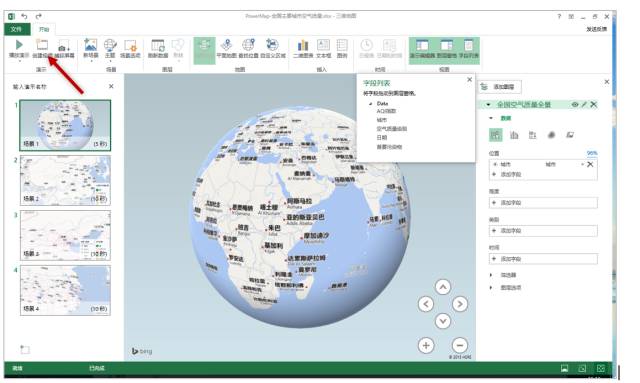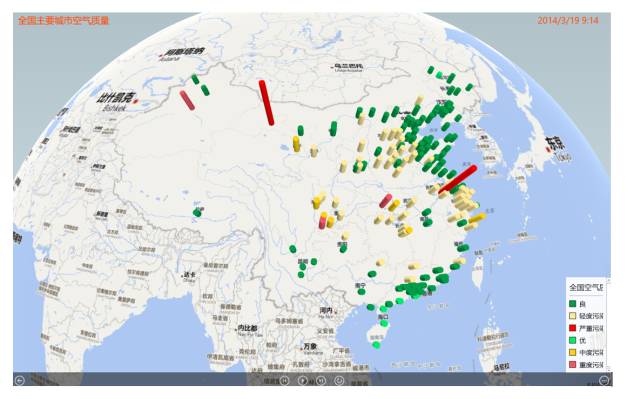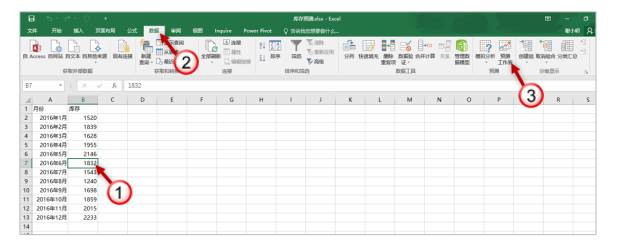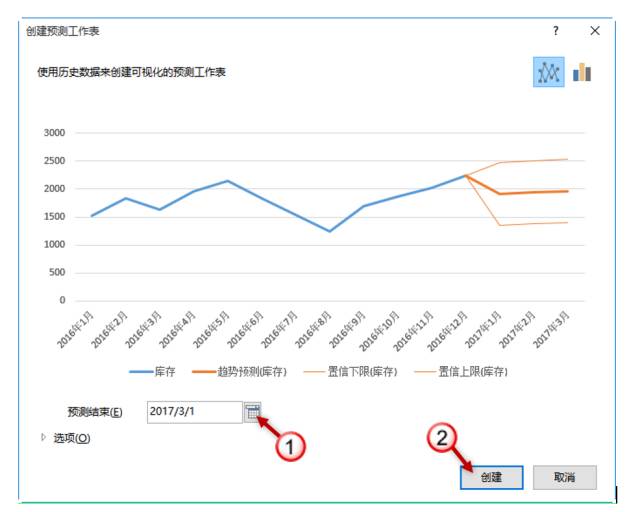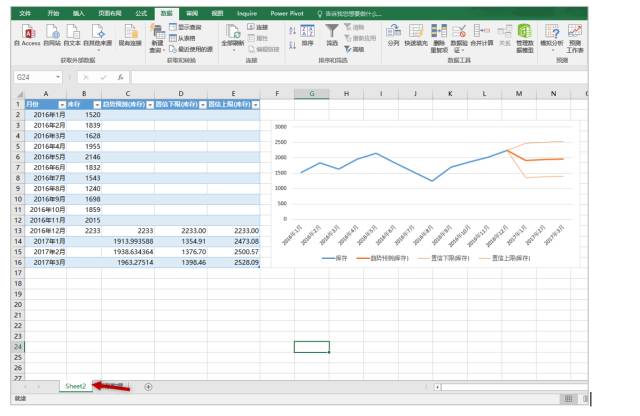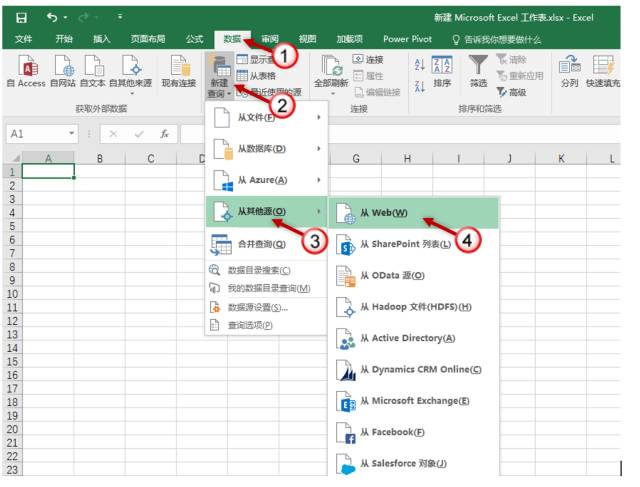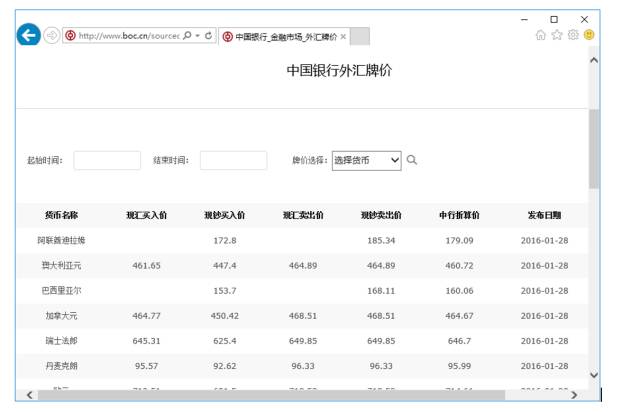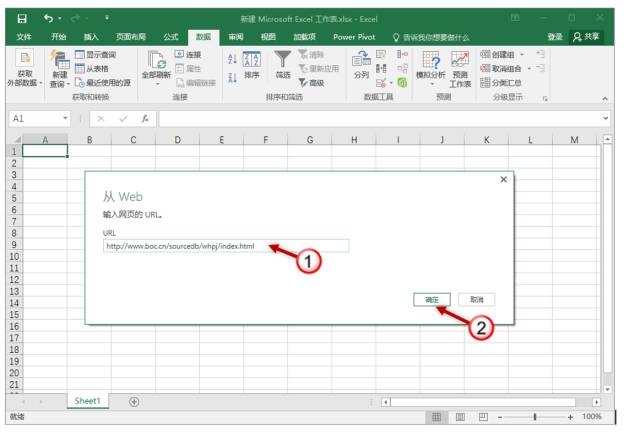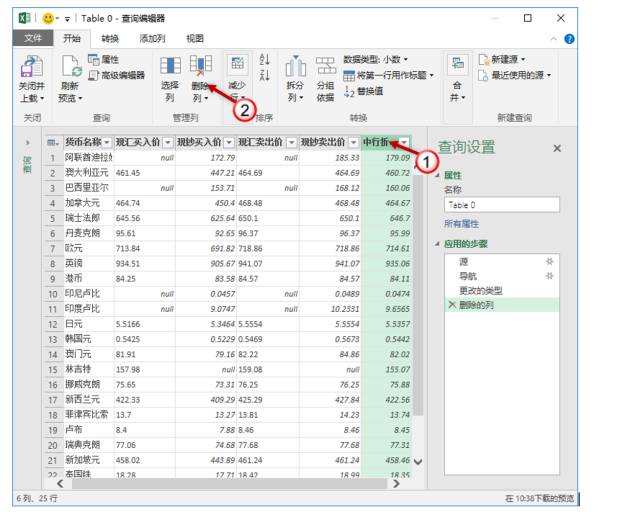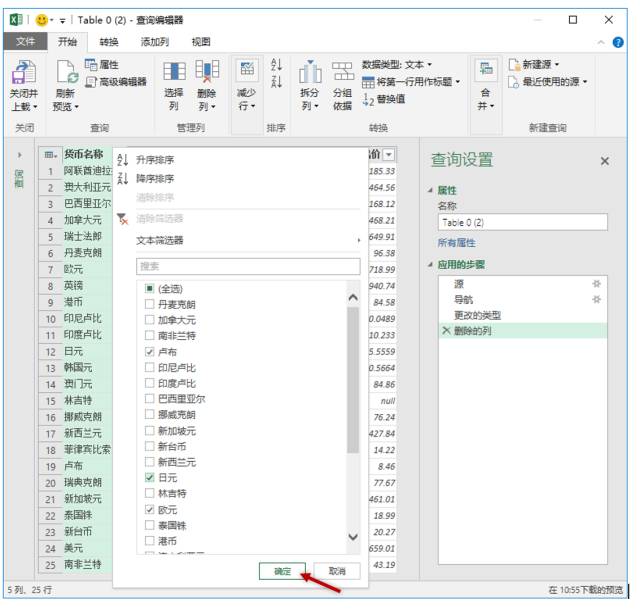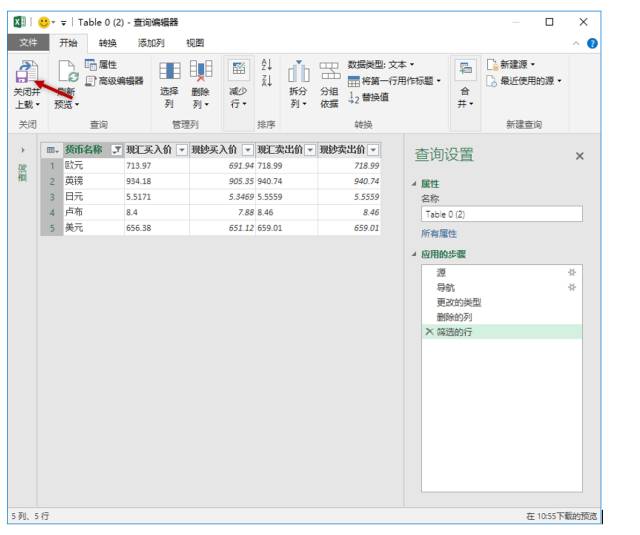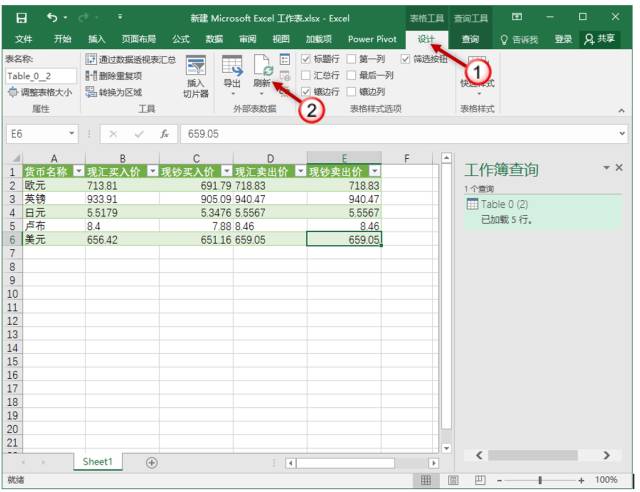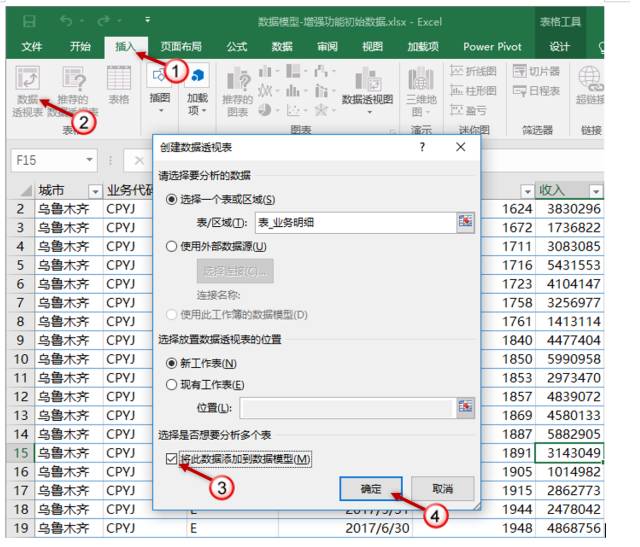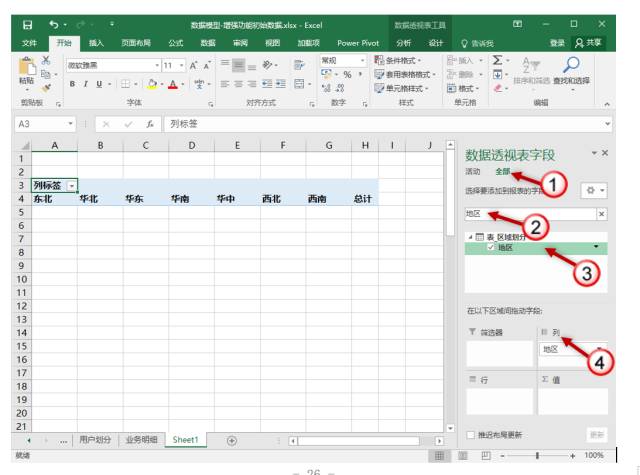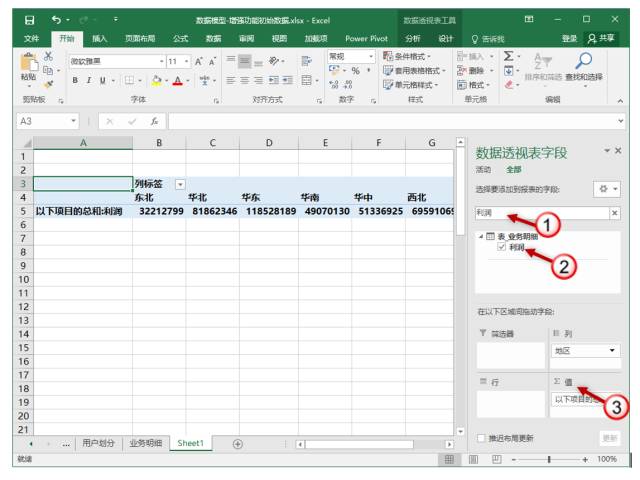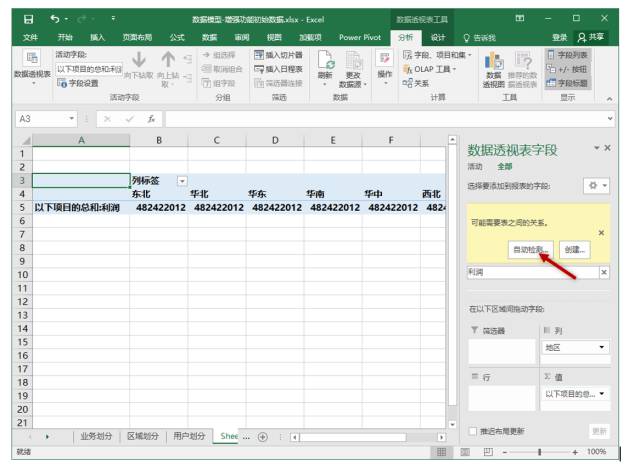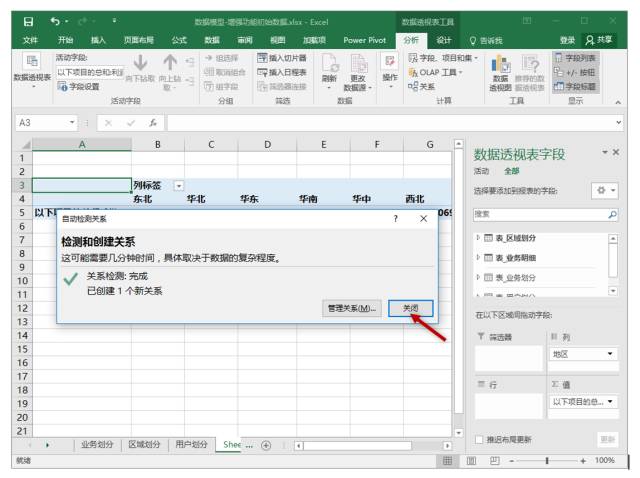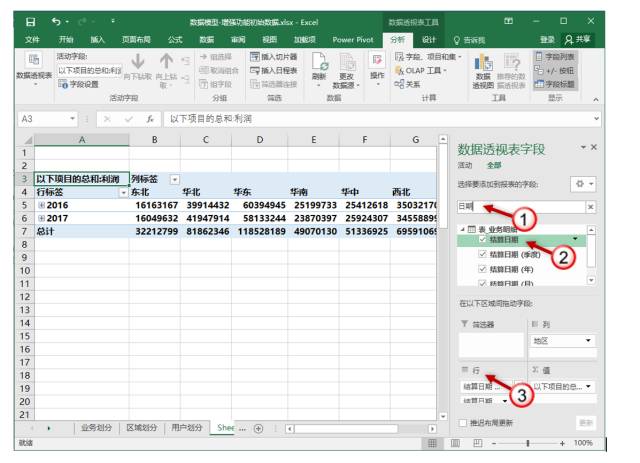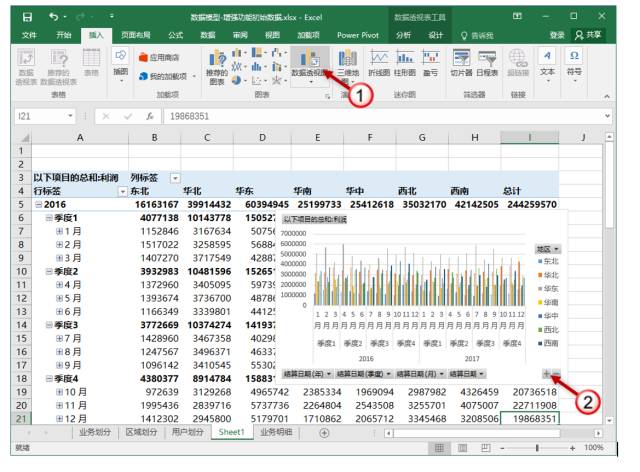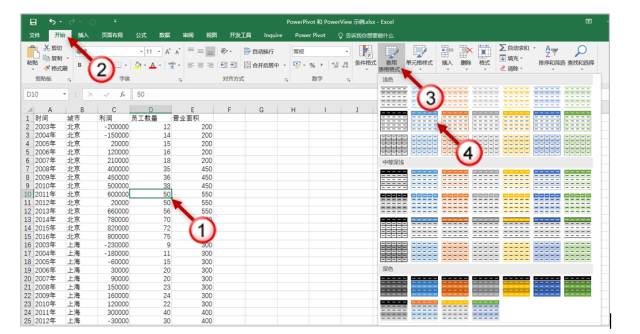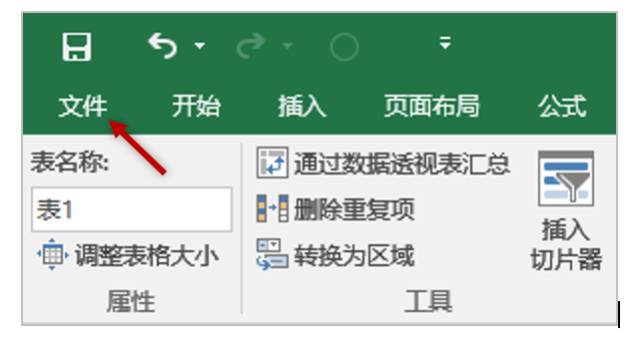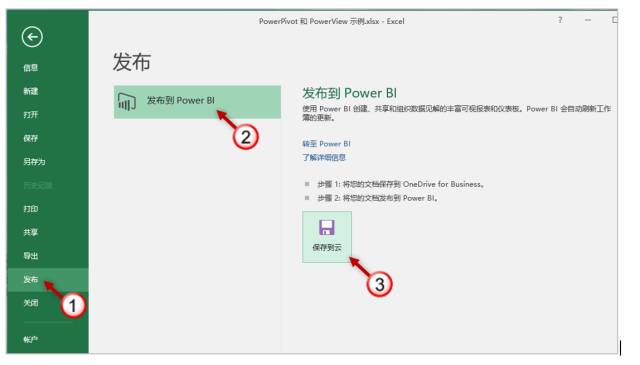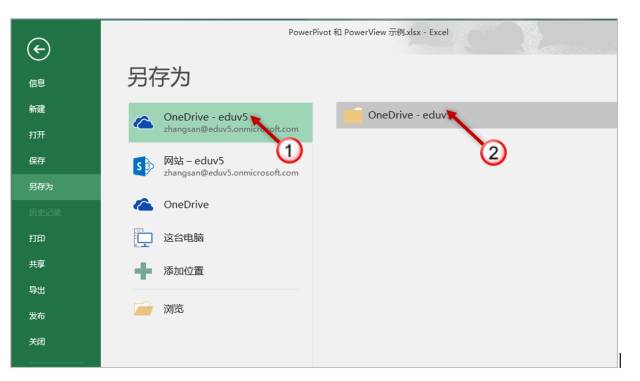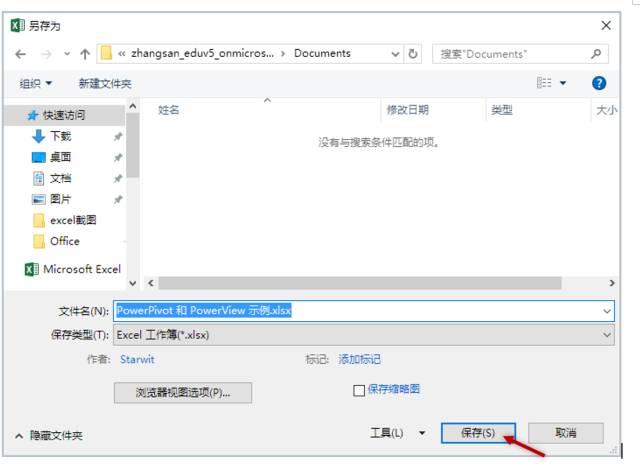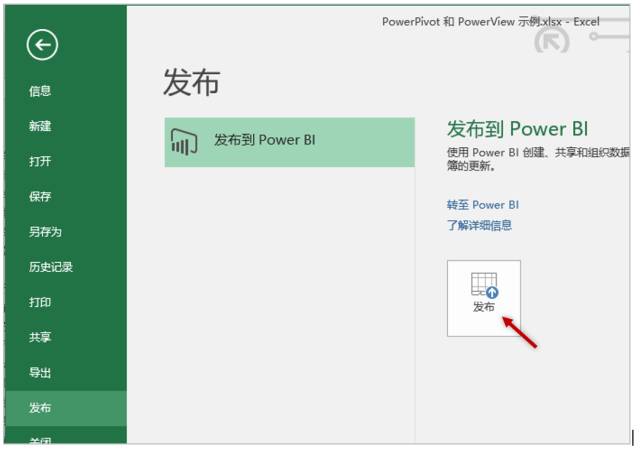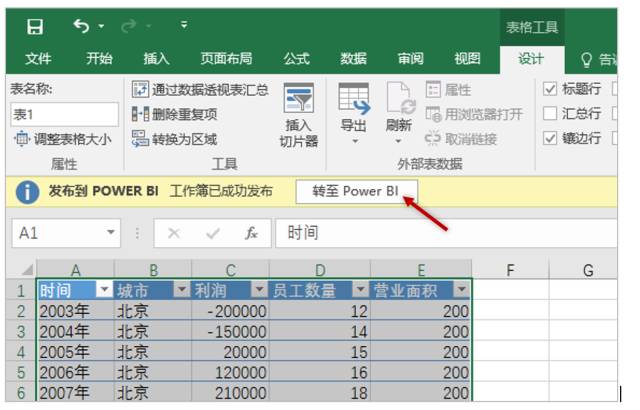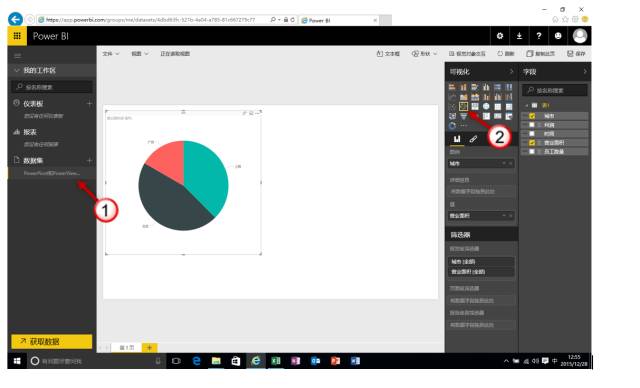三维地图、预测工作表、引用外部数据查询、数据透视表更强大的功能改进、将Excel 表格发布到Office 365 Power BI实现数据的商业智能分析……Excel 2016在数据智能分析与展示上亮点多多……
1.在包含一列地理位置的数据表中,全选表中的数据,单击【插入】-【三维地图】-【打开三维地图】。
2.单击【演示名称】,即可启动三维地图。
3.单击【新场景】-【添加图层】-【重命名此图层】,输入图层名称。
4.选择图表类型,设置“位置”框中“城市”的值为“城市”。
5.设置【高度】字段值为【AQI指数(无聚合)】;设置【类别】字段值为【空气质量级别】;设置【时间】字段值为【日期(日)】。
6.再按前面的步骤依次添加多个场景和相应图层,并设置图层的参数等,设置完成后,还可将地图导出为视频。
7.最终完成效果如下图所示。
02预测工作表(新)
Excel 2016新添加预测工作表,根据现有数据,一键预测出指定时间内的结果,简单快捷的完成市场预估。
操作步骤:
1.定位到数据表中,单击【数据】-【预测工作表】。
2.选择预测结束日期,单击【创建】。
3.预测结果在新的工作表中呈现。
03引用外部数据查询(新)
通过 Excel 2016 的内置查询功能,轻松快速地获取和转换数据。示例中以“从Web”插入数据源。
1.单击【数据】-【新建查询】-【从其他源】-【从Web】。
2.以中国银行外汇牌价为例,http://www.boc.cn/sourcedb/whpj/index.html。
3. 在地址栏中输入网址,单击【确定】。
4. 选择【Table 0】-【编辑】。
5. 在弹出的窗口中可以调整删除列,留下我们需要的数据。单击要删除的列标,选择【删除】。
6. 单击【货币名称】后的筛选下拉箭头,勾选需要的货币单击【确定】。
7. 单击【关闭并上载】。
8. 即可导入到表中,选中任一数据单元格,单击【设计】-【刷新】,表中数据同步实时更新。
04数据透视表增强功能(新)
Excel 以其灵活且功能强大的分析体验而闻名。 在 Excel 2016 中用户能够跨数据轻松构建复杂的模型,对数百万行数据进行高速计算。
1.将光标定位在数据区域内,单击【插入】-【数据透视表】,勾选“将此数据添加到数据模型”并确定。
2.单击“全部”,搜索框中输入“地区”然后拖到“列”字段中。
3.搜索框中输入“利润”,并拖到“值”字段中。
4.此时显示表之间的自动关系检测,单击“自动检测”。
5.检测完成,单击“关闭”。也可以单击“管理关系”查看表之间的关系。
6.搜索框中输入“日期”,拖动“结算日期”到“行”字段中。
7.表格按时间自动分组,例如:单击“2016”—“第一季度”可以看到季度、月的分组。
8.单击【数据透视图】,插入一个透视图。单击数据透视图向下钻取按钮,让你可以跨时间分组和数据中的其他层次结构进行放大和缩小。
05发布到Power BI(需Office 365)
Excel 表格可以发布到Office 365 Power BI实现数据的商业智能分析。
操作步骤:
1.选中包含数据的任意单元格,单击【开始】-【套用表格格式】,在弹出的菜单中选择任意表格格式,为表格数据自动套用表格格式。
2.单击【文件】。
3.单击【发布】-【发布到Power BI】-【保存到云】。
4.单击【OneDrive-XXXX】-【OneDrive-XXXX】。
5.单击【保存】。
6.单击【发布】。
7.单击【转至Power BI】。
8.在【数据集】中单击导入的表格名称,在【可视化】中选择要插入的图表类型,例如【饼图】,并设置【图例】的值为【城市】,【值】为【营业面积】。
来自 微软官方微信 微软云笔记
摘自Excel精英培训,坐着蓝色幻想