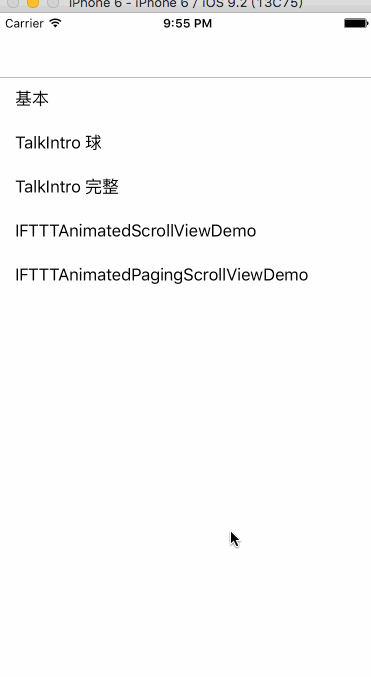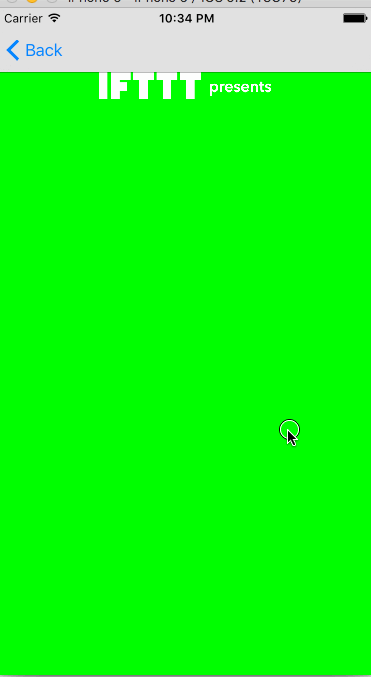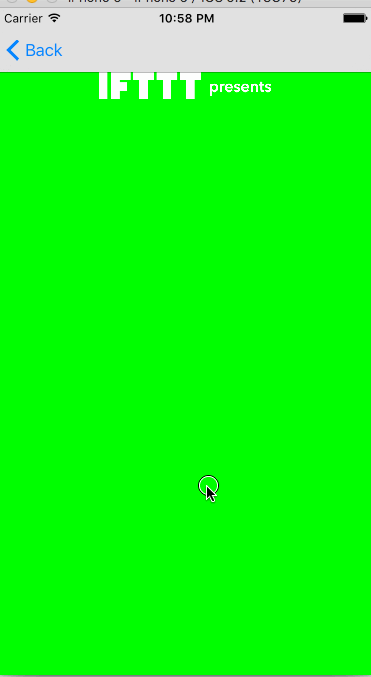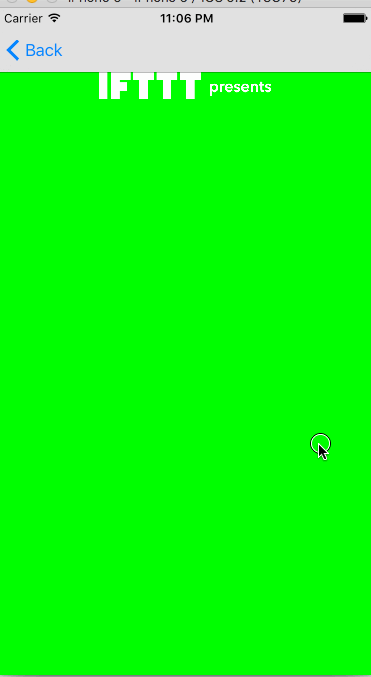在上一篇文章中,我们已经能用JazzHands做出一个完整的 Guide 动画了,但是这个动画还有一些不足.
- 它是用 Frame 来布局的,在不同的机型上适配起来很麻烦
JazzHands 2.0已经解决了这个问题
用 AutoLayout 来布局,用 IFTTTConstraintConstantAnimation 和 IFTTTConstraintMultiplierAnimation来做动画
使用起来代码会复杂一些,但是对屏幕适配,屏幕旋转, iPad split-screen 支持的更好.
使用 IFTTTAnimatedPagingScrollViewController
IFTTTAnimatedPagingScrollViewController 内部Override 下面这2个方法,结合 AutoLayout 完成适配.
- (void)viewWillTransitionToSize:(CGSize)size withTransitionCoordinator:(id)coordinator:
- (void)willRotateToInterfaceOrientation:(UIInterfaceOrientation)toInterfaceOrientation duration:(NSTimeInterval)duration:
接下来我们使用AutoLayout 和 JazzHands做一个简单的 透明度渐变动画.
创建一个空 ViewController 继承 IFTTTAnimatedPagingScrollViewController
这是 JazzHands 提供给我们的方便结合使用 AutoLayout 制作动画的类,以后我们使用 AutoLayout 做动画直接继承这个类就可以了,它已经帮我们初始化好了 scrollView,contentView,Animator
在类扩展中只需添加我们动画的 View
@interface JazzHandsPageViewControllerDemo ()
@property (strong,nonatomic) UIView *v;
@end
在 ViewDidLoad 中
- (void)viewDidLoad {
[super viewDidLoad];
self.v=[UIView new];
self.v.backgroundColor=[UIColor redColor];
[self.contentView addSubview:self.v]; //注意添加 view到 contentView 中
self.scrollView.showsHorizontalScrollIndicator=YES;
self.scrollView.backgroundColor=[UIColor whiteColor];
self.edgesForExtendedLayout = UIRectEdgeNone; //ios7以后 NavigationBar 会遮住内容,加上这行保证内容显示在 navigationBar 下面,一般来说我们的 Guide 动画都是全屏的,不需要加这行
[self.v mas_makeConstraints:^(MASConstraintMaker *make) {
make.width.height.equalTo(@30); //固定 view 宽高为30
}];
[self keepView:self.v onPage:0]; //keepView 下面会说到
IFTTTAlphaAnimation *alpha=[IFTTTAlphaAnimation animationWithView:self.v];
[self.animator addAnimation:alpha];
[alpha addKeyframeForTime:0 alpha:1];
[alpha addKeyframeForTime:1 alpha:0]; //注意 time 是 1
}
运行一下,效果如图
上面的代码和我们前2篇文章使用 Frame 布局制作动画类似,但有3点不同.
- 将 View 添加到了 contentView中.
- Masonry 给 view 布局
- addKeyframeForTime:1 time 是1.
关于第一点 : 将 View 添加到了 contentView中.
引用一段 斯坦福大学公开课:iOS 7应用开发
gif 中手机屏幕是全屏的 scrollView, 后面的图片是 contentView, 我们将contentView 用scrollView.addsubView(contentView), 添加到 scrollView 中,再将其他所有需要展示的 View 添加到 contentView 中, scrollView 是为后面的 ContentView提供一个窗口
我们手指滑动屏幕, scrollView.contentOffset.x 改变,我们能看到的 contentView 的内容看起来跟着滚动变化了,但实际上 contentView 的位置是固定的.
我们在继承 IFTTTAnimatedPagingScrollViewController时contentView,scrollView 已经被初始化好了,我们只需将需要展示的 view 添加到 self.contentView 中即可
关于第二点
既然我们使用 AutoLayout, 那么对 view 进行布局,设置动画,就都要使用 AutoLayout, 这里使用 Mansonry 开源库来设置约束.
关于第三点 : addKeyframeForTime:1 time 是1.
之前我们使用 Frame
//创建一个透明度动画
IFTTTAlphaAnimation *alpha=[IFTTTAlphaAnimation animationWithView:self.v];
//将所有动画添加到 animator 中
[self.animator addAnimation:alpha];
//添加2个帧,在 scrollView 从 0 滚动到 200 时, 淡出我们的 View
[alpha addKeyframeForTime:0 alpha:1.0];
[alpha addKeyframeForTime:200 alpha:0.0];
//scrollView 代理
-(void)scrollViewDidScroll:(UIScrollView *)scrollView{
[self.animator animate:scrollView.contentOffset.x];
}
}
现在我们使用 AutoLayout 和 IFTTTAnimatedPagingScrollViewController
IFTTTAlphaAnimation *alpha=[IFTTTAlphaAnimation animationWithView:self.v];
[self.animator addAnimation:alpha];
[alpha addKeyframeForTime:0 alpha:1];
[alpha addKeyframeForTime:1 alpha:0];
IFTTTAnimatedPagingScrollViewController内部帮我们做了scrollView.contentOffset.x和time 的转换
具体实现类似 :
time = self.scrollView.contentOffset.x / self.pageWidth;
它将 contentOffset.x转换为 页面宽度的百分比,
[alpha addKeyframeForTime:0 alpha:1];
[alpha addKeyframeForTime:1 alpha:0];
所以这段代码我们设置的动画是, scrollView 从第一页滚动到第二页, view 的透明度从1变化到0
[keepView:onPage:]方法
如果你细心的话,可以发现上面的例子中,我们并没有设置 x 轴的约束,但是红色方块的位置在 X 轴居中,
就是因为[self keepView:self.v onPage:0];,这行代码
我们写一个例子来看看这个方法及其重载方法的作用,
新建一个空白 ViewController, 继承自 IFTTTAnimatedPagingScrollViewController
类扩展中
@interface JazzHandsKeepViewDemo ()
@property (strong,nonatomic) UIImageView *ifttt;
@end
ViewDidLoad 中
- (void)viewDidLoad {
[super viewDidLoad];
self.ifttt=[[UIImageView alloc]initWithImage:[UIImage imageNamed:@"IFTTTPresents"]];
self.scrollView.backgroundColor=[UIColor greenColor];
self.scrollView.showsHorizontalScrollIndicator=YES;
[self.contentView addSubview:self.ifttt];
self.edgesForExtendedLayout = UIRectEdgeNone;
[self keepView:self.ifttt onPage:0];
}
我们还需要 Override 一个方法,告诉父类我们需要的页数
-(NSUInteger)numberOfPages{
return 4;
}
运行一下,效果如图
我们并没有给 ITFFF imageView设置任何的动画和约束,但是它在 X轴居中,
就是因为我们设置了[self keepView:self.ifttt onPage:0];,让 imageView 出现在第一页,
我们继续使用它的重载方法..
[self keepView:self.ifttt onPages:@[@(0),@(1)]];
运行结果如下..
注意看下面的 scrollIndicator, 即使我滑动到第二页,它还是保持在屏幕中间的位置,
继续修改代码为
[self keepView:self.ifttt onPages:@[@(0),@(1)] atTimes:@[@(0),@(1)]];
这个运行的结果和上面一样,其实我们调用 [self keepView:self.ifttt onPages:@[@(0),@(1)]];时,
内部会调用它的重载方法
[self keepView:self.ifttt onPages:@[@(0),@(1)] atTimes:@[@(0),@(1)]];,
所以这2个方法的效果是一样的
再次修改代码,最后一次了...
[self keepView:self.ifttt onPages:@[@(0),@(1.5)] atTimes:@[@(0),@(1)]];
运行结果如下
这个运行结果看起来有点诡异,
先来解释这个方法,
[self keepView:self.ifttt onPages:@[@(0),@(1)] atTimes:@[@(0),@(1)]];
调用这个方法起到的效果是, ImageView 会保持在第一页和第二页的中间,
当我们调用这个方法时,内部会给 imageView 和 contentView 添加一个 X 轴的约束,让 imageView 保持在页面中间,
onPages:@[@(0),@(1)] 就代表保持在第一二页的中间, atTimes:@[@(0),@(1)] 代表2个时间点,
它内部的实现是在 scrollView 滚动时,将 scrollView.contentOffset.x 累加给 imageView 和 contentView 的约束的 constant 上,也就是 scrollView 滚动多少, imageView 也滚动多少,所以产生的效果就是 imageView 一直保持在第一页和第二页的中间不动.
别忘了 JazzHands 是一个帧动画,所以我们设置参数的解释就是,在 time=0时, imageView 保持在第一页中间, time=1时, imageView 保持在第二页中间,我们只需设置这2个关键帧,其余的 JazzHands 会帮我们搞定.
那么下面这个方法呢?..
[self keepView:self.ifttt onPages:@[@(0),@(1.5)] atTimes:@[@(0),@(1)]];
在 time=0时, imageView 保持在第一页中间,在 time=1时, imageView 保持在第二页中间 再偏离中间0.5倍的位置.
具体的实现是,现在 scrollView 滚动10px, imageView 滚动 15px, 所以从第一页滚动到第二页的过程中,感觉 imageView 滚动的距离比较长,滚动的比较快.
所以[self keepView:self.ifttt onPages:@[@(0),@(1.5)] atTimes:@[@(0),@(1)]];这个方法不仅能将 view 保持在某一页面出现,调整参数后,还能制作 X 轴偏移的动画,所以后我们给 view设置约束时,不用设置 X 轴的约束,只需调用此方法即可约束 view 的 X 轴位置.
明白了这点就可以无压力的制作动画了..
Done
所有代码你可以在 Github 中找到
下一篇 我们用 JazzHands+AutoLayout 来模仿 官方 Demo 的效果