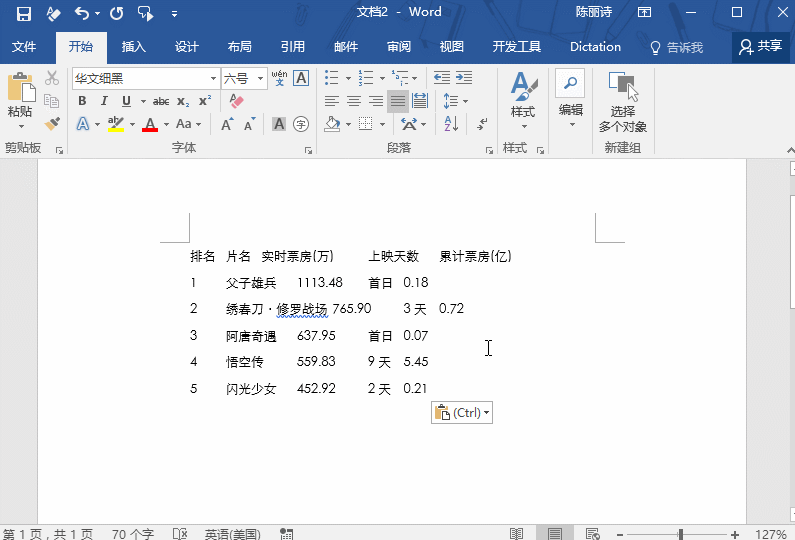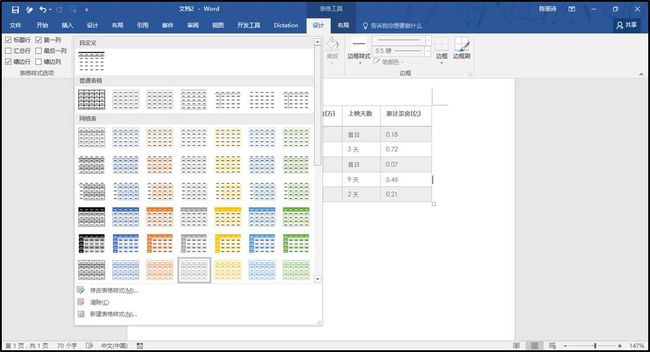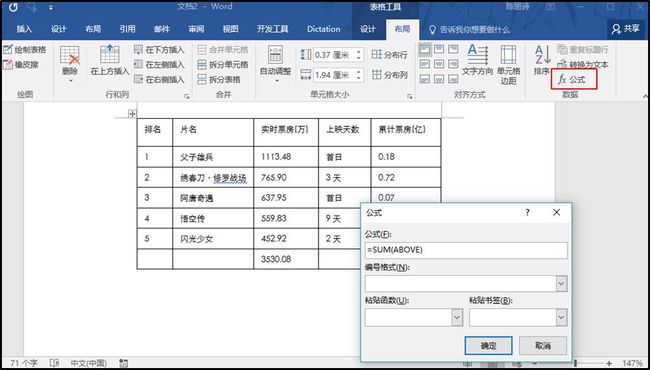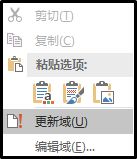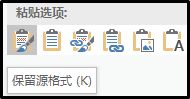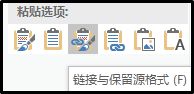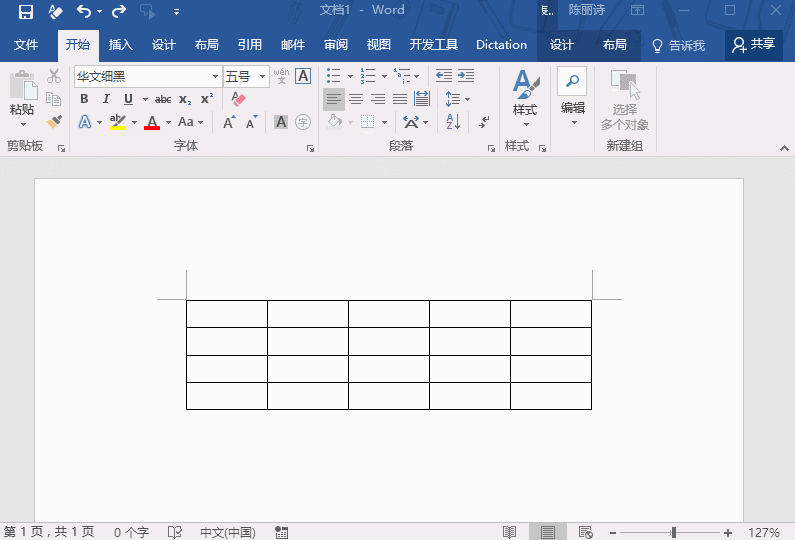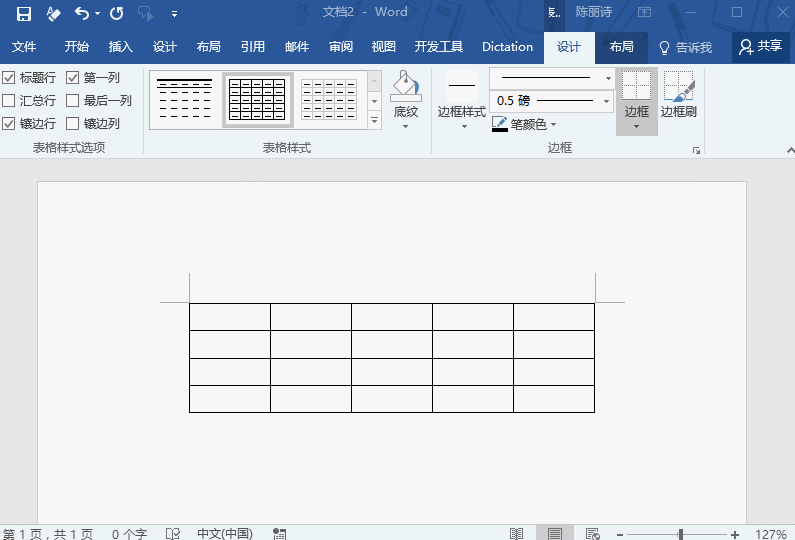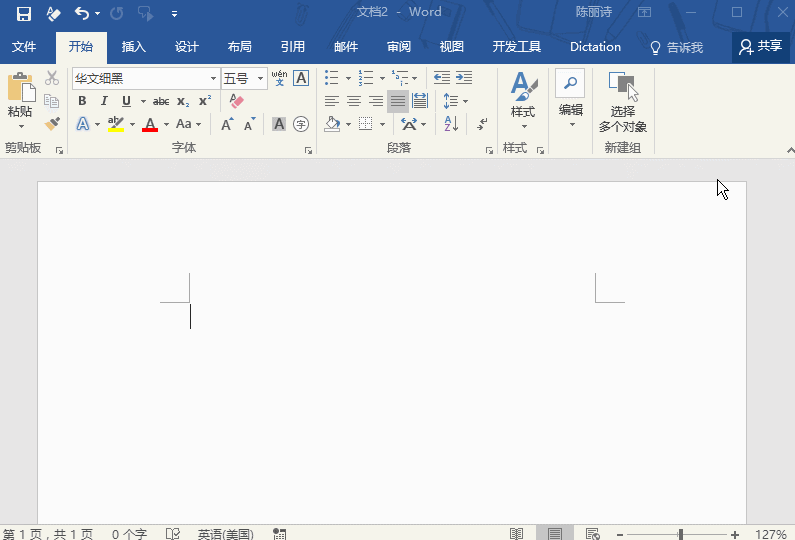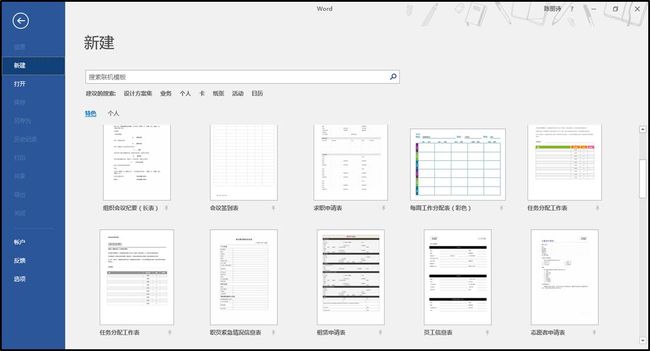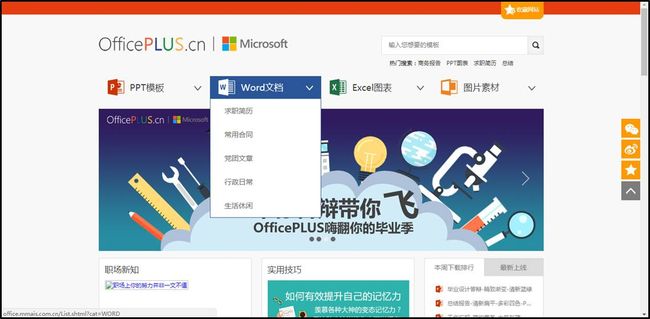做表格是工作中最平常不过的事情了。
当老板说“把这个做成一份表格”的时候,可能大部分人都觉得用excel做表格比较顺手。
其实,很多情况下word制表会比excel更加方便,那是因为你没有掌握以下这些制表技巧。
【1】用word做表有哪些实用小技巧?
1、快速制表
当你从别处复制了一些文字信息,要把它变成表格,难道只能一个个复制粘贴到表格中了么?
别怕,word对文字处理的活儿实在太好了。word中有一个功能能帮我们快速制表,文字转表格。
2、快速美化
很多同学做表格就是默认的黑色边框,看起来非常简陋,根本不是一份专业报告应有的样子。
这里教大家一招,使用word自带的表格样式对word表格快速美化。
蓝色系和灰色系是比较适合商务用途的颜色,不知道选哪个的时候,选它们准没错。
3、word也能做运算
不是只有excel才能做运算,word里也有基础运算功能。
光标放在需要放置运算结果的单元格,【布局】-【fx公式】
请记住以下这几个明星函数
Sum求和 / average求平均 / count计数
当数据被修改后,可以右键更新域,公式结果会自动重新计算。
另外,重启文档后,公式结果也会自动更新。
4、excel制表粘贴至word中
如果你已经在excel里做好了表格,调好了格式,不想在word中重新调整,按是否需要修改可以粘贴为图片或粘贴保留源格式。
另外,如果源数据是在excel中需要分析运算,且经常要编辑修改,我们可以复制粘贴-链接与保留源格式。
这样当我们修改了excel表格,word文档中的数据也会随之更新,不必再次修改数据非常方便。
【2】异类表格如何制作?
Word中的异类表格实在是太多了,常见的比如简历、请假单、审批表格等等。
它们不同于传统类型的表格,不是为了罗列数据,使用表格这个形式,更多时候只是为了方便排版,使页面显得有条理和整洁。
1、单元格调整
异类表格常常包含大量的单元格合并,但合并拆分是一个平均分隔空间的结果。
如果想要手动调整单元格宽度,以下两个方法能帮你更直观的完成。
①直接拖动竖线
选中相邻单元格,鼠标放在竖线处(这时鼠标形状会变为双箭头),直接左右拖动就可以了。
②绘制/擦除表格框线
当你的表格结构比较复杂,比如斜线表头,可以使用这个功能。
光标放在表格区域,在【表格工具】-【布局】中,有绘制表格及橡皮擦两个工具。就像在用纸笔绘制表格那样使用就行。
2、加减号生成表格
除了规规矩矩的插入表格,word还可以通过加减号生成自定义长度的表格。
+加号代表分隔的区域,-减号的多少相当于单元格宽度,最后回车确认,就产生了一个表格。
3、联机模板
其实,很多异类表格不必非要自己从零制作,网络上的前辈们给我们留下了巨大的财富——模板。
我们直接联网搜索相应的表格模板修改即可。
推荐office自带的联机模板以及officeplus微软官方模板网站的模板,质量都非常高。
http://office.mmais.com.cn/Template/Home.shtml
【3】做表格,你用word还是excel?
Word和excel虽然都能制表,但很多时候,它们有比较固定的使用场景。
回想一下,我们使用word一般是这样的场景:
报告、论文、图文排版及印刷等等
Word凭着书面纸张的页面样式,生来就适于比较正式的、需要印刷或展示的使用场景。
所以,Word表格更多时候成为一种辅助排版的工具。
Excel的表格则是另一种逻辑。Excel里以单元格呈现,每个数据有它应在的位置。
往单元格里规规矩矩录入数据信息很方便,但如果用excel码字,或者图文图表混排,那个体验我相信你会很难忘。
Excel集储存、运算、分析各大数据处理功能于一体,讲真,只用来做简单表格真是太委屈它了。
图文和表格的混合排版,还是交给word吧:)