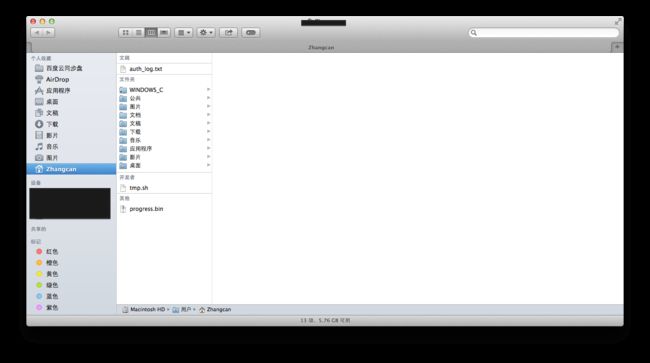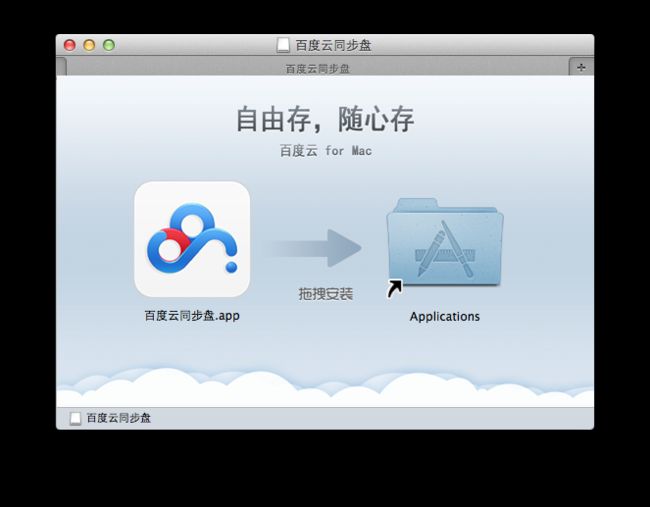这是大概一年前的博客文章了,转到上来。目前使用mac已经比较熟练了。
一直想要尝试一下大名鼎鼎的Mac以及OSX,之前一直在论坛的二手市场上闲逛,想弄一台玩玩,不过还是苦于囊中羞涩,并且觉得着实没有必要,因为我的笔记本以及win7已经能够完全满足我的日常工作需要。
最近刚好有个忠实果粉师弟更换新的retina的MBP,他之前的MBP就淘汰下来了,师弟很大方的让我拿去随便玩,我也就兴高采烈的就拿回来学习了。
网络上关于Mac的教程很多,大部分问题通过百度和谷歌就能搞定了。对于技巧的细节,我将不再过多的重复,看了我的参考资料基本就能够全部了解,他们也比我讲得详细得很多。我这篇文章想做的,是以一个普通的windows用户的角度来看如何在接触OSX后尽快的熟悉和满足自己工作娱乐的需要,起一个提供学习思路的作用。
主要参考了以下的资料:
- 电脑玩物:Mac新手日记(台湾网站,需自行翻越)
- 唠嗑:深入浅出Mac OSX中文教程
- Mactalk:人生元编程
作为一个图形操作系统,不可避免的需要和目前已经占据地球绝大部分电脑的windows做比较。关于苹果和微软之间的关系,这里面的故事很多,大家可以自行百度,这里作为操作的学习笔记,就不展开写了,很多故事在Mactalk一书中有比较多的介绍。如果对于一个从来没有学习过电脑的人来说,或者说从来没有使用过windows和其他图形操作系统的人来说,我觉得OSX是非常好上手的,因为很多东西都很直观。国外真的有很多人是不会用windows的,我的同事对我说他国外的教授就只会用mac。但是对于普通中国用户来说,基本上都是使用过windows的人,所以刚开始接触OSX会有些不习惯。
第一次接触OSX,我想大部分人最关心的就是怎么能够尽快的使用这台貌似高端大气的电脑开始自己的工作和娱乐。其实这很简单,比如说你的主要工作是使用Office软件,那么你只要安装一套office for mac就可以了,使用起来基本没有太大差别;如果肯下点功夫,还可以学习一下iwork三件套,基本和office的差别也不是太大。而如果你的主要工具就是浏览器的话那就更方便了,我平时都是使用chrome,然后我拿着mac第一件事情是学了一下怎么安装软件,第二件事是就是把chrome装上了,Google一下子连我平时用的扩展插件什么的都给同步过来了,然后就可以开始使用了。
但我想OSX对于一般由windows转来的用户来说,可以带来很大帮助的就是它操作系统的简单易用性,而最快学习的方法我觉得就是以下三步:
- 认识桌面以及文件管理
- 学习安装管理程序
- 学习一些基本设置和快捷操作 我觉得经过这三步,就基本可以满足基本的工作学习和娱乐的使用的,而其它高深一点的东西,完全可以等到遇到问题了再上网查查就行了。
1. 认识桌面以及文件管理
桌面
我想大部分用户对于桌面是再熟悉不过了,在图形界面操作系统被创造出来以后,这就是和用户打交道最多的一个地方,特别是对于windows的用户。所以刚用上OSX的人一定对于桌面是最先需要认识的。好在OSX的桌面非常友好,其实就算任何说明都不看,一般的windows用户也基本能很快的看懂这个桌面的,下图就是桌面的截图。
我想大部分人比较不习惯的是菜单栏以及一些程序和系统的状态窗口在桌面上方,这一栏在windows是在下方的,这里不比较它们之间的好坏,我只想说,OSX在这一点上面有很独特的设计;值得注意的是:
- 菜单栏永远都只有一个,在屏幕的左上方,会随着打开窗口的不同而变化:比如说在桌面,菜单栏就是finder的,因为桌面是finder得一部分;打开word,也不用去到处找怎么没有菜单栏,这个时候原本是finder得菜单栏已经变为word的菜单栏。
- 苹果键(也就是苹果图标那个键)不等于开始键,在里面找不到程序的,但是能找到类似windows“控制面板”的“系统偏好设置”,并且比控制面板要简洁很多。
- 苹果不用在桌面像windows一样在桌面放很多快捷方式,因为基本上dock就能满足一般的启动需要了。
文件管理
熟悉了桌面以后,下一个问题就是如何储存、需找和管理自己的文件,比如说自己的在windows下常用的打开“我的电脑”找自己常用的文件夹和文件这个步骤。在OSX中,文件管理器叫做Finder,在DOCK最左侧那个不能移动也不能删除的图标就是Finder,如果窗口就在桌面,那其实也就是正在使用Finder,正如前面所说,桌面就是Finder的一部分。打开一个Finder窗口有以下几个方法:
- 在菜单栏文件里选择“新建Finder窗口”
- 在DOCK点击Finder的图标,这个方法只能在没有窗口的时候打开一个新的窗口
- 使用快捷键:command+n,这个方法需要在界面处于桌面或者Finder的状态;如果在使用别的程序,这个快捷键一般是新建这个程序的文件,例如正在使用word,command+n就是新建一个word文件。
在打开了Finder以后,可以看到以下界面
电脑的文件管理,或者说不仅仅是电脑,所有的文件管理,包括纸质的、图片得、影音的等等,都是一件让人很头疼的事情。一套好的个人文件管理方法,可以大大提高个人的工作效率,同时也会很好的提高知识吸收和提高的能力。这里不展开了讲,如果感兴趣的朋友可以研究一下个人知识管理,可以参考易仁永澄:做好知识管理,提高个人价值这一个系列的文章。这里我想说的是,文件管理其实是一个很重要的系统,值得花时间去研究和构建,但是大部分人并没有这个系统,可以想想自己在电脑里的东西到底有多么杂乱,有多少重要的文件和知识就在其中流走。
windows系统中通过硬盘的分盘,不断嵌套的文件夹将文件分类管理。所以刚使用OSX的用户会比较不习惯的是会发现没有什么分盘、分区(当然如果还折腾双系统什么还是要考虑的)、文件夹等等。OSX的文件管理是已经给了用户一个指导的,如果按照它提供的文件管理方法,是非常方便和比较有条理的。初始打开Finder,在左侧就可以看到已经帮助用户分好的一些类别。其中将文件分为了“文稿、影片、音乐、图片”,只要将对应类型的文件放入即可,最终你会发现是十分方便的,并不需要去考虑什么C盘、D盘;安装程序也不需要去考虑安装在哪个地方。比如说itunes会自动将音乐文件夹内纳入管理,iPhoto会将图片纳入管理等。同时Finder提供多种浏览方式,快捷的搜索等。
当然,这只是一个大致的分类,拥有自己的文件管理体系的朋友肯定会有一些更加复杂的管理方法,例如使用标签、重要级别等等,这些Finder也都可以提供,如果需要进一步更加强大功能的朋友还可以使用xtrafinder、totalfinder这一类增强工具,这里就不过多赘述,反正我用不着。
在这里我想有两个东西用好对于文件的浏览和管理非常有用,一个是空格键,一个是spotlight。在Finder里面,任何文件,只要按一下空格键,基本都能预览,不论是pdf,音乐还是影片。如果只是想看一眼文件的话,基本都不用启动其它程序。而spotlight相当于一个万能快速搜索,只需要电极顶层菜单栏右上角的放大镜图标或者使用快捷键control+空格,就能够启动spotlight,只要你稍微记得一点名字的东西,都能给你找出来,和windows下的everything相似。
2. 安装管理程序
对于经常被windows下安装卸载程序折磨得非常痛苦的朋友,估计第一次看到OSX下安装卸载程序,会感觉到一点不现实的感觉,觉得这个过程不可能这么令人发指的简单。OSX的所有应用都在应用程序(Application)文件夹里面。安装程序主要有以下几个方法。
- 直接进入app store,找到你想要的软件,虽然很多是付费的,也有很多是免费的,只需要点击下载安装就可以了,完全不需要别的步骤。条件允许的话,养成付费使用正版软件是一个很好的习惯,只有这样,才能有更多更好的软件来给我们提供便利,而且从app store下载的软件可以很方别的同步到别的mac设别上。我目前还没有完全做到使用正版软件这一点,但只要我可以承受的范围内,我尽量使用正版和免费开源软件。
- 从网络下载的DMG文件,网上很多教程说直接将DMG文件拖入application文件夹,但是再OSX10.9里面,我反复试过,拖动到application并不是安装文件,而是把DMG文件直接复制过来了,没有安装程序。而是应该双击DMG文件,出现一个窗口,如下图所示,然后在这个窗口中,把安装程序的图标拖入这个窗口中的application文件夹。这样程序就安装完了,可以在应用程序文件夹里找到它。
从网络下载的zip文件,就看解压缩以后是一个什么文件了。如果是DMG文件,参见第二种方法。如果解压缩以后是一个文件夹,名字类似***.app,直接把这个文件夹拖入application文件夹即可。
少量程序,比如adobe的一些大型软件,需要有一个类似windows的安装步骤,不过要简单很多,大部分就一直点下一步即可。 而卸载程序更为简单,直接在应用程序里找到要卸载的程序,拖入废纸篓即可。如果有洁癖的一些朋友,追求删除得干净,可以用cleanmymac以及类似软件。
3. 基本设置和一些常用的快捷操作
OSX的大部分基本设置,在点击菜单栏左上角的苹果图标以后,就可以看到,有点类似windows的控制面板,但更为直观,有兴趣的朋友稍微花点时间摸索一下即可,基本都能直接看懂。各个程序的设置都在菜单栏里可以找到,通用的快捷键是“cmd+,”。 对于一个系统来说,开始使用没有那么难,但是很多人使用了很长时间,也没有花一点时间去研究如何更加快捷的去使用,最后导致在电脑操作上浪费了大量的时间。而快捷的操作是OSX的一大特点,苹果这种软硬一体的方式,使得mac是一个整体,而不是硬件和软件的生硬的整体。
触控板
macbook拥有一块最好用的触控板,没有之一,只需要花个几分钟,打开“系统偏好设置”里面的“触控板”,学习一下触控板的手势操作,就能大大的提高工作效率。 在工作的时候,大部分人需要有2-3个程序。以我自己为例,在写文章的时候,我肯定需要打开一个word或者pages;同时需要打开chrome随时需要查阅资料;可能还需要打开一个或几个pdf文件;还有文献管理软件等等。一般我会按照下面的三个步骤操作就行:
- 我会将能够全屏的软件都全屏,这样可以让操作视野更大,并且不容易被杂乱的窗口和图标分心。
- 将四指在触控板上上推,将窗口的顺序按照我使用的频率调整。
- 开始工作,需要切换程序的时候,四指一起在触控板上左右滑动。
键盘快捷键
键盘快捷键这个东西在windows下也是威力无穷,但是很多朋友可能觉得比较难以记忆。但是其实只要对于自己最常见的功能多用几次即可,如果你发现一个操作动作需要频繁使用,就可以去看看这个操作动作有没有快捷键操作,这样使用个几次基本就能记忆下来了。
第一次使用mac的人,会发现一些变化。当然会没有windows下的win键,而在option键(也就是alt键)右侧多出来一个command键(也叫花键,以下简称cmd),这个键在OSX里面有着极其重要的作用,很多时候它都替代了windows里面的ctrl键,但也不完全相等,因为还另外有ctrl键。使用一段时间以后,我发现command键的位置比windows键盘下要合理很多,因为要经常使用,使用大拇指按住command键再按其它按键要比用小拇指按住ctrl要舒服很多。例如对于然后就经常处理文字的人来说,在windows下最为常用的几个快捷键我想就是ctrl+c,ctrl+v,ctrl+x了,在OSX里面对应这cmd+c,cmd+v,cmd+x。下图是显示了常用的快捷键,没有必要一次全部记忆,死记硬背,只要在使用的时候想起来这个操作有个快捷键,然后反复使用几次,就一定能够记住并且灵活使用。常见的快捷键如下图:
到这一步,基本就能够很愉快的实用OSX进行工作和学习了,对于mac我是比较反对装个windows用的,那样的话,不如购买一个超极本什么的,肯定和windows结合得更好。mac的做工和品质是一方面,但我认为它的灵魂就是OSX,只要花费很少的时间,就能够享受到苹果公司所提供的优秀的产品,方便自己的生活和学习。祝大家enjoy it!
我有一个个人的微信订阅号,喜欢使用微信阅读的朋友可以关注一下。