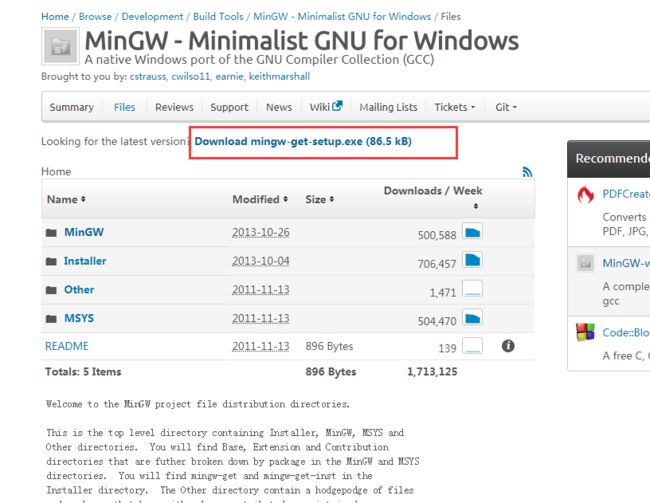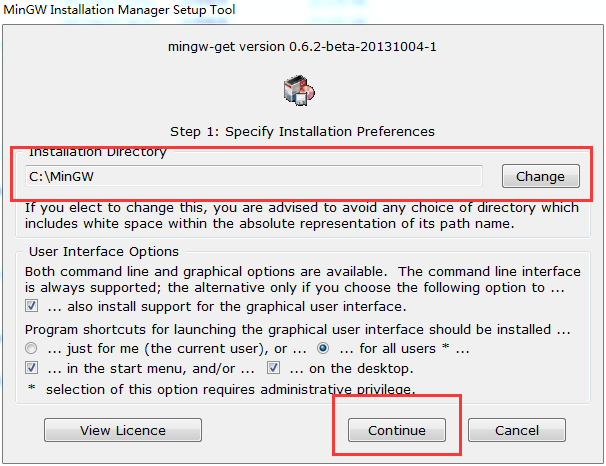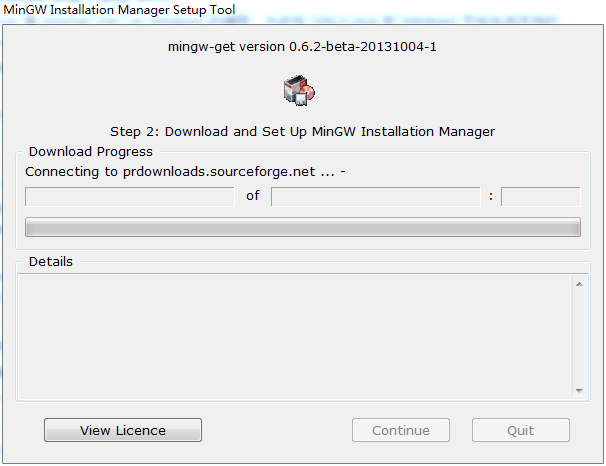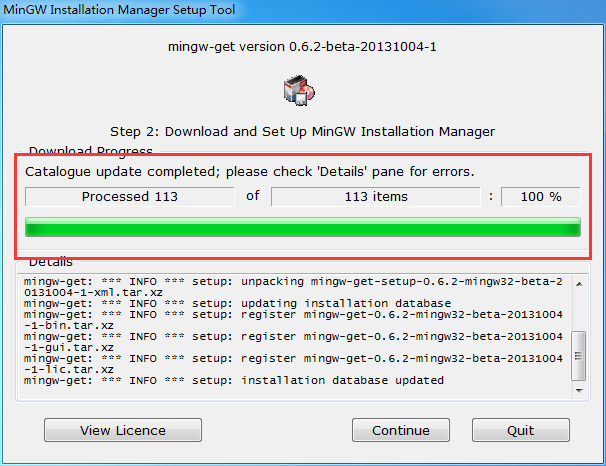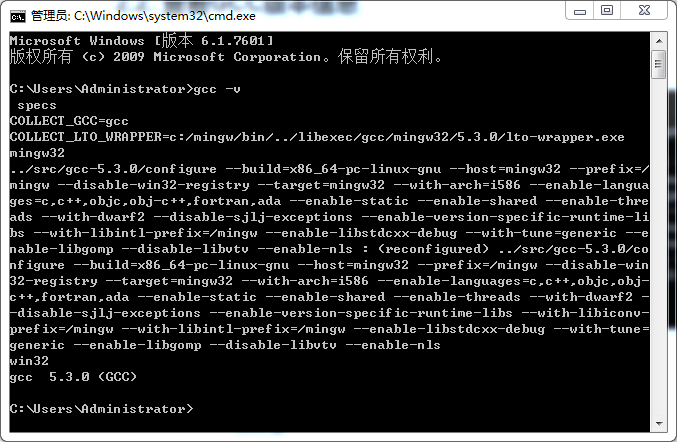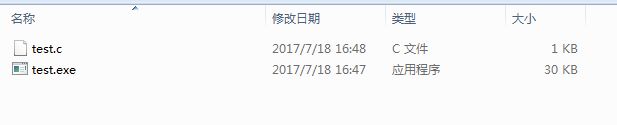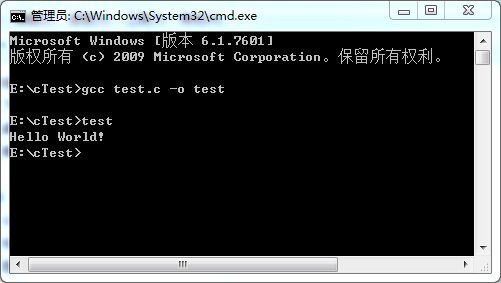前言
第一次配置环境做一个记录。
任务
安装MinGw,并且配置环境变量。
Windows 环境下使用 GCC
MinGw 是 Minimal GNU on Windows 的缩写,允许在 GNU/Linux 和 Windows 平台生成本地的 Windows 程序而不需要第三方运行时库。
本文主要介绍 MinGw 的安装和使用。
安装
1.下载 min-gw 安装程序,链接为:http://sourceforge.net/projects/mingw/files/ ,下载 Download mingw-get-setup.exe (84.5 kB)
如下图所示:
点击下载,会下载下来 Download mingw-get-setup.exe文件。
2..运行 Download mingw-get-setup.exe ,点击"运行",continue等,注意记住安装的目录,如 C:\MinGw,下面修改环境变量时还会用到。
我们直接安装在c盘。如下图
点击Continue,会进入到下图。
这个页面会持续一段时间。
注意:我在执行这个操作的时候不知道是什么原因,一直不成功,我就一直重复的试。所以遇到下载不完成的情况,就重复的安装Download mingw-get-setup.exe
最终终于出现如下的界面:
继续点击continue,你会发现桌面出现下面的图标。
这只是个安装器,需要在线下载真正的安装内容,下载一个安装器就累哭了,那么下载真正的安装内容呢????想想都是泪啊!!
还是上吧!!!
3.配置环境变量
鼠标右键“我的电脑”->“属性”,选择“高级”选项卡下的“环境变量”,在系统变量里点“新建”,之后填写MinGW的安装路径,如下:
之后找到Path,在最前面添加下面这段声明,之后点击确定。安装完成后,在MinGW\bin的目录下,会有一个名为gcc.exe的可执行文件。看到这个说明安装成功。
%MinGW%\bin;
注意查看path路径的最后有没有“;”,win10不用管了,主要是win7和win8。
4.安装GCC
在开始菜单中,点击"运行",输入 cmd,打开命令行:输入 mingw-get,如果弹出 MinGw installation manager 窗口,说明安装正常。此时,关闭 MinGw installation manager 窗口,否则接下来的步骤会报错
在cmd中输入命令 mingw-get install gcc,等待一会,gcc 就安装成功了。
如果想安装 g++ ,gdb,只要输入命令 mingw-get install g++ 和 mingw-get install gdb
5.验证是否安装成功
打开命令行,输入gcc -v查看编译器版本。如下图:
MinGW使用
1.测试编译
我是在E盘新建一个test.c文件,代码如下:
#include
void main() {
printf("Hello World!");
}
经典的Hello World!啊。
2.编译test,首先要切换到你的test.c所在的文件夹下,我的在E盘。
编译命令如下:
gcc test.c -o test
输出结果是:test.exe.如下图:
3.执行
输入test回车,结果如下:
上面也可以这么操作:
在 cmd 中输入命令 gcc test.c
在当前目录下会生成 a.exe 的可执行文件,在 cmd 中输入 a.exe (或者直接输入a)就可以执行程序了。
好了,配置完成了!!!!