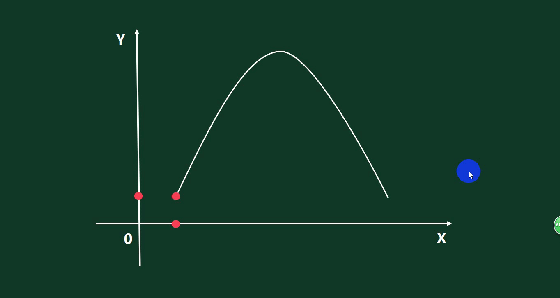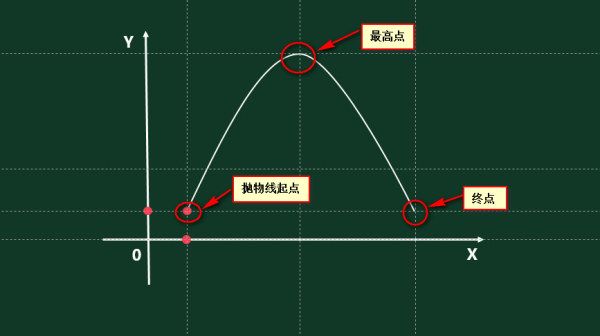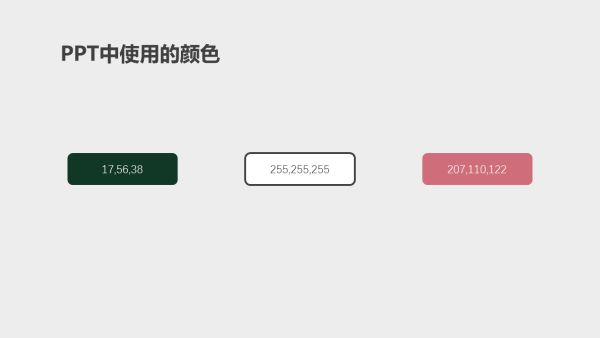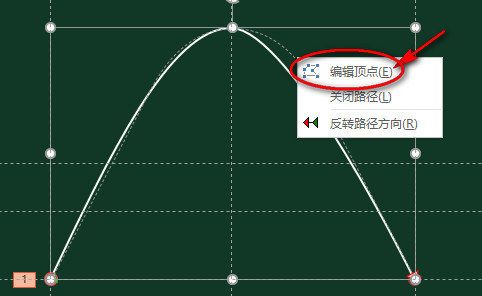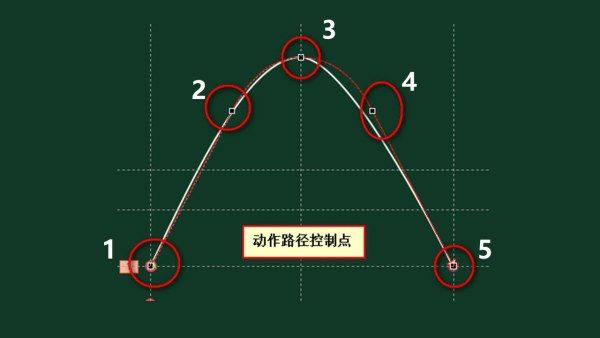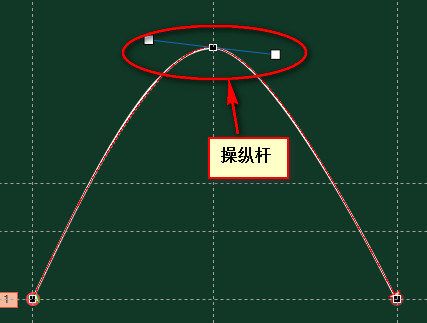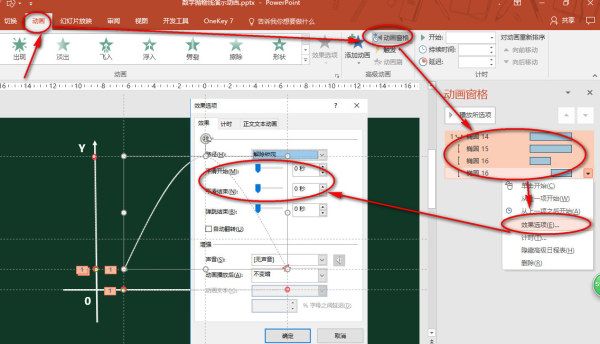这是在知乎上一个网友提问的,就针对他的提问我做了一个回答,现在做成教程分享给大家。
下图是最终的动画效果。
同时为了方便大家对问题的分析,我把源文件也放在这里给大家。源文件获取地址:http://pan.baidu.com/s/1qYatbQk
一、下面请看我对本问题的思考
1、在画抛物线曲线前,先思考是否有比形状更方便的,能使坐标轴和抛物线之间通过公式数据连接的方法,最终确定没有,选择用形状里面的图形来完成。
2、在抛物线上添加动画需要注意哪些问题。直线动画最好做,不用多想,那么抛物线的曲线动画,该怎样做?如何能方便而准确。
答案是:在制作抛物线图形时,顺便把关键点起点、最高点和最终点位置都添加上参考线(如下图),方便添加动画时调整动作路径。
3、在开始做之前我该准备哪些素材?
根据自己课件的主题色,选择相应制作时的背景色和抛物线使用颜色。我这里选用了课堂里常见的黑板背景色和白色粉笔颜色(在PPT源文件中已提供)。
4、分析分解抛物线动画,用动画窗口里面的那些动画,如何能组合出抛物线中的动画,这是最后的问题,也是很重要的思考。
分析结果:弧线动画+直线动画组成。
以上是思考的过程,接下来是动手操作。
二、绘制抛物线
再插入选项卡里找到线箭头、曲线和椭圆,分别插入制作抛物线图。
在绘制坐标轴时需要注意,绘制时按住Shift键,能使坐标轴水平和垂直,按住Alt键能微调坐标轴(在PPT中做微调基本使用该按键,下面说圆点以及动画时不再提醒)。
同时记得在起点、最高点和终点添加参考线。
三、给抛物线添加动画
添加动画时,因为最难的是抛物线的曲线动画,所以就先添加抛物线。选中抛物线,点开动画窗口,往下滑找到“动作路径”中的弧形动画。
1、给抛物线添加动画
给抛物线添加弧形动画后,可以看到如下图的一个动作路径。这时把鼠标放在动作路径的末端,有一个小圆(即下图中红色圆圈中的圆),按住鼠标左键把它拖到抛物线的终点。拉住动作路径的中心处点,拖到抛物线的最高点。
下一个问题是动画的动作路径和抛物线不重合,这时选中动画动作路径,鼠标右键能看到“编辑定点”选项。
点开后会发现动作路径上有五个控制点,如下图。为了方便动作路径的调整,把2、4两个控制点鼠标右键删除。
删除后通过剩下三个控制点的操纵杆的调整,使动作路径和抛物线重合。
2、给X、Y轴添加动画
接下来是给在X、Y轴上的点分别添加动画,X轴上的动画最简单,只需添加一个向右的动画即可。
Y轴上的需要先添加一个向上的动画,再添加一个向下的动画。因为抛物线在没有到达定点前,Y轴动画向上,定点后Y轴动画又向下。
3、调整所有动画
打开动画窗格,选中所有动画,打开动画选项把所有动画的“平滑开始”和“平滑结束”全部调为零。
打开抛物线动画,把动画时间调整为自己所需要的时间(我这里调整的时间为4秒)。
选择X轴的动画,把动画计时开始修改为:“与上一动画同时”,动画时间和抛物线时间相同。
调整Y轴向上的动画,动画计时开始修改为:“与上一动画同时”,动画时间是抛物线时间的一半;调整Y轴向下的动画,动画计时开始修改为:“与上一动画同时”,延迟2秒,动画时间是抛物线时间的一半。
这样,一个抛物线动画就做完了。