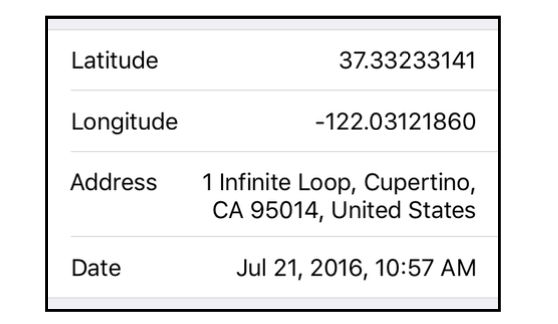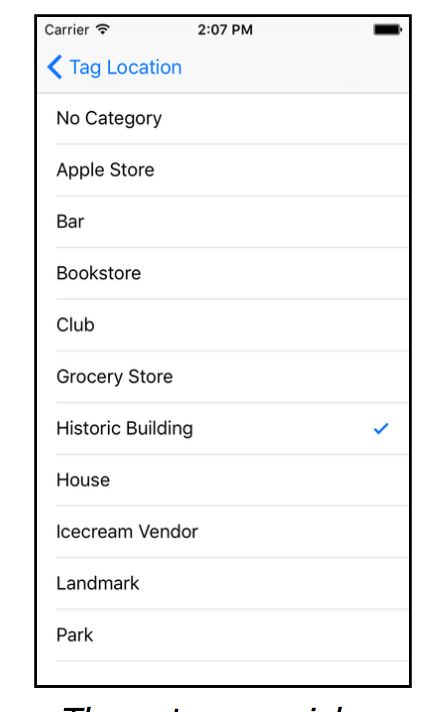要格式化日期,你将使用DateFormatter对象。 你在上一个教程中看过这个类。 它将Date对象封装的日期和时间转换为人类可读的字符串,同时考虑到用户的语言和区域设置。
在上一个教程中,你每次要将Date转换为字符串时,都会创建一个DateFormatter的新实例。 不幸的是,创建DateFormatter对象是一个比较费时的事。 换句话说,初始化这个对象需要很长时间。 如果你这么做,你的app会变慢(并且更多的消耗手机电池)。
更好的办法是只创建一次DateFormatter对象,然后反复调用它。 就是直到应用程序实际需要之前,我们不会创建DateFormatter对象。 这个原理被称为延迟加载(lazy loading),它是开发iOS应用程序的一个非常重要的模式。 可以极大程度的避免系统开销。
此外,我们只会创建一个DateFormatter的实例。 下次需要使用DateFormatter时,我们不会创建一个新的实例,而是重新使用现有的实例。
你将使用一个私有的全局常量。 这是一个常驻于LocationDetailsViewController类(全局global)之外的常量,但它仅在LocationDetailsViewController.swift文件(私有private)中可见。
打开LocationDetailsViewController.swift,在import和class语句之间添加以下代码:
private let dateFormatter: DateFormatter = {
let formatter = DateFormatter()
formatter.dateStyle = .medium
formatter.timeStyle = .short
return formatter
}()
这段代码是什么意思?你创建了一个名为dateFormatter的常量,它的类型是DateFormatter。这个常量是私有(private)的,在LocationDetailsViewController.swift文件之外你无法使用它。
你同时给dateFormatter了一个初始值,但是等于号的后面并不是一个值,而是由一对花括号括起来的代码,说明这是一个闭包(closure)。
通常,你创建一个新的对象是像下面这个样子:
private let dateFormatter = DateFormatter()
但是要初始化日期格式,仅仅要创建一个DateFormatter实例是不够的,你还要设置这个实例的dateStyle和timeStyle属性。
创建一个对象并且同时设置它的属性,你可以通过闭包的方式实现:
private let dateFormatter: DateFormatter = {
//这里写上设置属性的代码
return formatter
}()
闭包内部是创建和初始化新的DateFormatter对象的代码,然后将它们放入dateFormatter并且返回。
注意末尾的一对圆括号,这是必须的。
⚠️: 如果你忘记了末尾的这对圆括号(),Swift会认为你是想要把闭包本身分配给dateFormatter,换而言之,dateFormatter的值将是一段代码,而不是实际的DateFormatter对象。
这对圆括号的作用就是执行闭包中的代码,并且将返回DateFormatter对象给到dateFormatter常量。
使用闭包来同时创建并且设置对象是非常常见的技巧,你在Swift编程中会经常遇到这种情况。
在Swift中,全局变量始终以惰性的方式创建,这就是说创建和设置DateFormatter对象的代码将不会立即执行,而是在应用程序中第一次使用dateFormatter全局常量时,才会执行这段代码。
而我们使用dateFormatter的地方,就是在format(date)方法中。
我们来创建format(date)方法,注意,它应该在class的内部,不要写到外面去了:
func format(date: Date) -> String {
return dateFormatter.string(from:date)
}
是不是看上去很简单?它仅仅是向DateFormatter请求结果,并且把结果放到一个字符串里。
练习:你怎么确认date formatter确实就是只被创建了一次呢?
答案:添加一个print()方法,就在闭包中的return formatter这一行前面。这个打印内容在调试区域中,应该只出现一次。
运行app。在模拟器的调试菜单中选择Apple Location。等到地址信息可见的时候,点击Tag Location按钮。
你会看到坐标,地址和日期标签都会显示出相应的值了:
等等,Address标签好像不太对劲...
我们之前将这个标签设置为多行显示的模式了,记得吗,但是table view对此还一无所知,所以它就不给你好好显示。
打开LocationDetailsViewController.swift,添加下面的方法进去,注意,下面的注释是必须的,否则不会生效。
// MARK: - UITableViewDelegate
override func tableView(_ tableView: UITableView, heightForRowAt indexPath: IndexPath) -> CGFloat {
if indexPath.section == 0 && indexPath.row == 0 {
return 88
} else if indexPath.section == 2 && indexPath.row == 2 {
addressLabel.frame.size = CGSize(width: view.bounds.size.width - 115, height: 10000)
addressLabel.sizeToFit()
addressLabel.frame.origin.x = view.bounds.size.width - addressLabel.frame.size.width - 15
return addressLabel.frame.size.height + 20
} else {
return 44
}
}
当table view读取cell的时候会调用这个委托方法。你可以利用它来通知table view每个cell的高度是多少。
通常,所有的cell高度都是相同的,如果你需要改变cell的高度的话,你只需要简单的设置cell的高度属性就可以了(通过storyboard中的Row Height属性或者tableView.rowHeight属性)。
对于我们这个tableView,它的cell具备三种不同的高度:
1、最上面的Description cell。你已经在storyboard中设置了它的高度为88。
2、Address cell。这个cell的高度是动态的。它取决于得到的address字符串多大。
3、其他cell。都是标准的44点高度。
tableView(heightForRowAt)方法中的if语句对应于上述三种情况。我们来详细看一下Address Label的情况:
//1
addressLabel.frame.size = CGSize(width: view.bounds.size.width - 115, height: 10000)
//2
addressLabel.sizeToFit()
//3
addressLabel.frame.origin.x = view.bounds.size.width - addressLabel.frame.size.width - 15
//4
return addressLabel.frame.size.height + 20
这里用了一点小技巧来调整UILabel的大小,使得其中的文本适合cell 的宽度(使用word-wrapping),然后你使用了新计算出的高度,来决定这个cell的高度。
frame属性的类型是CGRect,用于描述视图的位置和大小。
CGRect是一个结构(struct),定义了一个矩形。这个矩形的起点坐标(X,Y)为CGPoint值,高度和宽度为CGSize值。
所有的UIView对象,以及它们的子类比如UILabel,都有frame属性。改变这个属性,就可以改变它们的大小和位置。
我们来逐句看下代码:
1、改变label的宽度为正好比界面的宽度少115点,这样在iPhone SE上就正好是200点宽度。
这条代码同时使得高为10000。这样就足够容纳任何长度的字符串了。
因为你改变了frame属性,所以现在UILable中的多行文本会以换行的形式来适应label的宽度。因为你已经在viewDidLoad()中对标签的文本进行了设置。
2、使标签适应文本的大小,你必须使label自动适应文本的大小,否则每次这个cell都会是10000的高度。为了达到这个目的可以使用菜单中的Size to Fit,也可以使用方法sizeToFit()。
3、调用sizeToFit()会移除掉label右侧和底部的多余的空间。它同时也可能会改变label的宽度,以便label内部的文本尽可能和和label贴近,所以label的x位置可能会变得不再正确。
所以我们需要重新摆放它的位置,正好和界面边缘有15点的空隙。我们通过改变frame的origin.x属性来实现这个目的。
4、然后你在label的高度上加上20点的余量(顶部10点和底部10点),就是最后cell的高度了。
⚠️:如果你觉得用这种方式来制定多行文本的大小太可怕了,我完全同意你的意见,但是重要的是,这种方法非常有效。
也许你想知道,能不能用自动布局来解决这个问题,答案是肯定的,你可以使用自动布局来自动计算address cell的高度,使用所谓的自定义大小的table view cell来自动计算address cell的高度。
然而,对多行文本的label使用自动布局会很麻烦。我觉得还是手动计算来的简单些。
运行app,现在地址信息应该能够正常显示了,即使是在iPhone 6或者7上:
Frame and bounds(边框和范围)
在上面的代码中,有这样一段:
addressLabel.frame.size = CGSize(width: view.bounds.size.width - 115, height: 10000)
你使用了视图的范围来计算address标签的边框。边框和范围的类型都是CGRect,这种类型描述了一个矩形。那么边框和范围的区别是什么呢?
边框表述的是一个视图在它的父视图中的大小和位置。如果你想把一个150*50的label放到X:100,Y:30的位置,那么它的边框就是(100,30,150,50)。把一个视图从一个位置移动到另一个位置,你需要改变它的frame属性。
范围是描述视图内部的大小。在范围中X和Y始终是(0,0),宽度和高度则和边框一致。对于上面的例子而言,它的范围就是(0,0,150,50)。
当你用自动布局为一个视图添加约束的时,这些约束通常是由视图的边框计算得出的,同时,如果你一个视图具有约束,你就不应该手动去调整它的边框或者范围,这会把一切都弄糟。
分类选择器(The category picker)
当用户点击Category(分类)cell时,app会展示一个列表显示分类的名称:
这是一个新的界面,所以你需要创建一个新的视图控制器。这和上个课程中的图标选择界面很像。所以我下面会讲快一些。
添加一个新的文件,命名为CategoryPickerViewController.swift.
删掉该文件中的原有内容,替换为下面的代码:
import UIKit
class CategoryPickerViewController: UITableViewController {
var selectedCategoryName = ""
let categories = [
"No Category",
"Apple Store",
"Bar",
"Bookstore",
"Club",
"Grocery Store",
"Historic Buliding",
"House",
"Icecream Vendor",
"Landmark",
"Park"]
var selectedIndexPath = IndexPath()
override func viewDidLoad() {
super.viewDidLoad()
for i in 0 ..< categories.count {
if categories[i] == selectedCategoryName {
selectedIndexPath = IndexPath(row: i,section: 0)
break
}
}
}
//MARK: - UITableViewDataSource
override func tableView(_ tableView: UITableView, numberOfRowsInSection section: Int) -> Int {
return categories.count
}
override func tableView(_ tableView: UITableView, cellForRowAt indexPath: IndexPath) -> UITableViewCell {
let cell = tableView.dequeueReusableCell(withIdentifier: "Cell", for: indexPath)
let categoryName = categories[indexPath.row]
cell.textLabel!.text = categoryName
if categoryName == selectedCategoryName {
cell.accessoryType = .checkmark
} else {
cell.accessoryType = .none
}
return cell
}
//MARK - UITableViewDelegate
override func tableView(_ tableView: UITableView, didSelectRowAt indexPath: IndexPath) {
if indexPath.row != selectedIndexPath.row {
if let newCell = tableView.cellForRow(at: indexPath) {
newCell.accessoryType = .checkmark
}
if let oldCell = tableView.cellForRow(at: selectedIndexPath) {
oldCell.accessoryType = .none
}
selectedIndexPath = indexPath
}
}
}
这里没有新的东西。你创建了一个table view controller,用来展示分类的名称。它有table view数据源以及委托方法。数据源从categories数组中读取数据。
唯一值得注意的事情是实例变量selectedIndexPath。当这个界面打开时,它会在目前被选择的分类的旁边显示一个对勾符号。具体在哪一条上显示,取决于转场时selectCategoryName属性。
当用户点击某一行,你需要把对勾符号从之前的行上移除,并且在新选定的这一行上显示。
为了直线这个目的,你需要知道目前被选定的是哪一行。你不能用selectCategoryName来判断,因为它是一个字符串,不是一个行号。因此,你首先要找到当前被选定的这一行的行号或者indexPath。
你可以在viewDidLoad()中做这件事。你历遍categories数组并且用selectCategoryName和数组中每一个对象做比较。如果比对成功,你就创建一个indexPath对象,并且存储到selectedIndexPath变量中,然后中断循环。
现在你知道了行号,就可以在另一行被点击时,移除当前行的对勾符号了,我们是在tableView(didSelectRowAt)中实现了这个目的。