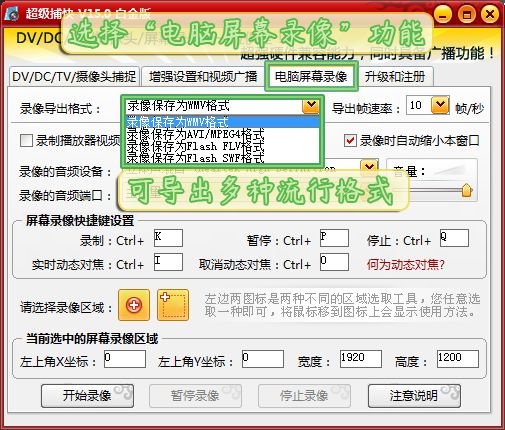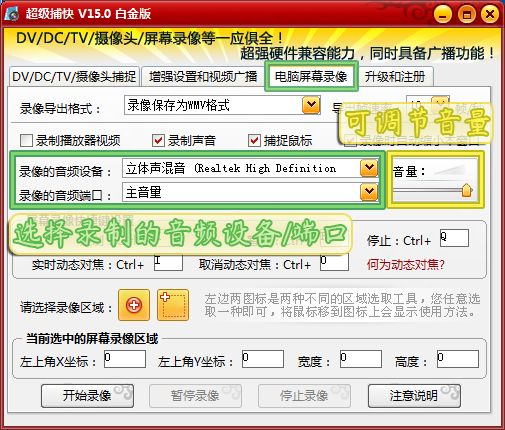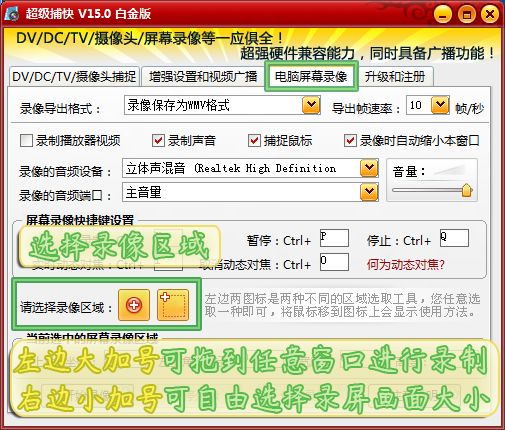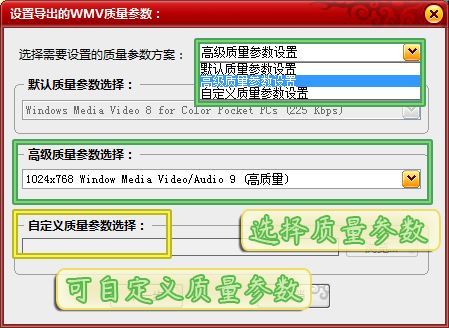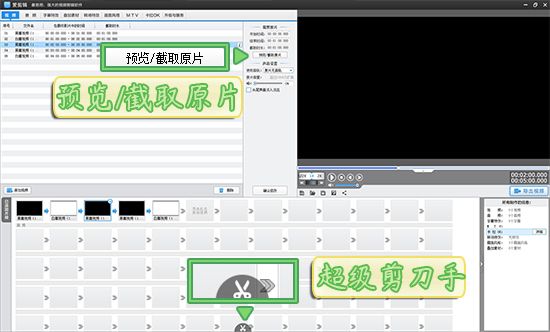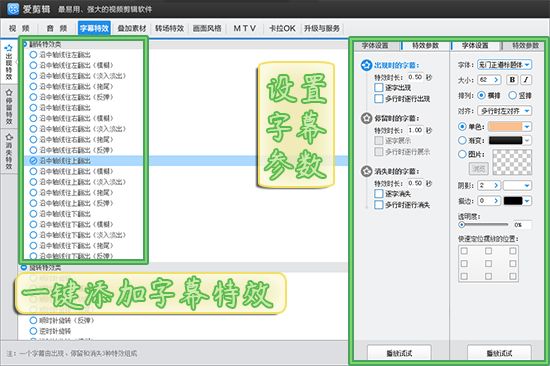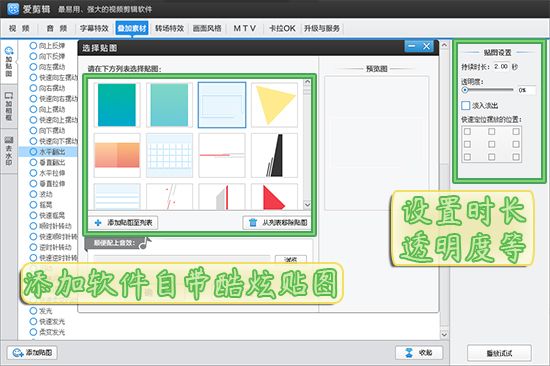现在录游戏视频的自媒体很多,像之前大火的蛋蛋解说还有B站上热门的吃鸡游戏UP主大忽悠等等~这些自媒体的视频素材就是来自于录制的游戏视频~其实录制高清的游戏视频,用对工具就行了,不光是可以录制电脑上的游戏视频,手机上也可以的。大家可以试试超级捕快,里面除了有常规的录制功能外,还有挺多好用的快捷功能的。比如有实时对焦的快捷键功能,可以放大某个游戏操作的局部,让关键步骤或画面点被观众看得更清晰,我个人觉得适合拿来录制游戏视频。
因为在电脑上进行游戏操作会更方便,所以录制手机游戏的小伙伴可以去下载模拟器,然后用电脑录屏就OK。玩端游的朋友直接用超级捕快进行游戏录屏。接下来分享录制高清游戏视频的经验:
1.录制游戏视频的格式选择
打开软件后,在界面顶部选择“电脑屏幕录像”~
超级捕快支持导出WMV、AVI、FLV、SWF等多种流行格式,推荐导出默认的WMV格式,这种格式体积小并且画质清晰。
2.选择录制的声音
录制游戏视频时,我们需要将视频的声音也一并录制下来,那可以在“录像的音频设备”和“录像的音频端口”处设置正确的选项,边录视频边录声音~
这里补充一点:
Win7及其以上系统,会自动关闭录音设备。所以我们在录制前,要开启所有的录音设备噢~
方法:在桌面右下角右键点击音频图标,在弹出的“声音”对话框中点击“录制”,在界面下方列表空白处点击鼠标右键,在弹出的右键菜单中选择“显示禁用的设备”,并将相关选项全部启用就行啦~
3.自定义选择录像区域
选择第二个左上角带“+”标志的画面选取功能,就能自定义去选择录制的画面的大小了。
此处我选择的录制画面大小为1024×768,对后面选择导出的视频的参数很有帮助,这也是小技巧之一,小伙伴们可以参考!
4.选择录制的参数
第三步中教大家录制画面大小为1024×768,此处选择质量参数就可以直接对应起来了,这样录制出来的画面比例就前后一致,效果也是最高清的~(如果有小伙伴想自定义,也可以选择自定义质量参数设置)
5.开始录制
在正式录制前,还可以选择“延迟录制”功能(点击“延迟录制”前的方框就可以激活),在正式录制前提供缓冲时间(可以自定义时长),方便你做好录制前的准备。
录制游戏视频的步骤到这里就结束了。
录制完游戏视频后,一般我会用爱剪辑对录制的视频进行后期处理,比如删掉录废的片段,加字幕、LOGO等等~让整体观看效果达到最佳。
1.快速裁剪视频片段:
去爱剪辑官网下载软件安装成功后,打开软件,把录制好的视频导入进去。
在主界面视频预览框的时间进度条下方,点击向下凸起的箭头,即可调出“创新式时间轴”(快捷键Ctrl+E),在时间轴面板,有许多便捷的快捷键,可以在保证专业性的同时提高你的剪辑效率~比如:
“上、下方向键”:逐帧选取画面
“左、右”方向键:五秒微移选取画面
“+、-”:放大、缩小时间轴
“Ctrl+Q”或“Ctrl+K”:一键分割视频
然后利用时间轴面板上的“超级剪刀手”功能(Ctrl+Q)一键分割视频,高效截取你想要的视频片段。
2.给视频快速添加字幕:
在主界面,双击视频预览框,在弹出的“输入文字”对话框中添加字幕内容,在中央的“字体设置”栏目处可以设置字体的大小和颜色等属性。
3.给视频加贴图或LOGO
主界面顶部选择“叠加素材”,左侧栏选择“加贴图”,然后可以加软件自带的贴图素材或者导入自己的图片都没问题。