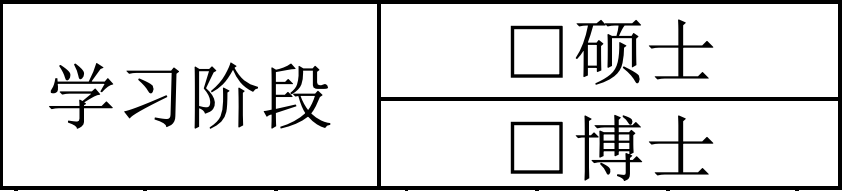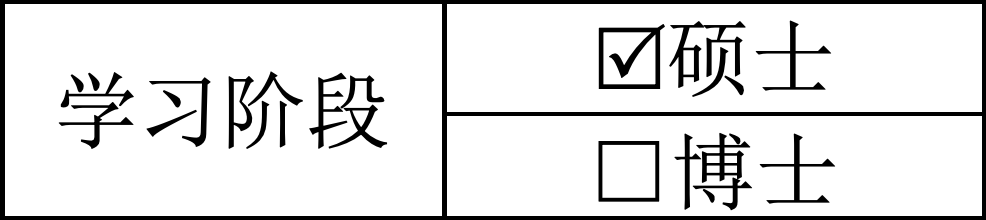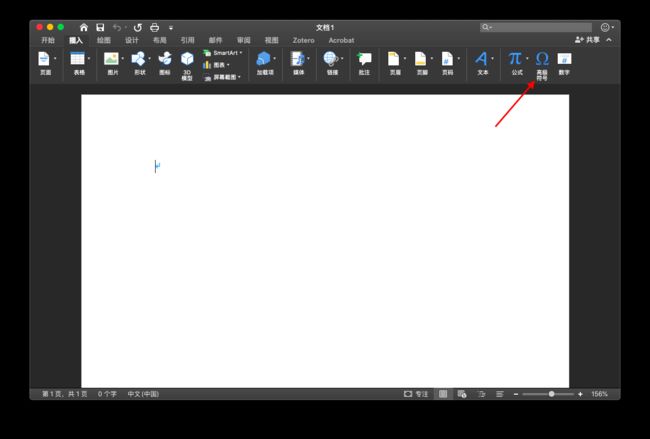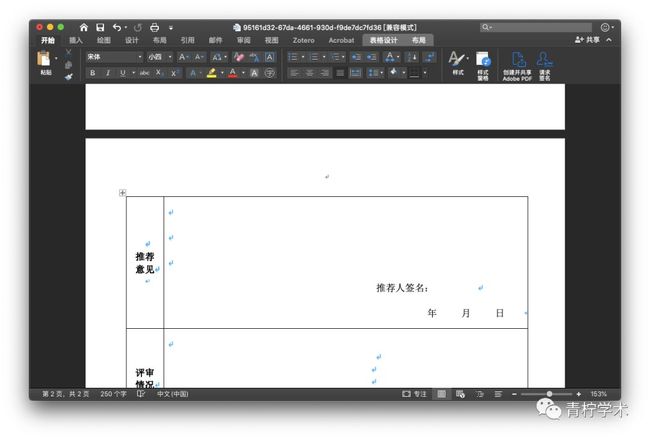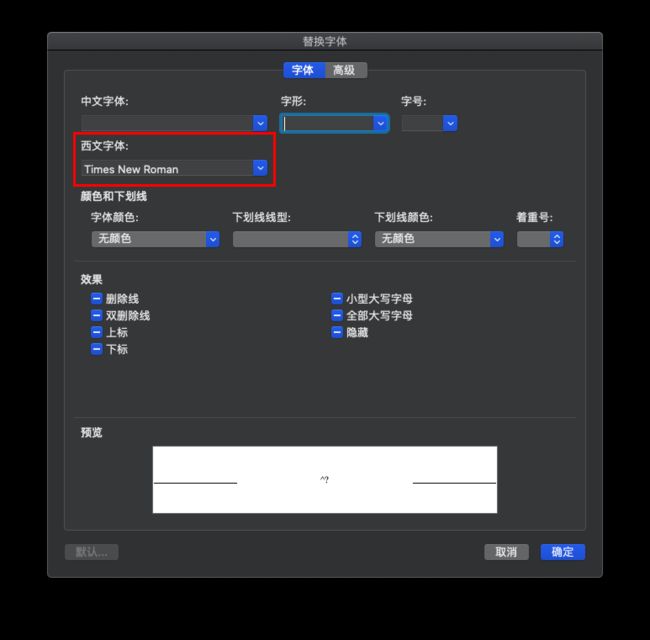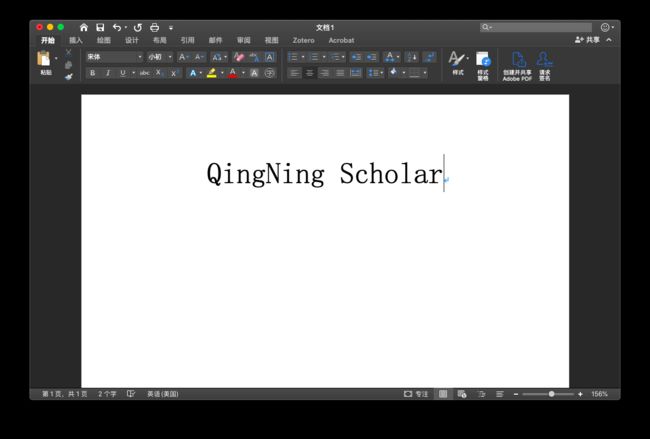Microsoft Office作为最常用的软件之一,想要熟练使用它实非易事。不过掌握一些常用的小技巧却非常重要,关键时候往往能派上大用场。
后面,我可能会推送一些Office实用技巧系列教程。其实原本只想介绍一些Word毕业论文排版技巧(我本学期在写开题报告时萌生了这个想法,毕竟直面需求),不过作为一个爱折腾的小编,后期推出更多系列教程是完全可能的。
今天就稍微介绍几个Word的使用技巧,开始本系列的第一篇。
(1)如何在方框中打勾?
相信大家可能在填word中的表格时,经常碰到需要通过在方框中打勾☑️来实现选择,比如下面这种情况。
假如你是硕士,则上述表格应该按照下图填写。
那么,如何快速实现上述的“在方框内打勾”的效果呢?其实非常简单,下面跟着我做。
点击菜单栏的「插入」,并选择「高级符号」,如下图所示。
弹出下面的窗口,在「字体」下拉列表中选择“Wingdings 2”,即可轻松找到“方框内打勾”的符号,然后点击插入即可,如下图所示。
(2)如何去除页眉上的横线?
页眉上出现横线,相信大部分人都遇到这个问题,如下图所示。
只想说,这条横线确实令人讨厌,影响美观不说,打印时也会出现。
那么,如何删除这条讨人厌的横线呢?其实很简单。
双击页眉,进入页眉页脚编辑状态,将光标定位到页眉,然后点击菜单栏「开始」-->「边框和底纹」,如下图所示。
在弹出的窗口中,点击「边框」,并将「应用于」由“文字”改为“段落”即可,如下图。
结果发现,横线确实去除了!如下。
(3)如何一次性修改英文/数字的字体?
很多时候,假如我们以「宋体」写一篇文档,最后发现不仅是中文,连英文以及数字的字体也都是宋体。可是,宋体格式的英文或者数字往往不是很美观,因此需要更改它们的格式。
可是,总不能一个一个字的调整格式吧,特别是文档篇幅很大时,显然这种方法是愚蠢的。
所以,下面介绍下如何一次性修改英文/数字的字体。
以宋体格式的英文“QingNing Scholar”为例,现想要将其字体改为“Times New Roman”。
首先Ctrl+A(或CMD+A)全选文档中的所有内容,点击菜单栏「编辑」-->查找-->高级查找与替换,如下图。
弹出下面窗口,选择「替换」,然后展开下图箭头处的内容。
然后,将光标定位到「查找内容」,并在下图所示的「特殊」下拉列表中选择「任意字符」,如下图所示。
然后,将光标定位到「替换」,并在「格式」下拉列表中选择「字体」,如下图所示。
弹出下图窗口,在西文字体中找到“Times New Roman”,并点击确定。
然后,按照下图点击「全部替换」,即可将文档中的英文/数字等字符的字体改为“Times New Roman”,如下图所示。