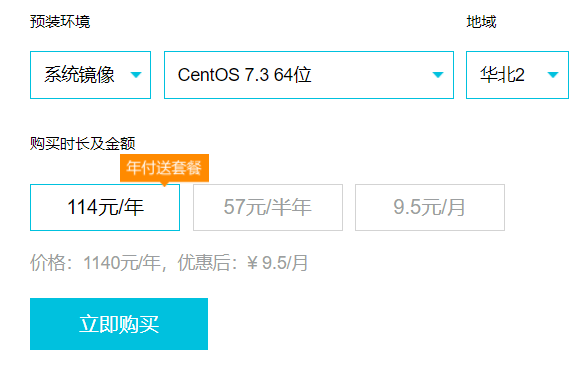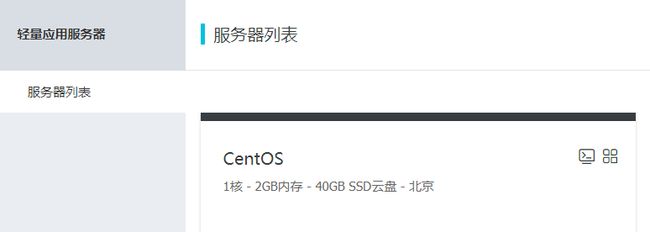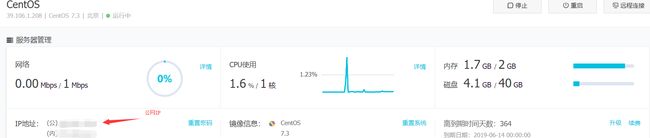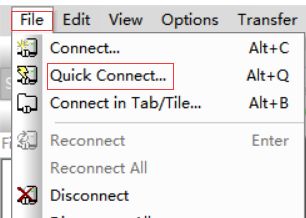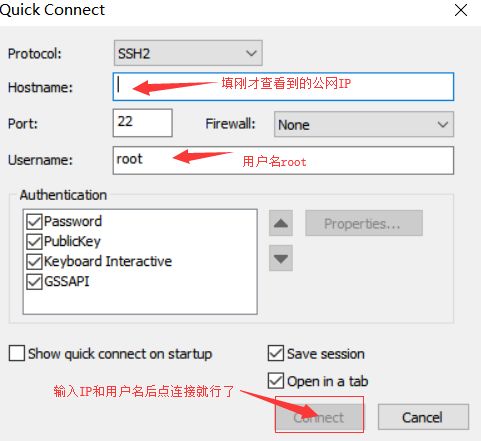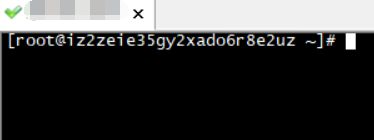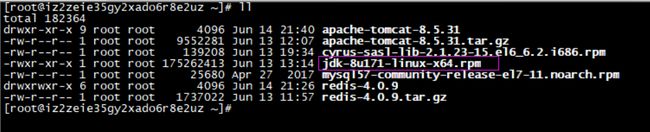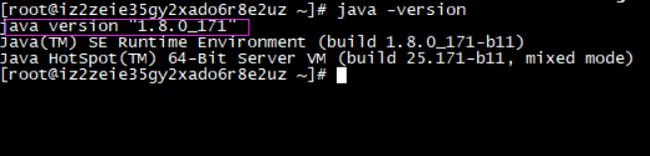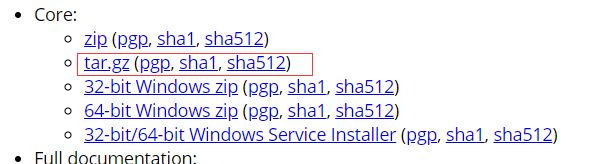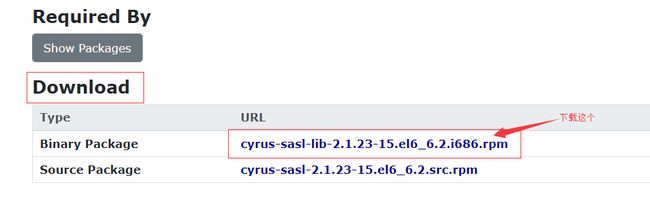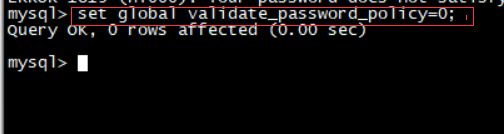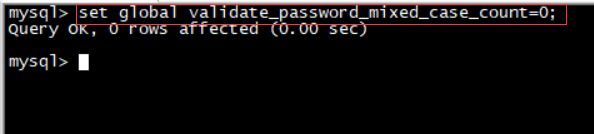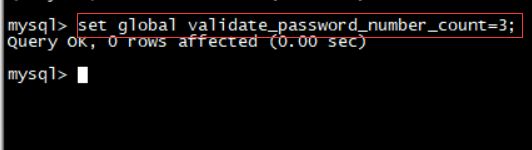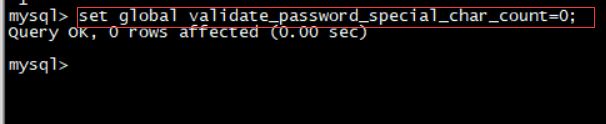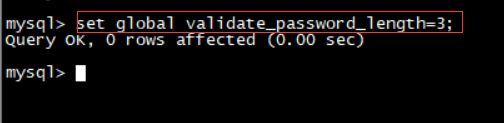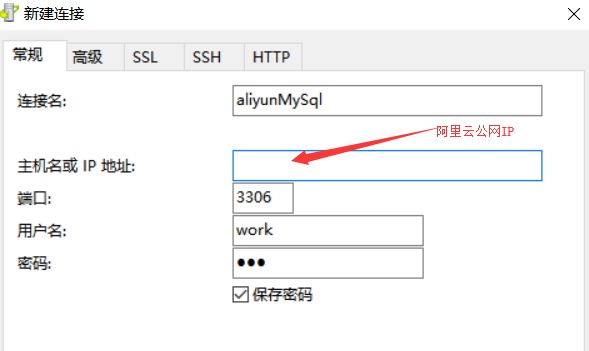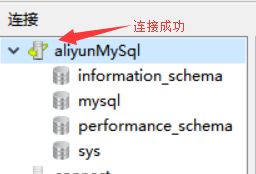前言:
平时我们敲的项目,只能在本地浏览,不论项目写得怎么样只有自己看得到,只有发布到了云服务器,别人才能访问得到。学习之路就是这样,当别人能访问自己的项目时,会更有成就感,所以接下来就一起看看阿里云服务器的购买以及各种环境的安装。
一、阿里云服务器的购买及远程连接(学生优惠产品):
1、打开阿里云云翼计划网站。
2、选择服务器进行购买:
用支付宝登录进行付款就行了。
3、设置密码、查看公网IP:
购买成功后,进入管理控制台,进入自己的服务器。
进入后可以设置root用户密码,查看公网IP。
4、远程登录阿里服务器:
这里通过SecureCRT软件来进行远程连接(SecureCRT的安装即使用请参考SecureCRT的安装)。
打开软件后执行如下操作:
然后会要你输入密码,输入刚才设置的密码就行了。
这样就连接上了。
5、开放端口(很重要):
百度"阿里云控制台",登录以后进入自己买服务器管理界面,开放如下端口,以供redis、mysql能正常使用(6379是redis的端口)。
二、安装环境:
本文介绍jdk、tomcat、redis、mysql的安装,所需的软件都可以先下载到windows上,然后通过filezilla传到阿里云服务器上,或者直接在已经连接上了阿里云服务器的SecureCRT上通过wget命令进行下载。(本人是先下载到windows上,然后通过filezilla传到阿里云服务器的,如果直接在阿里云服务器上用wget下载,请忽略下面的上传步骤。)
㈠、jdk的安装:
1、下载jdk:
给出下载地址:jdk官网下载。
选择图中圈出的版本,jdk版本可以自己选,但是后缀是
.rpm的。
2、安装jdk:
①、把jdk上传到阿里云服务器:(如下图,需要的软件我都事先已上传,下面其他软件的上传不再配图。)
②、添加可执行权限:
chmod +x jdk-8u171-linux-x64.rpm
③、安装rpm包:
rpm -ivh jdk-8u171-linux-x64.rpm
3、查看是否安装成功:
输入java -version,出现下图说明安装成功。
㈡、tomcat的安装:
1、tomcat的下载:
给出下载地址:tomcat官网下载。下载tar.gz那个。
2、安转tomcat:
①、把tomcat传到阿里云服务器上。
②、解压tomcat压缩包:
tar -zxvf apache-tomcat-8.5.31.tar.gz
③、启动tomcat:
./apache-tomcat-8.5.31/bin/startup.sh
如下图则启动成功:
㈢、redis的安装:
1、下载redis:
给出下载地址:redis官网下载。选择一个版本下载即可。
2、安装redis:
①、把redis上传到阿里云服务器。
②、解压:
tar -zxvf redis-4.0.9.tar.gz
③、修改配置:
vim redis-4.0.9/redis.conf
设置允许远程连接:
设置为守护进程:
设置完后保存退出。
④、安装redis:
cd redis-4.0.9
make
⑤、启动redis服务:
在redis-4.0.9目录下执行:
src/redis-server redis.conf
⑥、连接测试:
在redis-4.0.9目录下执行:
src/redis-cli
这样便连接成功了。
㈣、mysql的安装:
mysql的安装遇到了很多坑,折腾了好久好久才搞定,而且遇到的坑百度上也没有类似问题的解决办法,所以接下来会把我遇到的坑也记录下来。
1、下载mysql:
给出下载地址:mysql官网下载。下载的是RPM Package,大小只有几十kb。
2、安装mysql:
①、把rpm包上传到阿里云服务器。
②、安装rpm包:
rpm -Uvh mysql57-community-release-el7-11.noarch.rpm
(图片中mysql版本与上面命令中版本不一致,换成自己的mysql版本,看到了两个100%就执行成功了。)
③、安装mysql:
yum install mysql-community-server
第一个坑来了,执行上述命令后,并没有成功安装,报了如下图的错误:
遇到错误怎么办,当然是百度啦。然鹅,百度了一天也没有找到有用的答案。后来我就想,错误提示说requires: libsasl2.so,说明目前没那东西,那么把它安装上去应该就可以了。顺着这个思路,又是一阵百度,终于得解:
Ⅰ、下载cyrus-sasl-lib的rpm包:
下载地址: cyrus-sasl-lib下载地址。
Ⅱ、把下载的rpm包传到阿里云服务器。
Ⅲ、执行如下命令进行安装:
yum install cyrus-sasl-lib
安装好了这个再执行第③步的命令,就可以成功安装mysql了。(安装成功太激动了,忘记截图了(,,•́ . •̀,,))。
④、启动mysql服务:
service mysqld start
如图启动成功。
⑤、登录mysql:
mysql安装后会为root用户生成一个临时密码,存储在 /var/log/mysqld.log中,使用grep 'temporary password' /var/log/mysqld.log命令即可获取临时密码。教程这么说的,我输入命令后就懵逼了,因为啥也没有。我又打开了mysqld.log文件,发现里面确实没有临时密码。这就是我遇到的第二个坑。
解决思路:
既然没有生成临时密码,那我们就设置免密登录,登录后改一个密码,再把免密登录去掉,然后就能用自己改的密码登录了。
解决过程:
Ⅰ、修改mysql配置文件:
vim /etc/my.cnf
在[mysqld]的段中加上一句:skip-grant-tables。
设置好后保存退出。
Ⅱ、重新启动mysql服务:
service mysqld restart
这样就可以不用密码登录mysql了。
Ⅲ、登录mysql:
直接输入命令mysql即可登录。
⑥、设置登录密码:
登录后,就可以操作mysql数据库了。因为现在我们是免密登录,但是没密码总是不安全的,所以设置一个密码。
执行如下命令:
ALTER USER 'root'@'localhost' IDENTIFIED BY '123';
又遇坑了,报错:
your password does not satisfy the current policy requirements。
凭借着我小学的英语水平勉强看懂错误信息大概是说密码不满足要求。百度了才知道mysql为了加上安全性,密码至少8位,且得有数字、英文、符号等。那么就设置一个满足它要求的密码即可。可是为了方便记忆,-我就要设置123为密码怎么办呢?解决办法如下:
依次执行下面的命令:
设置密码检验策略:
set global validate_password_policy = 0;
设置大小写字母最少个数:
set global validate_password_mixed_case_count = 0;
设置密码包含数字最少数:
set global validate_password_number_count = 3;
特殊字符个数:
set globa validate_password_special_char_count = 0;
密码最小长度
set global validate_password_length = 3;
设置完后再次执行
ALTERUSER'root'@'localhost'IDENTIFIEDBY'123';就可以了。
设置了密码,我们再把my.cnf中免密登录的那段话注释掉,执行mysql -uroot -p,回车,输入设置的密码重新登录到mysql中来。
⑦、配置支持远程登录的账号:
登录到mysql后,依次执行下面两条语句:
use mysql;
grant SELECT,UPDATE,INSERT,DELETE on *.* to 'work'@'%' identified by '123';
flush privileges;
这里是配置了一个work账号,密码也为123,第三条语句是更新配置的意思。
但是,当我输入第一条命令时又报错了,错误如下图。我参考的教程可是一个错误都没出现,咋我的就那么多问题,命苦 ▄█▀█给跪了 。
(图中执行的命令是show database,反正此刻执行任何语句都报下面的错。)
错误的大概意思是要重新设置一遍密码,执行如下命令:
set password = password('123');
执行这条命令之后,就不会报错了。再执行上面3条命令,就创建了一个支持远程登录的work账号。
⑧、测试远程连接:
我们用navicat进行远程连接测试:
连接成功,至此,mysql的安装总算搞定了!
总结:
由于本人linux知识比较欠缺,所以在安装的过程中遇到了各种问题,尤其是mysql的安装,折腾了最久,但是坚持下来最终都得以解决。遇到问题,never give up,就会有收获!