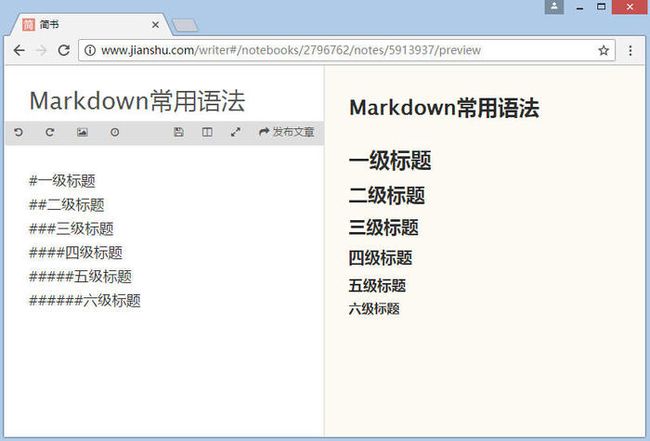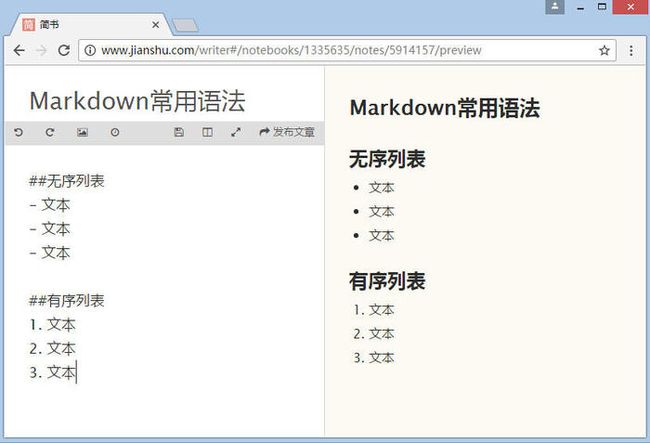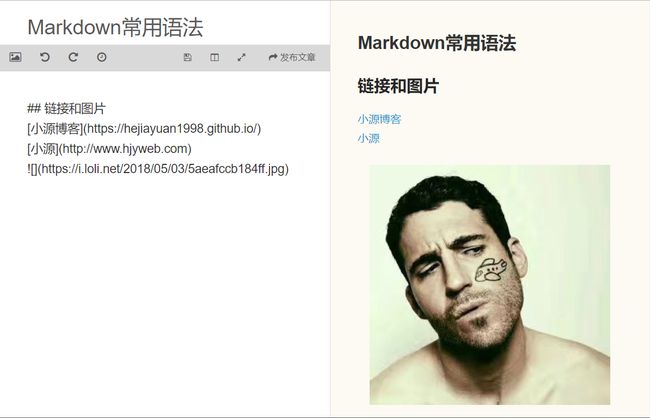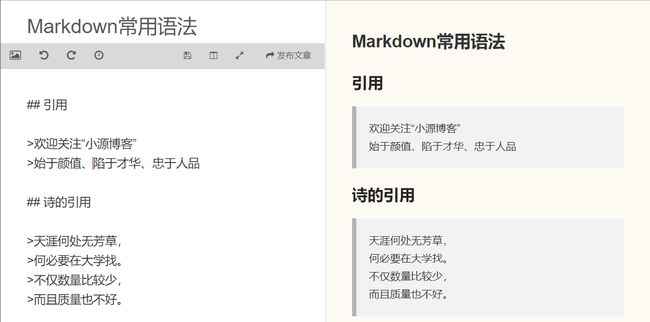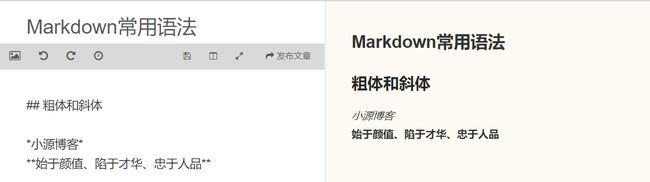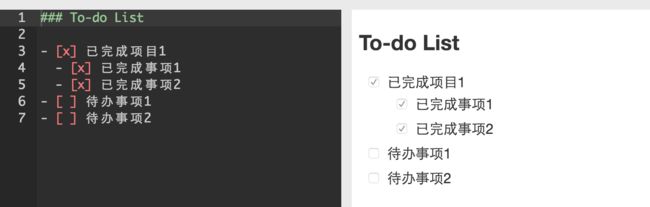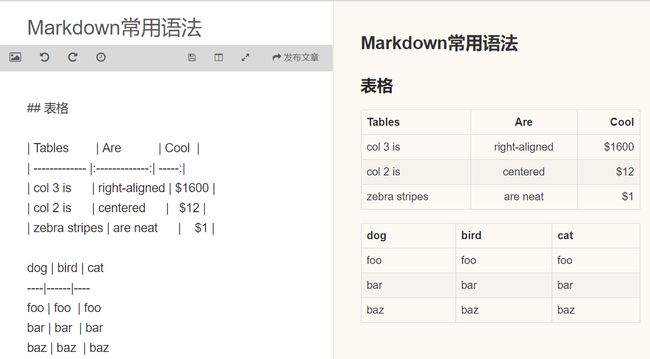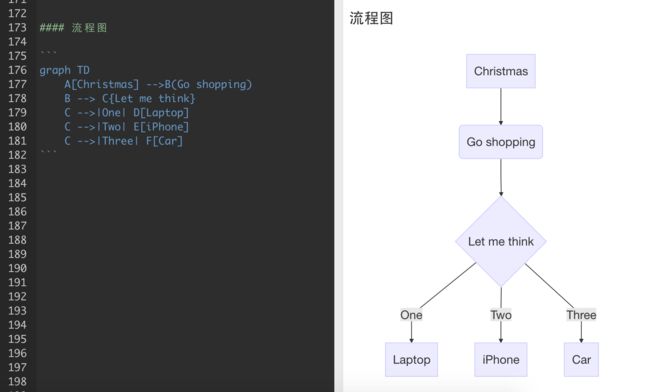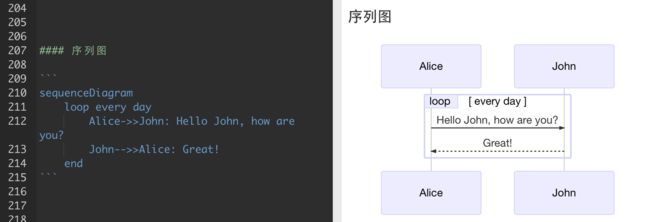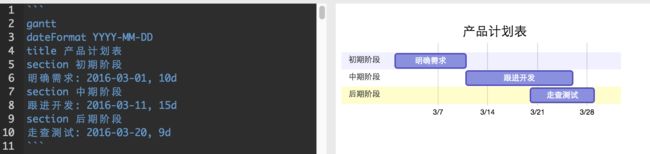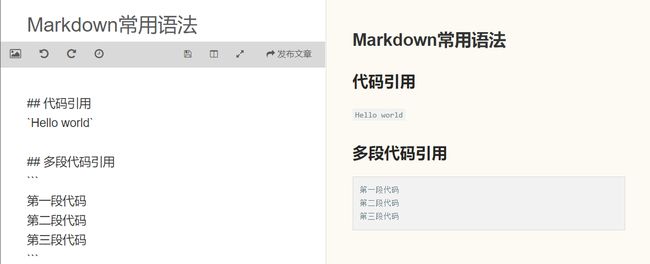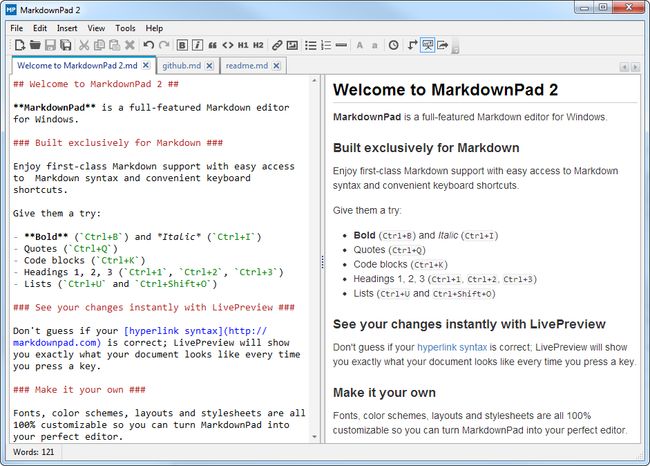Markdown是什么?
Markdown是一种「标记语言」,通常为程序员群体所用。除此之外,Markdown也是国际杂志编辑以及许多写作者都广泛使用的标记语言。小源博客的所有文章也都是使用这一语言写成的。
举个例子解释
大部分作家都是用 Word 或 Pages 写作,过去的文档也大都以微软的 .doc, .docx 格式或是苹果的 Pages 格式储存。还有人为了保证文稿发给谁都能正常打开,会用 .txt 格式。
但是.doc 或 Pages 格式有如下问题:
1.不一定谁都能打开。用 Windows 的人打不开苹果的 .pages 文件,用旧版 Word 的人不一定能打开你用新版 Word 写的稿子。
2.对方看到的稿子的样子和你自己看到的可能差别很大。
3.大部分人电脑上的Office都是盗版的,使用时很容易出问题。
4.用.txt 写的稿子没有格式,这就给编辑你文章的人带来困扰了。
这就是 Markdown 登场的时候了。
千万不要被「标记」、「语言」吓到,Markdown的语法十分简单,常用的标记符号不超过十个,用于日常写作记录绰绰有余,不到半小时就能完全掌握。
但就是这十个不到的标记符号,却能让人优雅地沉浸式记录,专注内容而不是纠结排版,达到「心中无尘,码字入神」的境界。
Markdown 的优点如下:
纯文本,所以兼容性极强,可以用所有文本编辑器打开。
兼顾了「什么人都能打开」和「样式」。Markdown 就是纯文本,就是 .txt,所以什么人都能打开。而如上所述,你可以用它来标记文本的样式,而且语法非常简单。
由于是纯文本,Markdown 文稿也不会因为未来软件升级而产生不同版本之间的兼容问题,即,不会出现「我这篇稿子是用旧版 Word 写的,你用新版 Word 看可能格式会有点问题」的情况。
让你专注于文字而不是排版。
格式转换方便,Markdown 的文本你可以轻松转换为 html、电子书等。
Markdown 转 HTML 非常方便。HTML 是整个万维网(web)的标记语言,但更重要的是,它也是目前主流电子书格式所用的标记语言。无论是 EPUB, mobi,还是 Kindle 用的专有格式 .azw,都只是把一堆 HTML 文件打包而已。如果你写的是书,用 Markdown 标注格式之后,可以很方便地转为以上格式(当然这个转换工作不需要由你来做);如果你写的是单篇的文章(例如新闻报道或专栏),未来也不排除结集出书的可能。若采用 Markdown,对于日后的文件转换工作也大有裨益。
如何开始用 Markdown?继续用你习惯的写作软件即可。记事本、Word、Pages 都没问题,但请记得存成纯文本格式。就这么简单。
Markdown 的标记语法有极好的可读性。
忘了说,Markdown没有缺点
话不多说,现在开始学习吧!
目录
标题
引用
粗体和斜体
代办清单To-do List
表格
高效绘制 流程图、序列图、甘特图
流程图
序列图
甘特图
书写数学公式
代码引用
编辑器与扩展
MarkdownPad
格式转换
转换为 HTML 文档
转换为 PDF 文档
转换为 Word 文档
后记
参考资料
协议/License
标题
这是最为常用的格式,在平时常用的的文本编辑器中大多是这样实现的:输入文本、选中文本、设置标题格式。
而在 Markdown 中,你只需要在文本前面加上#即可,同理、你还可以增加二级标题、三级标题、四级标题、五级标题和六级标题,总共六级,只需要增加#即可,标题字号相应降低。例如:
# 一级标题## 二级标题### 三级标题#### 四级标题##### 五级标题###### 六级标题
注:#和「一级标题」之间建议保留一个字符的空格,这是最标准的 Markdown 写法。
以下是在的示范截图:
列表
列表格式也很常用,在 Markdown 中,你只需要在文字前面加上-就可以了,例如:
- 文本1
- 文本2
- 文本3
如果你希望有序列表,
也可以在文字前面加上1.2.3.就可以了,例如:
1. 文本1
2. 文本2
3. 文本3
注:-、1.和文本之间要保留一个字符的空格。
以下是在的示范截图:
在 Markdown 中,插入链接不需要其他按钮,你只需要使用[显示文本](链接地址)这样的语法即可,例如:
[何嘉源的博客](https://hejiayuan1998.github.io/)[何嘉源工作室](https://www.hjyweb.com)
在 Markdown 中,插入图片不需要其他按钮,你只需要使用[图片上传失败...(image-cbe5a9-1527687698857)]这样的语法即可,例如:

注:插入图片的语法和链接的语法很像,只是前面多了一个!。
插入链接和图片的案例截图:
引用
在我们写作的时候经常需要引用他人的文字,这个时候引用这个格式就很有必要了,在 Markdown 中,你只需要在你希望引用的文字前面加上 > 就好了,例如:
>欢迎关注“何嘉源的博客”
>始于颜值、陷于才华、忠于人品
注:>和文本之间要保留一个字符的空格。
最终显示的就是:
欢迎关注“何嘉源的博客”
始于颜值、陷于才华、忠于人品
引用的案例截图:
粗体和斜体
Markdown 的粗体和斜体也非常简单,用两个*包含一段文本就是粗体的语法,用一个*包含一段文本就是斜体的语法。例如:
*何嘉源的博客*
**始于颜值、陷于才华、忠于人品**
最终显示的就是下文,其中「小源博客」是斜体,「始于颜值、陷于才华、忠于人品」是粗体:
何嘉源的博客
始于颜值、陷于才华、忠于人品
粗体和斜体的案例截图:
代办清单To-do List
你可以在Markdown中编写代办清单
相关代码
-[x]已完成项目1-[x]已完成事项-[ ]代办事项-[ ]代办项目2-[ ]代办项目3
显示效果:
[x] 已完成项目1
[x] 已完成事项
[ ] 代办事项
[ ] 代办项目2
[ ] 代办项目3
代办清单To-do List的案例截图
表格
使用|来分隔不同的单元格,使用-来分隔表头和其他行:
为了美观,可以使用空格对齐不同行的单元格,并在左右两侧都使用|来标记单元格边界:
在表头下方的分隔线标记中加入:,即可标记下方单元格内容的对齐方式:
:---代表左对齐
:--:代表居中对齐
---:代表右对齐
相关代码:
| Tables |Are| Cool || ------------- |:-------------:|-----:|| col 3 is |right-aligned| $1600 || col 2 is |centered| $12 || zebra stripes |are neat| $1 |
显示效果:
TablesAreCool
col 3 isright-aligned$1600
col 2 iscentered$12
zebra stripesare neat$1
相关代码:
dog| bird |cat----|------|----foo| foo |foobar| bar |barbaz| baz |baz
dogbirdcat
foofoofoo
barbarbar
bazbazbaz
表格的案例截图
高效绘制 流程图、序列图、甘特图
流程图
相关代码:
graph TD A[Christmas] -->B(Go Shopping) B --> C{Let me think} C -->|one|D[Laptop] C -->|two|E[iPhone] C -->|three|F[Car]
流程图案例截图
序列图
相关代码:
sequenceDiagram
loop every day
Alice->John: Hello John, how are you?
John->Alice: Great!
end
序列图案例截图
甘特图
相关代码:
gantt
dateFormat YYYY-MM-DD
title 产品计划表
section 初期阶段
明确需求: 2016-03-01, 10d
section 中期阶段
跟进开发: 2016-03-11, 15d
section 后期阶段
走查测试: 2016-03-20, 9d
甘特图案例截图
书写数学公式
相关代码:
$y = x^2$
inlinemath: `$\dfrac{\tfrac{1}{2}[1-(\tfrac{1}{2})^n] }{1-\tfrac{1}{2} } = s_n$`.
数学公式案例截图:
代码引用
需要引用代码时,如果引用的语句只有一段,不分行,可以将语句包起来。
如果引用的语句为多行,可以将```置于这段代码的首行和末行。如果要建立一個已經格式化好的程式碼區塊,只要每行都縮排 4 個空格或是一個 tab 就可以了。
代码引用的案例截图:
编辑器与扩展
这部分给大家介绍一些可以用来书写、编辑 Markdown 的工具,包括独立客户端、编辑器/IDE 插件,以及基于 Web 的工具等,排名不分先后。
MarkdownPad (Windows)
Texts Windows (OSX)
MarkPad (Windows)
MdCharm (Windows Linux)
Markdown Edit (Windows)
CuteMarkEd (Windows Linux)
Haroopad (Windows OSX Linux)
Mou (OSX)
MacDown (OSX)
Markdown Pro (OSX)
ReText (Linux)
sublime-markdown-extended (Sublime Text)
Atom Markdown Preview (Atom)
IDEA Markdown (IDEA)
Cmd Markdown (Windows OSX Linux Web)
StackEdit (Web)
Dillinger (Web)
MarkdownPad
主页:MarkdownPad
平台: Windows (XP+)
费用: 免费版、Pro 版 ($14.95) 技术: Microsoft .NET
介绍
MarkdownPad 是一款 Windows 平台上的 Markdown 编辑器,提供了多文件编辑、实时预览、自定义样式、文件导出等功能。提供了免费版本和包含高级功能的 Pro 付费版,支持多国语言。
格式转换
Markdown 文档可以方便地转换为 HTML、Word、PDF 等格式的文档。这些转换既可以通过你正在使用的 Markdown 编辑器完成,也可以通过一些命令行工具(如Pandoc、Gitbook)来完成,甚至可以用你熟悉的语言编程实现。
这个部分主要介绍通过编辑器或命令行工具来实现 Markdown 文档到下列格式的转换:
HTML
Word
转换为 HTML 文档
MdCharm
选择 ‘File’, ‘Export to…’,勾选 ‘HTML’, 点击 ‘Browser…’ 选择导出目录并输入导出的文件名,点击 ‘OK’,即可将当前的 Markdown 文档转换为 HTML 文档。
如果不满意 HTML 文档的样式,可以在设置中自定义 CSS。
Pandoc
参考Installing安装 Pandoc。
打开命令行,进入文档所在目录:
cd /path/to/file/
执行下面的命令,将 Markdown 转换为 HTML:
pandoc -o hello.html hello.md
默认的转换,只是将 Markdown 内容转换为 HTML 标签,所以只能看到浏览器的默认样式。
可以执行下面的命令,为导出的 HTML 添加自定义样式:
pandoc -o hello.html -c style.css hello.md
style.css仍然是以的方式关联到 HTML 文档中的,所以在发布的时候需要将 CSS 一同发布出去。
转换为 PDF 文档
MdCharm
与导出 HTML 文档类似,选择 ‘File’, ‘Export to…’,勾选 ‘PDF’, 点击 ‘Browser…’ 选择导出目录并输入导出的文件名,点击 ‘OK’,即可将当前的 Markdown 文档转换为 PDF 文档。
如果不满意 PDF 文档的样式,可以在设置中自定义 CSS。
Pandoc
使用 Pandoc 导出 PDF 文档,需要先安装某个 LaTeX 引擎(参考 Creating a PDF)。然后执行命令:
pandoc -o hello.pdf hello.md
当然,也可以通过-c style.css来指定样式文件。
Chrome
在将 Markdown 转换为HTML 文档之后,可以通过Chrome 浏览器打开它。选择 ‘打印’(Ctrl+P),然后更改 ‘目标打印机’ 为 ‘另存为 PDF’,再进行一些设置后,即可保存为 PDF 文档。
转换为 Word 文档
复制粘贴
在导出为 HTML 文档之后,可以(在浏览器中)手动复制 HTML 页面的内容,然后粘贴到 Word 文档中,保存即可。
Pandoc
执行下面的命令,即可将 Markdown 文档转换为 Word 文档:
pandoc -o hello.docx hello.md
后记
除了以上几种格式是比较常用的格式之外,Markdown 还有其他语法,如想了解和学习更多,可以参考这篇『Markdown 语法说明』。
参考资料
『 - 献给写作者的 Markdown 新手指南』
『 - 为什么作家应该用 Markdown 保存自己的文稿』
『Markdown 语法说明』
『【进阶版】有道云笔记Markdown指南』
『Markdown 入门参考』
作者:d细蚊仔b
链接:https://www.jianshu.com/p/7771794c88a1
来源:
著作权归作者所有,任何形式的转载都请联系作者获得授权并注明出处。