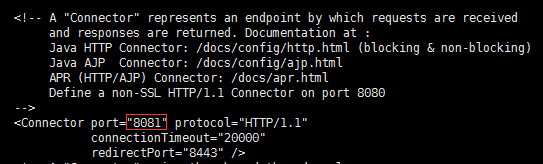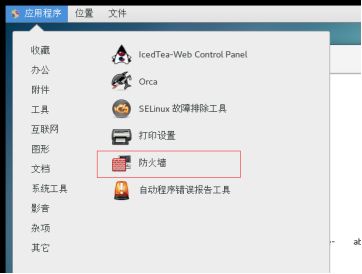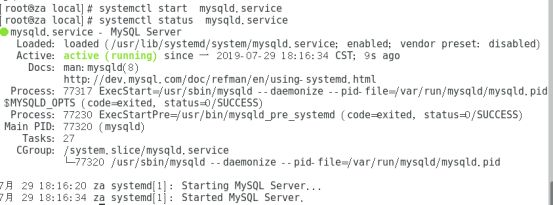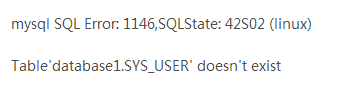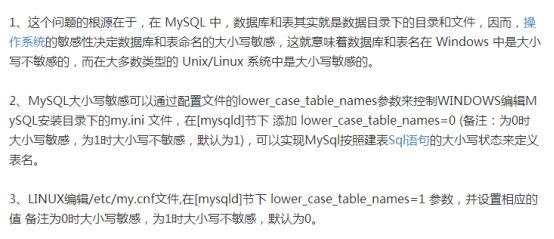CentOS 7 下安装部署java+tomcat+mysql
前置:CentOS7安装:https://jingyan.baidu.com/article/b7001fe1d1d8380e7382dd72.html
附常用命令合集:https://www.cnblogs.com/icebutterfly/p/9494445.html
一. Java
1.1先检查是否有自带jdk
rpm -qa | grep -i java
若有输出,则删除
# rpm -e --nodeps 后面跟jdk的文件名
1.2 java配置
1、进入或新建到一个目录,用于存放下载的java包
# cd /usr/local/lib
# mkdir java
# cd java
2、解压后的jdk1.8放至该目录下,全路径:/usr/local/lib/java/jdk1.8.0_181
3、设置jdk环境变量
这里采用全局设置方法,就是修改etc/profile,它是是所有用户的共用的环境变量
# vi /etc/profile
4、打开之后在末尾添加
export JAVA_HOME=/usr/local/lib/java/jdk1.8.0_181
export JRE_HOME=/usr/local/lib/java/jdk1.8.0_181/jre
export CLASSPATH=.:$JAVA_HOME/lib/dt.jar:$JAVA_HOME/lib/tools.jar:$JRE_HOME/lib:$CLASSPATH
export PATH=$JAVA_HOME/bin:$PATH
请记住,在上述添加过程中,等号两侧不要加入空格,不然会出现“不是有效的标识符”,因为source /etc/profile时不能识别多余空格,会理解为是路径一部分。
5、使profile生效
# source /etc/profile
6、验证java是否配置成功,万一报错权限不足时,添加权限:
# chmod +x /usr/local/lib/java/jdk1.8.0_181/bin/java
7、验证java配置成功
# java -version
二. Tomcat
1.1:tomcat下载安装:
http://mirror.bit.edu.cn/apache/tomcat/
tar -zxvf apache-tomcat-8.5.43.tar.gz 解压
rm -rf apache-tomcat-8.5.43.tar.gz 删除压缩包
建议复制到usr/local下
mv ./apache-tomcat-8.5.43/ /usr/local/tomcat1/(以新建tomcat1文件夹,通过mkdir 命令新建)
接下来修改一下tomcat端口号,进入tomcat的conf目录下,修改server.xml文件,通过vi命令打开文件后直接输入/8080检索到端口号的位置,进入编辑模式后修改端口号为8081,如下图所示:
防火墙打开8081端口
firewall-cmd --zone=public --add-port=8081/tcp --permanent
刷新
firewall-cmd
查看已有端口
firewall-cmd --zone=public --list-ports
(本人操作时通过命令行打开端口失败,于是通过图形界面打开了端口)
接下来我们就可以尝试启动tomcat了,切换到tomcat的bin目录输入启动命令:
./startup.sh
看到如下提示就说明已经启动成功:
一. Mysql
[root@localhost~]#wget -i -c
http://dev.mysql.com/get/mysql57-community-release-el7-10.noarch.rpm
使用上面的命令就直接下载了安装用的Yum Repository,大概25KB的样子,然后就可以直接yum安装了。
[root@localhost~]#yum -y install
mysql57-community-release-el7-10.noarch.rpm
之后就开始安装MySQL服务器。
[root@localhost ~]# yum -y install mysql-community-server
等候稍长时间,若安装过慢请自行下载安装包,200M左右
以上安装完毕
--------------------------------------------------------------------
下面开始配置
首先启动MySQL
[root@localhost ~]# systemctl start mysqld.service
查看MySQL运行状态,运行状态如图:
[root@localhost ~]# systemctl status mysqld.service
此时MySQL已经开始正常运行,不过要想进入MySQL还得先找出此时root用户的密码,通过如下命令可以在日志文件中找出密码:
[root@localhost ~]# grep "password" /var/log/mysqld.log
如下命令进入数据库:
[root@localhost ~]# mysql -uroot -p
输入初始密码,此时不能做任何事情,因为MySQL默认必须修改密码之后才能操作数据库:
mysql> ALTER USER 'root'@'localhost' IDENTIFIED BY 'new password';
这里有个问题,新密码设置的时候如果设置的过于简单会报错:
原因是因为MySQL有密码设置的规范,具体是与validate_password_policy的值有关:
密码的长度是由validate_password_length决定的,而validate_password_length的计算公式是:validate_password_length = validate_password_number_count + validate_password_special_char_count + (2 * validate_password_mixed_case_count)
我的是已经修改过的,初始情况下第一个的值是ON,validate_password_length是8。可以通过如下命令修改:
mysql> set global validate_password_policy=0;
mysql> set global validate_password_length=1;
设置之后就是我上面查出来的那几个值了,此时密码就可以设置的很简单,例如1234之类的。到此数据库的密码设置就完成了。
但此时还有一个问题,就是因为安装了Yum Repository,以后每次yum操作都会自动更新,需要把这个卸载掉:
[root@localhost ~]#yum -y remove
mysql57-community-release-el7-10.noarch
此时才算真的完成了。
一. 部署
此处简单描述流程,具体指令大家可以借此机会熟练一下
- 将程序拷贝到webapps下
- 导入sql文件(可在别的电脑用Navicat导入)
- 修改数据库地址(若需要redis,也要修改,redis的安装请自行百度)
- 启动tomcat
- 成功进入登陆界面
- 输入账号密码
- 发现没有反应
- F12 检查后发现500错误,查看tomcat日志,发现报错
- 百度错误代码,得知解决方案