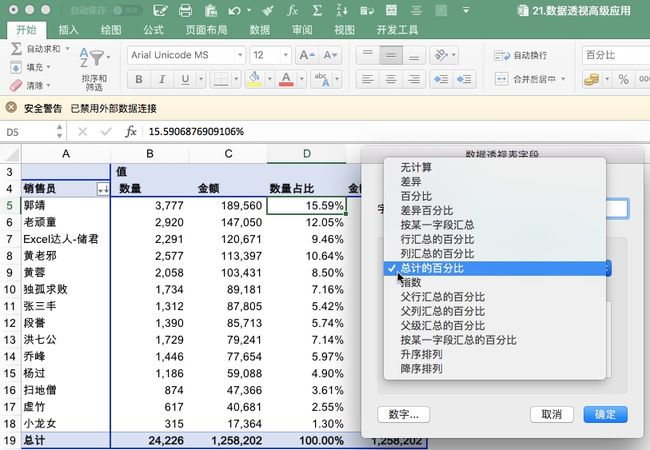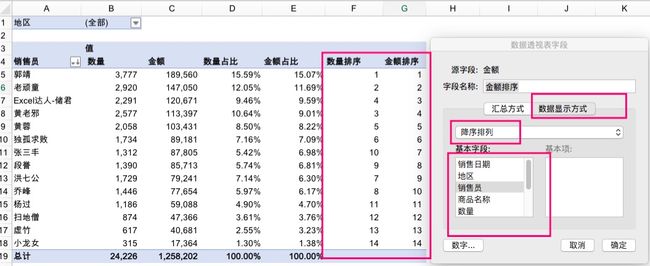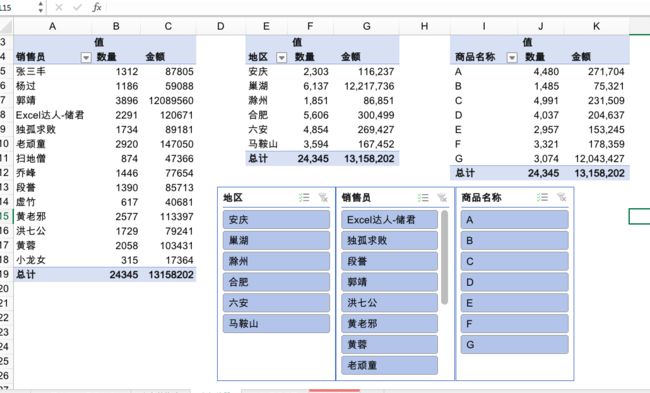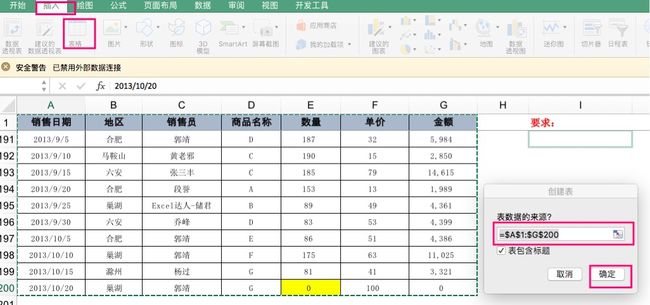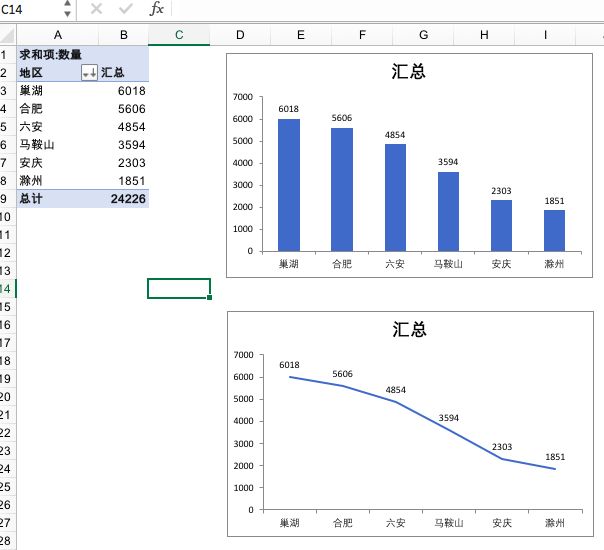一、强大的“值显示方式”(百分比、排名、排序等)
1、百分比显示
注意:数据透视表数据区中,值内容不是唯一的,可以重复拖动添加
Way1:直接使用公式嵌入(数量/总计数量),但是需要手动添加,比较麻烦
Way2:使用数据透视表自带百分比功能
步骤:
选中新增的数值区域的任一单元格--鼠标右键--选择【值显示方式】--选中【总计的百分比】--完成对总计的百分比自动计算
同理,对金额的百分比显示也是用此方法
2、数据透视表排序显示
Way1:直接使用函数Rank(对应数值,查找范围)即可手工完成
Way2:使用数据透视表自带排序功能
步骤:
选中新增的数值区域的任一单元格--鼠标右键--选择【值显示方式】--选中【降序排列】--按以哪个参考值作为标准排序选择【基本字段】--点击【确定】即可
二、扮靓数据透视表--条件格式
可参考Day7条件格式的用法来对数据透视表进行相同的格式设置
数据条、图标、突出显示
下图为例:
1、根据条件设置平均单价小于等于50的数值并数据进行加粗标红
选中条件区域,点击【条件格式】--【突出显示单元格规则】--选择【小于或等于】,设置数值为50,格式设定为【自定义格式】--选择【加粗】、填充颜色即可
同理,数据条,图标的显示亦可相同设置
三、数据透视表筛选神器-切片器
情况一:单表筛选
当对某个字段进行筛选后,数据透视表显示的只是筛选后的结果,很不直观。此时可以借助切片器来实现。
数据透视表切片器实际上就是以图形化的筛选方式,单独未数据透视表中的每个字段创建一个选取器,浮动于数据透视表之上。通过对选取器中的字段项筛选,实现了比字段下拉列表筛选按钮更方便更灵活的筛选功能;共享的切片器还可以应用到其他的数据透视表当中,从而在多个数据透视表数据中间架起一座桥梁,实现多个数据透视表的联动
以下图为例,为数据透视表插入切片器
步骤:
1、单击数据透视表中任一单元格。在【数据透视表工具】的【分析】中,点击【插入切片器】
2、在弹出的【插入切片器】对话框中选择需要筛选的字段,图例选择【地区】、【销售员】、【商品名称】,点击【确定】完成切片器的插入
3、此时任意选择切片器中字段,则只会显示其点中字段的单一数据透视表发生变化,其他数据透视表不会发生联动变化
情况二:多表联动筛选
通过在切片器内设置透视表连接,使切片器实现共享,从而使多个数据透视表进行联动。每当筛选器的切片器内的一个字段时,多个数据透视表同时刷新,显示出同一条件的不同分析数据的信息
以上述情况一中已插入的3个切片器为例
步骤:选中切片器任意单元格,右键鼠标选择【报表连接】,调出【数据透视表连接】,分别将剩余的数据透视表勾选,点击【确定】即可
四、动态数据透视图
实现增减数据时,相应的数据透视表/图发生联动变化
Way1:手动:点击数据透视表任意单元格,选择【分析】--【更改数据源】,重新点击【刷新】即可
Way2:自动:在原有的数据表格区域中,点击【插入】--【表格】,此时数据区域形成的就是一个表格,在后面创建数据透视表中会直接提示区域为【表*】,这时当原表发生变化时,数据透视表刷新后也会联动更新
五、数据透视图
1、插入:插入选项卡 - 打开数据透视表下拉 - 点"数据透视图" - 选择图表类型
2、复制和删除:选取图表,在右键菜单中点复制,点del键删除
3、常用图表类型
柱形图:用柱形高低反映数据大小
折线图:用曲线反映变化趋势
饼图:用面积小大反映数据所占比重
4、修改图表类型
图表右键 - 更改图表类型
选取图表,插入选项卡,单击相应图表类型