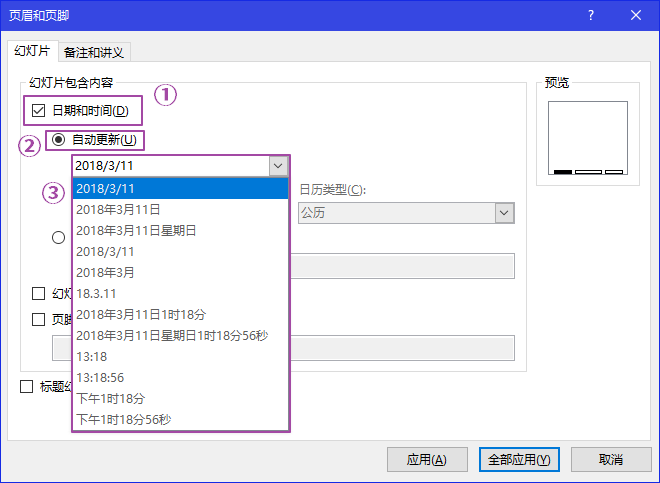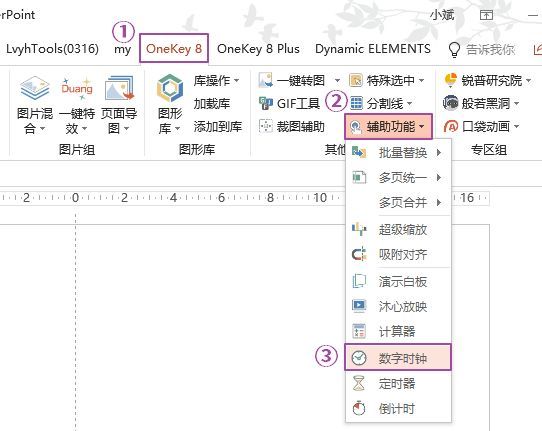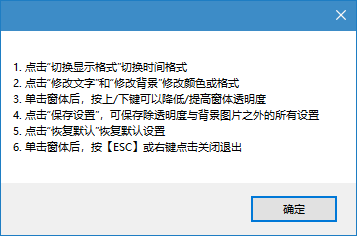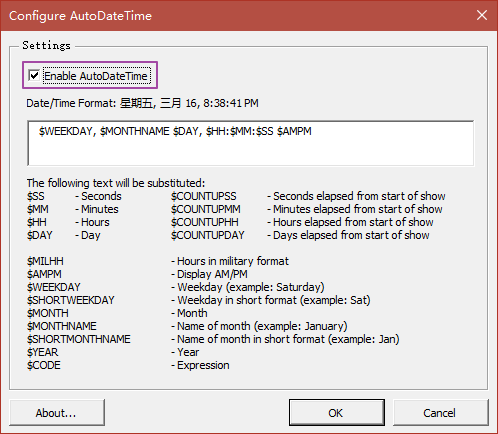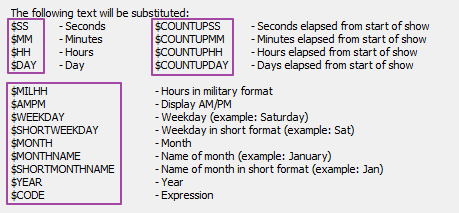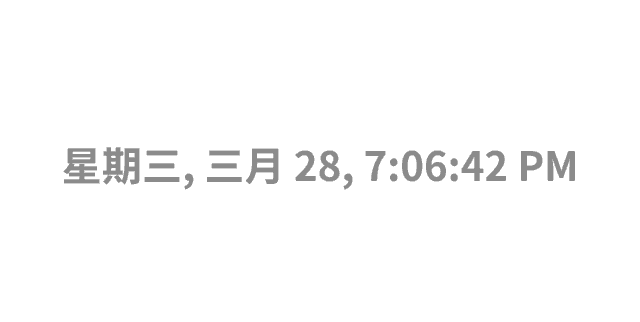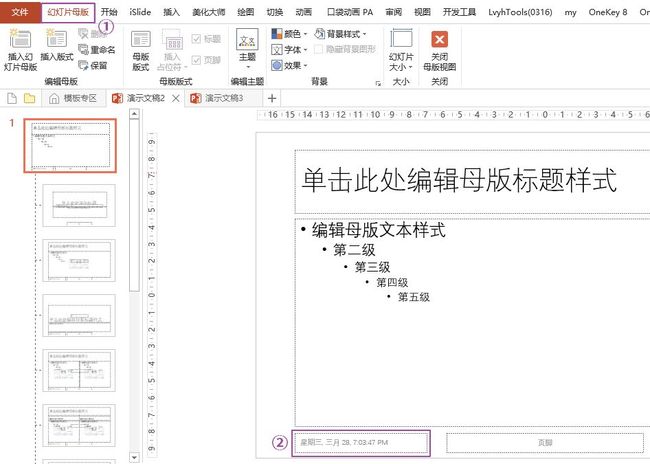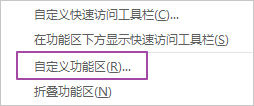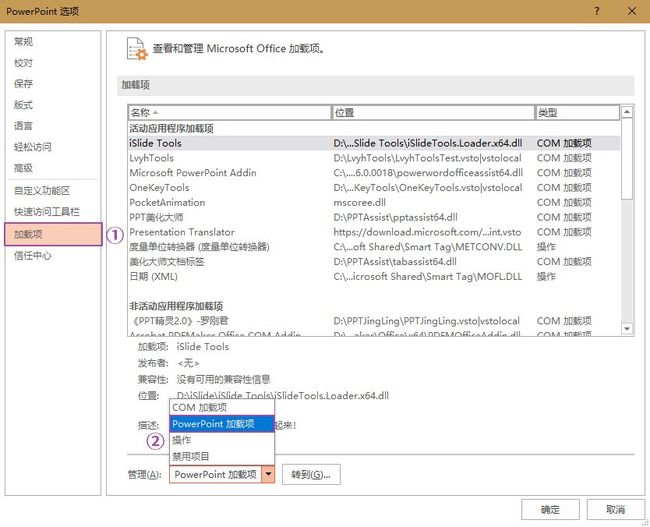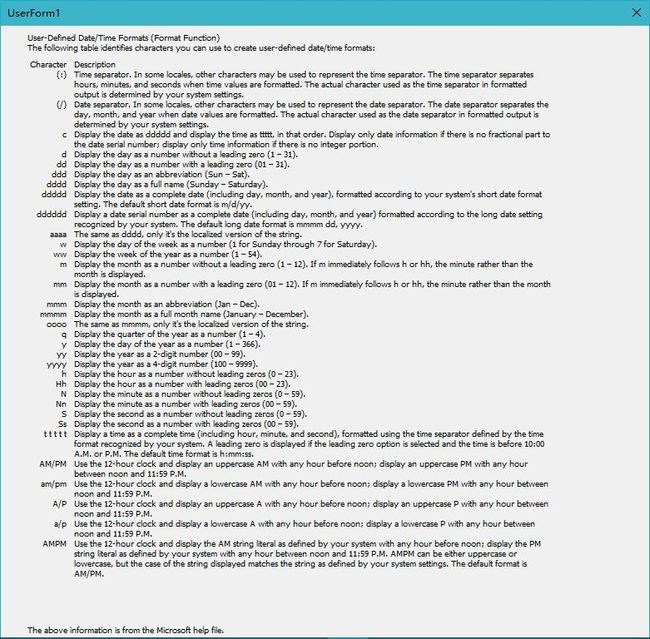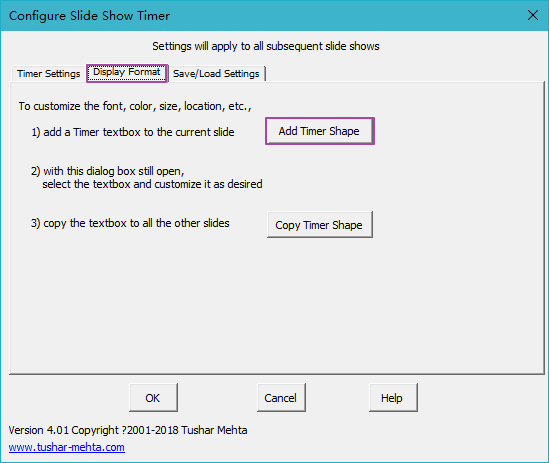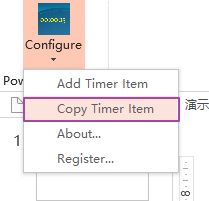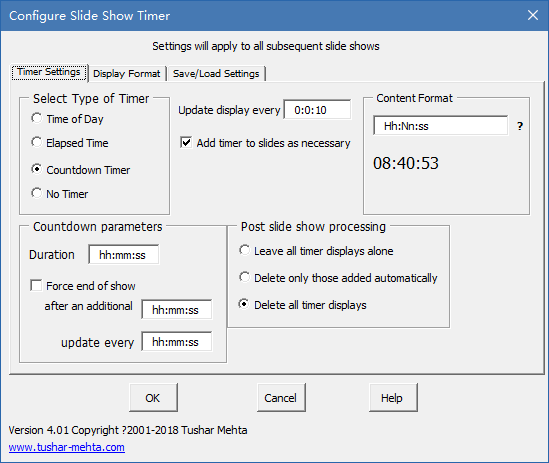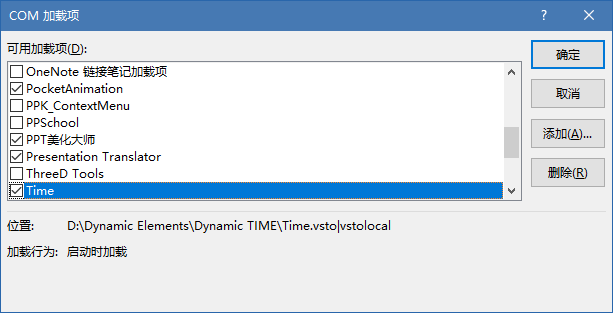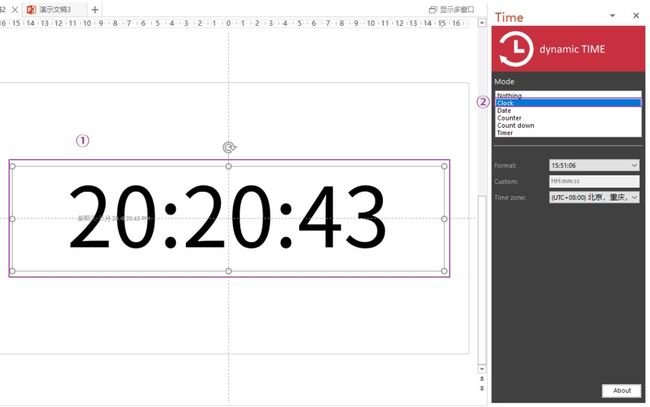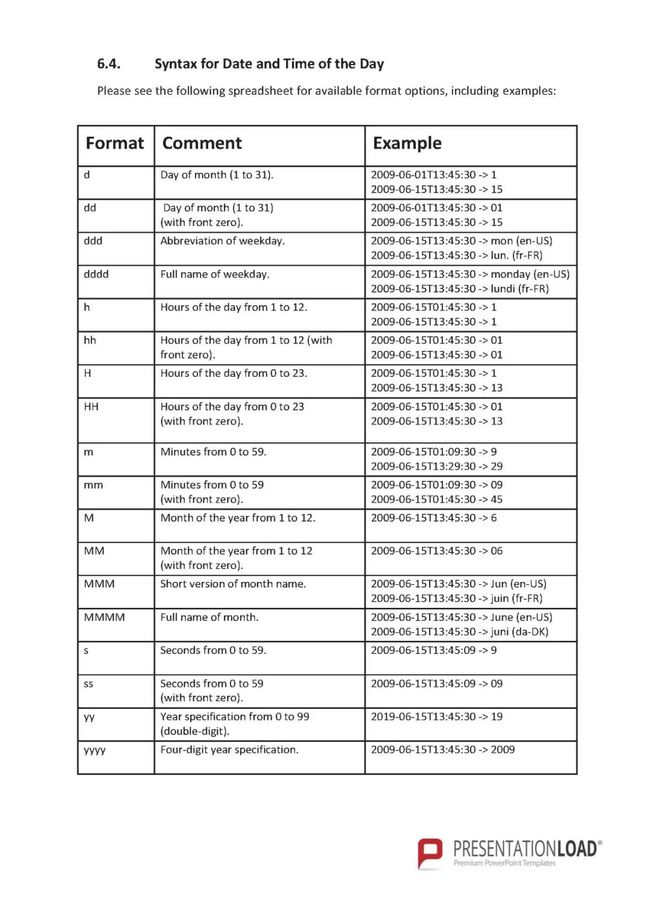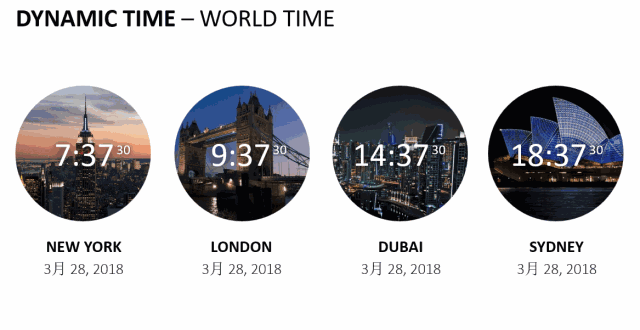在放映PPT时,往往会有时间的限制,所以把控时间也是一项需要去关注的能力。
大量的练习确实是有用的,而有没有想过给你的PPT添加一个实时更新的时钟呢,与其偶尔望向PPT以外的地方去看时间,还不如直接让时间呈现在PPT上,看PPT的时候也可以顺便瞄一瞄时间,这样就不会让人觉得你总是在看着时间。
那么,如何添加一个能实时更新,能看到当前时间的时钟呢?
很多人都认为,用PowerPoint自带的功能就能轻松实现,但我看并非如此。
在PowerPoint2016中,选择【插入】选项卡,在【文本】组中,点击【日期和时间】按钮,可以给幻灯片添加时间。
在弹出来【页眉和页脚】对话框中,勾选【幻灯片】下的【日期和时间】,并选择【自动更新】,在下拉列表中选择恰当的格式,确实能给幻灯片添加一个时间。
但是,当实际演示起来,你就会发现,它最多是显示播放当前页幻灯片的具体时间,要是持续播放这一页,时间是不会跟着发生变化的。
而当你在播放过其他幻灯片后,再回到这一页,它才可能发生变化,变成新的时间点了。
为什么要说可能呢?因为似乎要经过几页之间的切换,才会再次变化。
所以,这样的【自动更新】,主要还是用于切换显示实际演示的具体日子、日期,而不适于精确到秒,分钟也不太适合。
而其实,要真正实现显示实时时间,就是能看到会变的时钟,也是有办法做到的。
下面告诉你4款插件。
OK插件
在常见的几款插件当中,似乎只有OK插件提供了这个小工具。这里我给大家说明一下。
通过【OK插件】→【辅助工具】→【数字时钟】,可以打开一个红色底色的数字时钟。
该时钟默认置顶,切换每一页幻灯片,时钟依然在,甚至把PPT缩小了,它还在,而且,时间在一直变化着,所以,在播放幻灯片时,它就能好好地展示时间了。
红色与你的幻灯片的颜色不太一样,想换种颜色;添加之后有点占位置,想换种字体,你是不是有这样种种的问题呢?
不用担心,这个【时钟】,还能进行一些格式的设置。
通过右键点击时钟,可以【切换显示时间】、修改文字及背景格式,也可以通过拖动来修改整个时钟窗体的大小,根据【使用说明】可知,通过【上/下方向键】可以修改时钟窗体透明度。
Officeone AutoDateTime
第一个时钟,用起来时挺方便的,但是有一个不足的地方,那就是显示的形式比较局限,只有两种形式。
如果想要呈现不同的形式,你可以考虑使用这款插件——Officeone AutoDateTime。它的使用方法不同于OK插件,这里来进行说明。
安装之后,它会在PowerPoint的【插入】选项卡中出现。在使用之前,要先进行简单的设置。
点开【Configure】,在弹出的窗口里,勾选【Enable AutoDateTime】,这样它就可以发挥作用了。
在开始之前,还可以修改显示的形式,修改白底框内的信息,就可以修改显示形式,具体的带美元符号$的缩写信息代表什么意思,具体可以使用哪些缩写文本,可以参考下方的说明。
一切准备好之后,点击【OK】就可以了。
接下来,就按照这篇文章一开始说的方法去做就可以了,也就是PowerPoint自带的添加时间的方式,只要勾选了【时间和日期】即可,不设置成【自动更新时间】也没问题。
这样,在接下来第一次播放的时候,可能还是会保持先前的显示内容。退出放映,再播放一次后,就会一直保持显示设置的时间格式并持续变化。
注意,如果需要修改时间显示的位置与格式,可以在母版中进行修改,
如果某些页面不需要时钟,可以手动把该页的时钟删掉。
TM Timer
除了第二款插件,还有一款也能实现显示形式的自由设置,而且还能有计时和倒计时的功能,它就是TM Timer。顺便提一下,OK插件也有计时和倒计时的小工具。
TM Timer,安装之后,会新添一个选项卡,不过里面只占了一个图标的位置。
如果没显示,可以通过如下方法设置。如果你已经有【开发工具】选项卡,在【加载项】组中,点击【PowerPoint加载项】,勾选可用加载项中的【TM PowerPoint Timer(Ribbon UI)】即可,当不需要使用时,去掉勾,就不会进行加载了。
如果没有【开发工具】选项卡,那么可以右键任一选项卡,点击【自定义功能区】,在弹出的窗口中依次选择【加载项】→【PowerPoint加载项】,并点击【转到】,即可打开上述窗口。
使用方法,与AutoDateTime也有一点不同,它不借助自带的时间日期占位符,而是直接通过文本框进行添加。
刚加载的时候,时间会默认出现在左上角,显示当前的具体时间(动图中时间有有点小),而且在放映的时候才会看到。
那是因为,在放映的时候,它自动给每一页添加了时间文本框,而在结束放映后,又把文本框全部删掉了。
如果你不希望时间文本框被删掉,或者希望修改字体格式,那么可以通过设置来实现,还有显示的格式,通通可以进行修改。
点击【Configure】图标,修改【Timer Settings】下的设置:
① 选择【Time of Day】,来显示当前时间。
② 修改【Update display every】中的更新间隔时间,把最后一个分号后面的数字设为【01】,这样可以保证看到每一秒的变化。
③ 选择【Leave all timer displaysalone】可以让文本框不被自动删掉。
④ 最后,可以修改显示的格式,如默认的6个t就表示时分秒,3个d可表示周几等等,具体可点击旁边的问号,浏览参考信息。
设置好时间格式后,可以给一个幻灯片添加时钟,通过【Display Format】下的【Add Timer Shape】可以完成添加,
或者通过图标下拉列表的【Add Timer Item】也可以添加。这样获得写有【Format this'TimeShape' box as desired】的文本框。
此时,不必修改文本框的内容,反正修改了也没用,最后只会显示时间内容。这时候,关键的是修改字体格式、文本框的位置,然后,把文本框复制到其他页面即可。
注意,这个文本框是无法放到母版中的,或者说,即便放了,也动不起来。
最后,这个工具有一点不太友好的地方,那就是当再次打开设置窗口的时候,又会再次恢复默认的设置,回到默认的倒计时设置界面。
所以,设置好了之后,尽管善用已经添加的文本框即可。
Dynamic TIME
好了,来到最后一个插件。介绍了这么几款插件的计时功能,你觉得还有必要介绍别的工具吗?
可能你已经觉得,这些工具已经足够了,再多一个,不就是多个备份选择。
但其实,并不是这样的,这最后一个,可是有自己独有的特色的,而且是上述几种工具所无法实现的,
那是什么呢?答案是,在一页幻灯片里同时显示多个【会动】的时钟。
真的有这个必要吗?这样做有什么意义吗?意义多着呢。
去一些稍高级的酒店,不知道你有没有留意过,酒店里挂着不同时区的时钟,来方便不同的旅客来识别时间。
那么,一页PPT里,如果展示了世界不同的一些地方,那么可以分别添加一个时钟,来展示相应时区的时间。
再来,默认的时分秒乃至日期的位置排布还是有相当的限制的,基本只能是位于同一直线上,如果说,希望它们之间能错落排布,那么排版就可以更多样,可以更美观。
而这可以借助Dynamic Time这个插件来实现,我们可以添加多个时钟,分别修改每个时钟显示的部分,调整恰当的位置即可。
如果PowerPoint中没有正常加载,可以通过【开发工具】中的【COM加载项】来完成加载,勾选【Time】这一项即可,通过可以通过右键选项卡,来进入COM加载项。
这样,PPT中会多出一个选项卡,不过里面只有【Time】这个选项。
点击图标后,会弹出【Time】窗格。
这时候,你需要手动插入一个文本框,选择该文本框,点击窗格中的【Clock】,按照默认的选项,就可以显示北京时间了,到放映的时候,时间就会动起来。
时间格式也是可以自定义的,具体格式可参考官方文档信息。
Time除了显示当前时间,还有倒计时、计时等功能;不足之处是,无法一次完成所有页面的添加。它与TM timer均无法添加在母版中发挥作用。
下面,来看看PresentationPoint官方提供的模板。
这里,感谢PresentationPoint免费提供的插件。
小结
这里来做个小结。
本文介绍了四款可制作电子时钟的插件,分别有OK插件、AutoDateTime、TM Timer以及Dynamic Time。
OK插件轻松可以使用,第二与第三款提供更多的时间显示格式的设置,最后的Dynamic Time允许在一页里呈现多个时钟,而且提供了漂亮的模板。
希望本文对您有所帮助
小斌感谢您的阅读