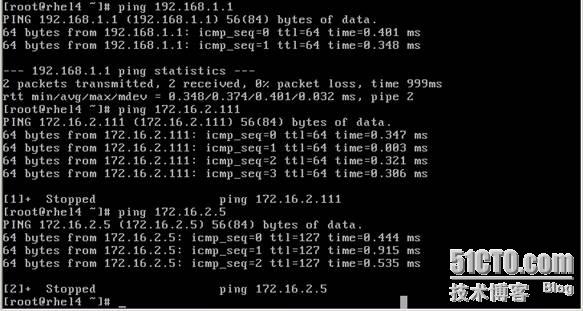利用Linux或者Windows操作系统做路由器进行网络互连
实验地点:4楼2机房
实验环境:PC27(装有Linux操作系统) ,PC12(装用windows server 2003 和Linux操作系统(在VM虚拟机上)) 局域网络,交叉线一根。
网络拓扑图:
实验步骤:
1、根据网络拓扑图连接好实物图。
注意:PC27和PC12之间用交叉线(同种设备之间用交叉线)
一、下面是在windows server 2003上进行配置,进行网络互连
2.1、配置PC12(PC12上必须安装两块网卡,其中一块连接公网,一块连接专网)(注意:网卡命名上写反了,不好意思哦)
具体配置如下:专网(其实是公网)网卡的配置
公网(其实是专网)网卡的配置
2.2 在PC12上启用“路由和远程访问”功能。具体如下:
具体配置如下:
点击“下一步”
选择“自定义”
选择“LAN路由”
点击“完成”
2.3、配置PC27(Linux客户机)
下面是配置好之后显示的结果,从结果里可以看出公网和专网两个都启动起来了 !
2.3、 下面配置pc27(linux客户机)
配置前先保证有一块网卡,如果有两块,最好把那块禁用掉(要不然就会产生影响),具体如下:
网络连接可以随便选用(除过那几个专用的VMnet0、VMnet1、VMnet8),这里选用“VMnet3”
在“虚拟网络编辑器”里,选择VMnet3的网卡为真机上的网卡作为桥接的网卡。
选择“主机虚拟网络映射”然后选择VMnet3的桥接类型。
配置完了之后,启动linux。启动完之后,登陆,这里选用root登陆。
然后配置网卡的 ip地址和默认网关。具体配置如下:
第一种配置:
#ifconfig eth0 192.168.1.2 up
#route add default gw 192.168.1.1
注意:这种配置是不写入系统脚本的(可通过查看脚本文件得到 /etc/sysconfig/network-scripts/ifcfg-eth0)也就是说,如果系统关机,那刚刚配置的IP和网关就会丢失。这种配置适合测试的时候使用!
第二种配置:
#netconfig 启用图形界面配置
输入完,回车之后,出现下面的配置环境:输入IP,Netmask 和default gateway。
注意:这种配置是写入系统脚本的,也就是说,系统关机重新启动之后,配置的内容还在。这种配置适合服务器长期配置使用。
配置完之后要重新启动服务
第一种启动方法:#service network restart(前提:有这个服务)
第二种启动方法:#/etc/init.d/network(直接启动脚本,不会出问题)
然后配置局域网里的任何一台客户机,这里配置客户机PC20,ip地址为172.16.2.20 网关为172.16.2.111.配置完之后,在linux客户端(pc27)ping 172.16.2.20
二、下面是在Linux(pc21,vm虚机)上进行配置,进行网络互连
3.1、给虚拟机上添加两块网卡
3.2、选择网卡1的网络连接类型为“VMnet3”
选择网卡2的网络连接类型为“VMnet4”
然后配置“虚拟网络参数”
设置VMnet3为第一块网卡作为桥接网卡,VMnet4为第二块网卡作为桥接网卡。
3.3、启动linux。进入字符环境。然后配置虚拟网卡eth0和虚拟网卡eth1
具体配置如下:
第一种配置方法:(不做介绍了哦)
#ifconfig eth0 172.16.2.111 netmask 255.255.0.0 up
#ifconfig eth1 192.168.1.1 netmask 255.255.255.0 up
第二种配置方法:
配置虚拟网卡eth0:
配置虚拟网卡eth1:
然后重新启动网络服务:下面显示了两种启动方式(具体上面有哦)
为了不出错,可以查看一下刚才的具体配置是否正确:
现在需要启动“路由和远程访问服务了”是比较难的地方。
具体如下:
#echo 1 >/proc/sys/net/ipv4/ip_forward (启动服务)
#echo 0 >/proc/sys/net/ipv4/ip_forward (关闭服务)
注意:启动服务之后,如果测试不成功,可关闭服务,再重新启动。
3.4、现在在pc21上进行测试:ping 局域网里的任何一个主机,这里选用pc5 ip地址为172.16.2.5 网关为172.16.2.111。
为了测试成功,下面是从内向外ping,直到ping pc5为止。

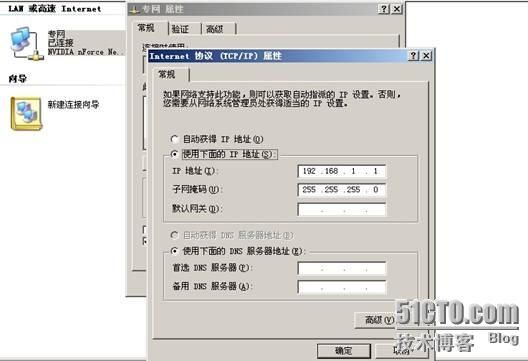




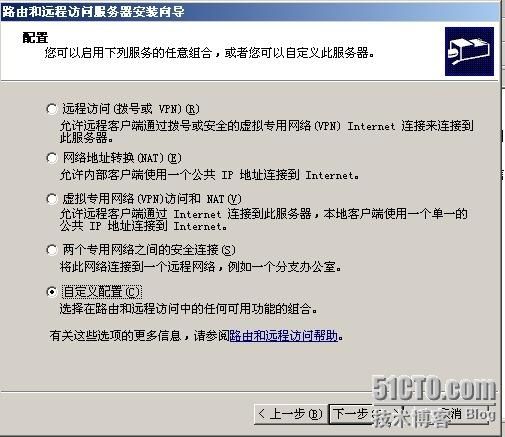


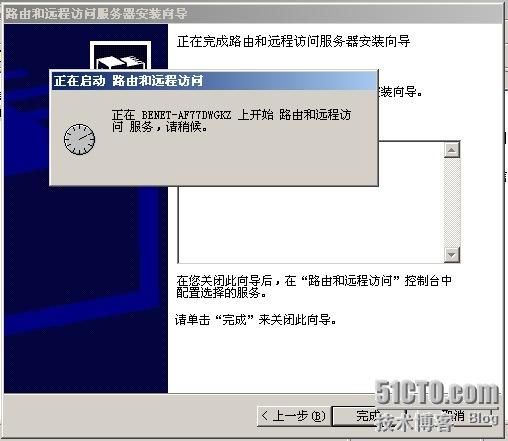


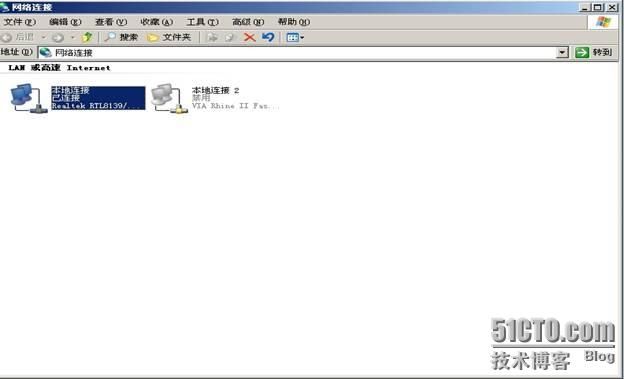

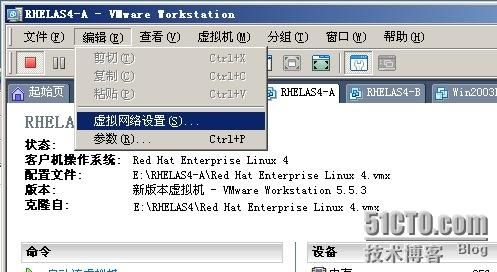

![clip_image029[4]](http://img.e-com-net.com/image/info3/527dcf9da5b547a9948922f35a64946c.jpg)
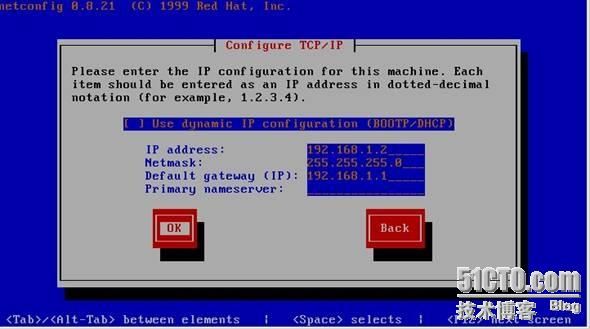
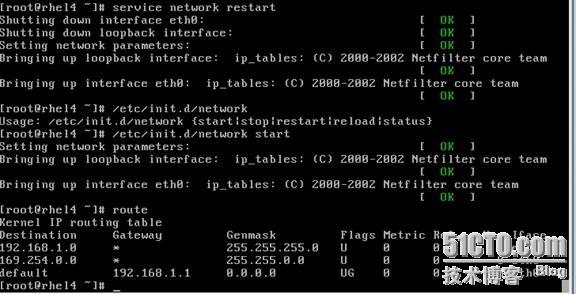
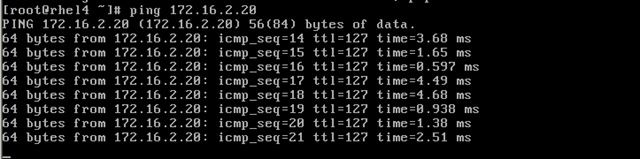
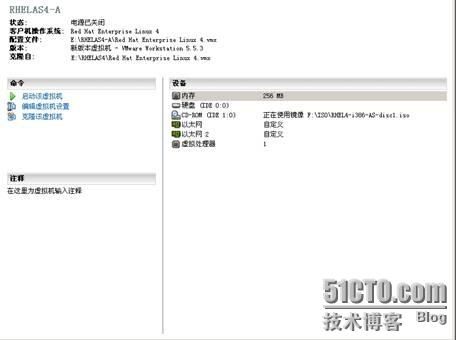

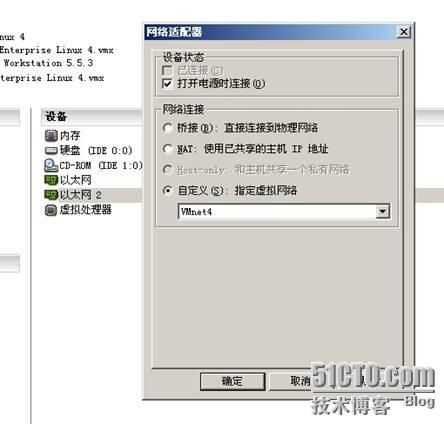
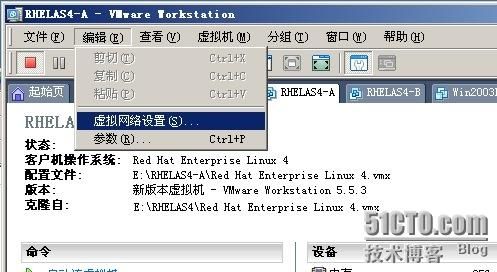


![clip_image045[4]](http://img.e-com-net.com/image/info3/0490fbd19a6847c790d7aea6ebaeb1cc.jpg)
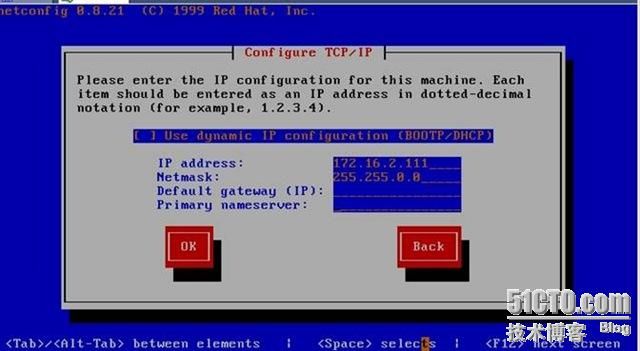
![clip_image049[4]](http://img.e-com-net.com/image/info3/10070b2848d947848606ce7000dcd539.jpg)
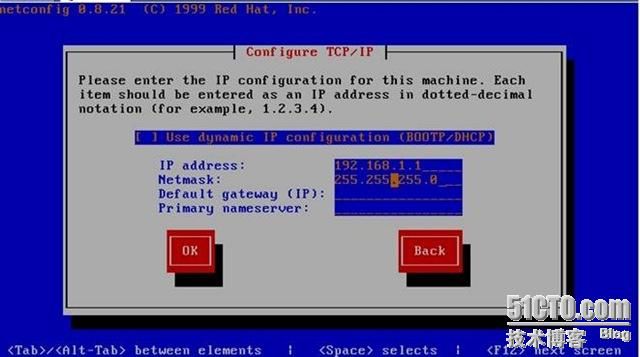
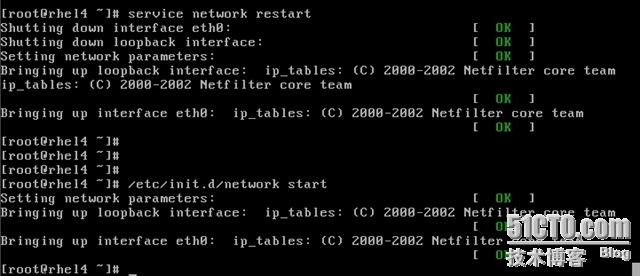
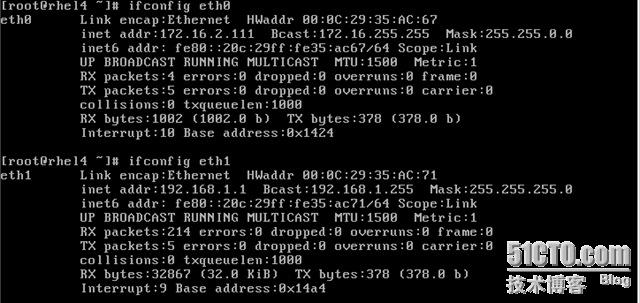
![clip_image055[4]](http://img.e-com-net.com/image/info3/0ec40008564e4a9fa20fdb9734076f18.jpg)