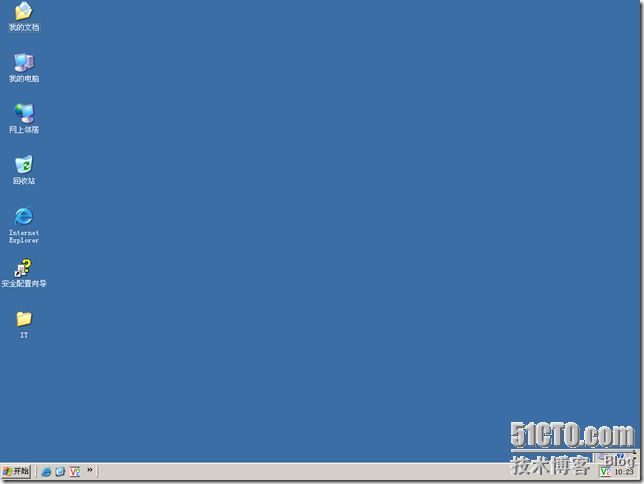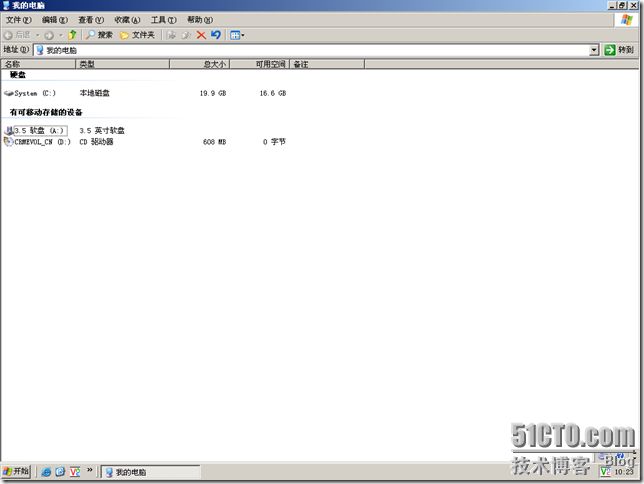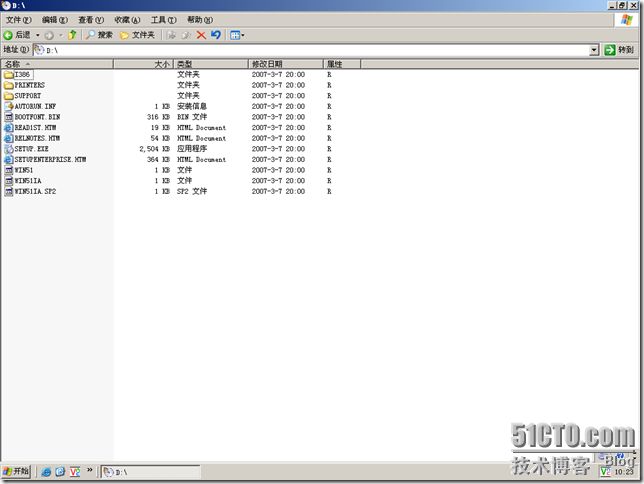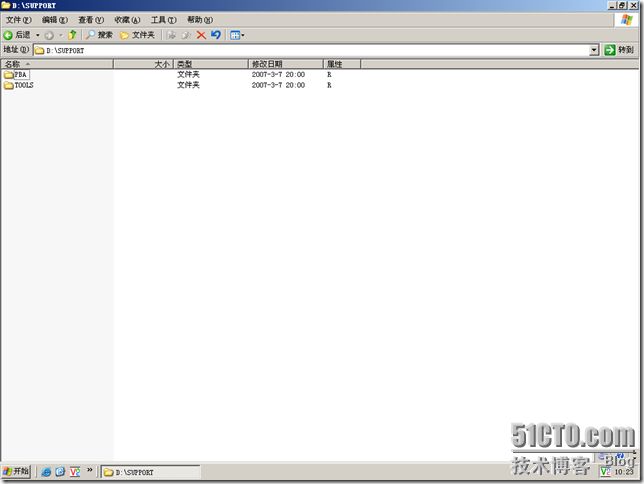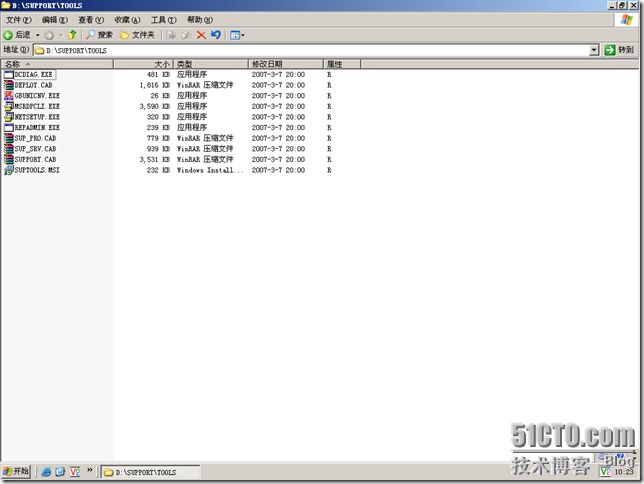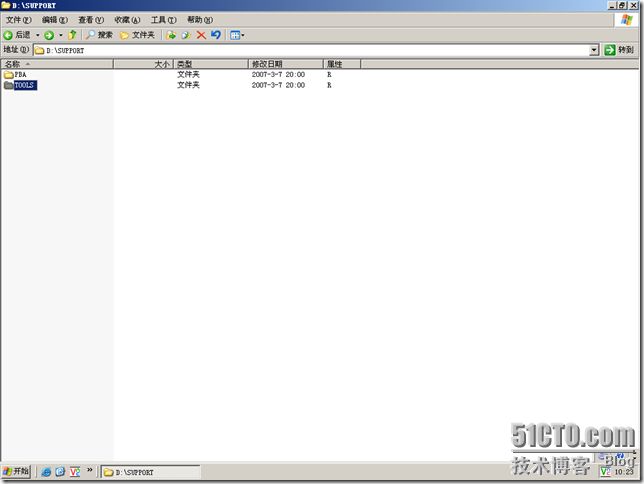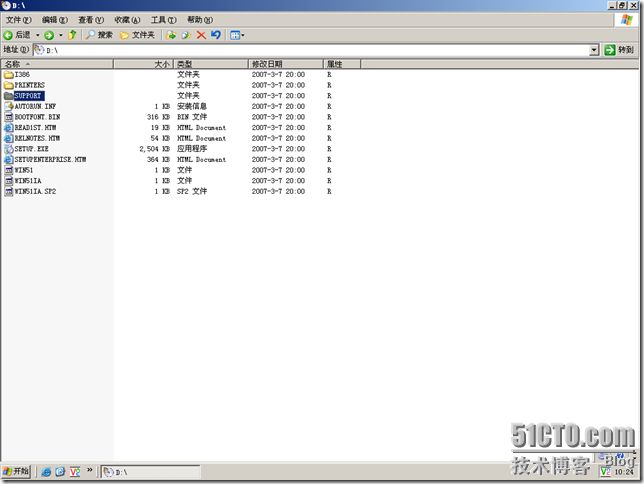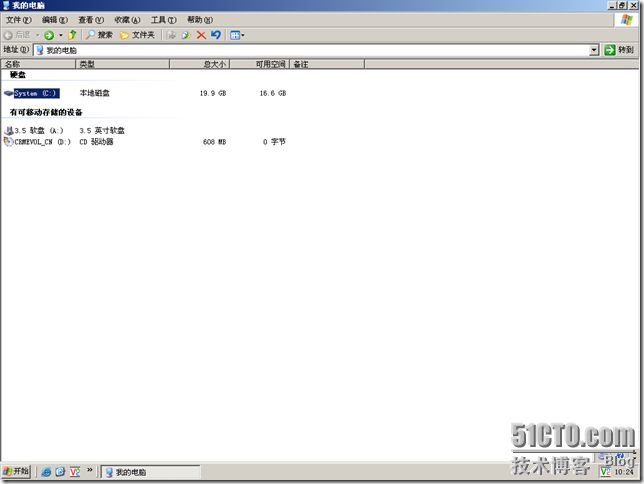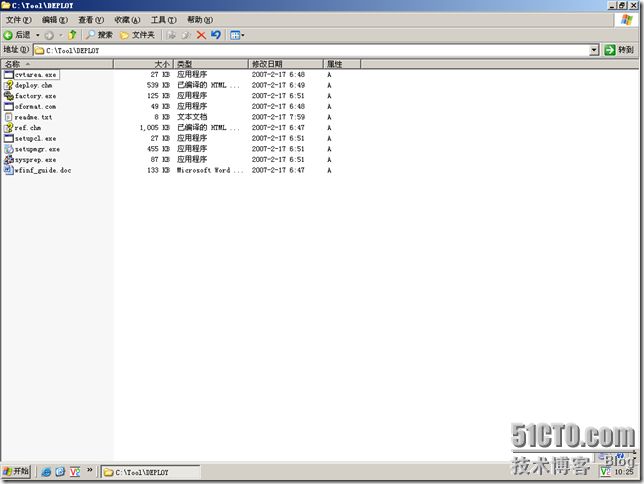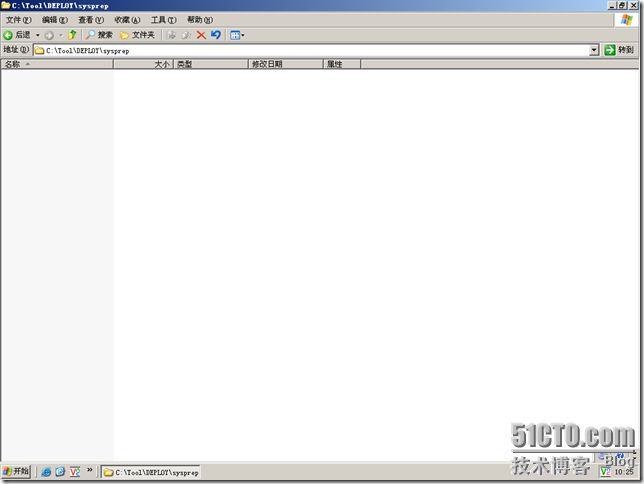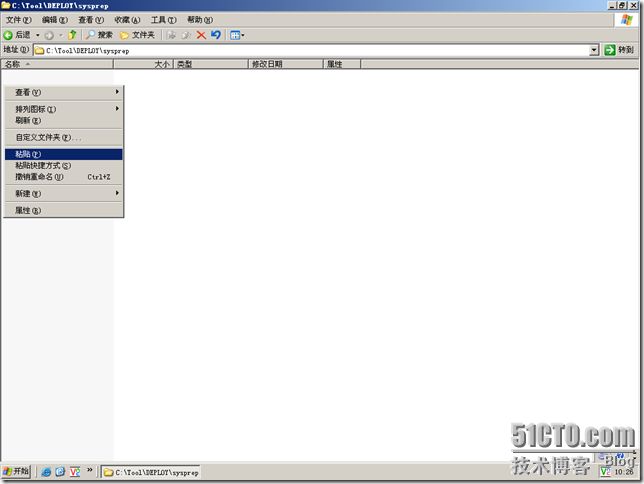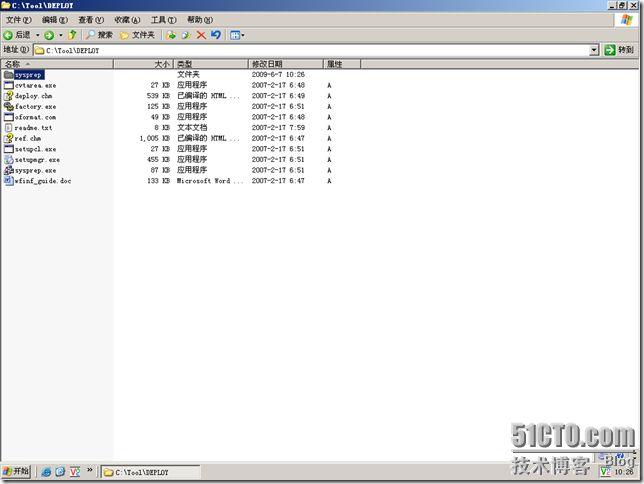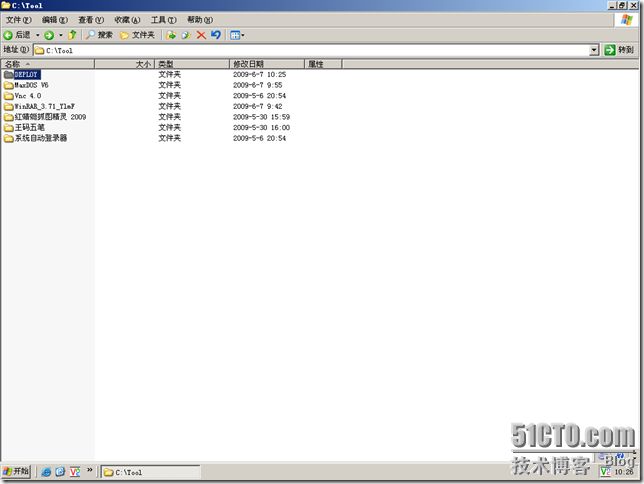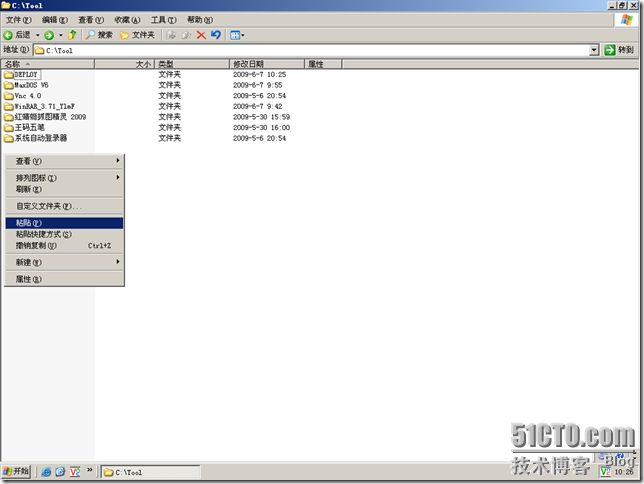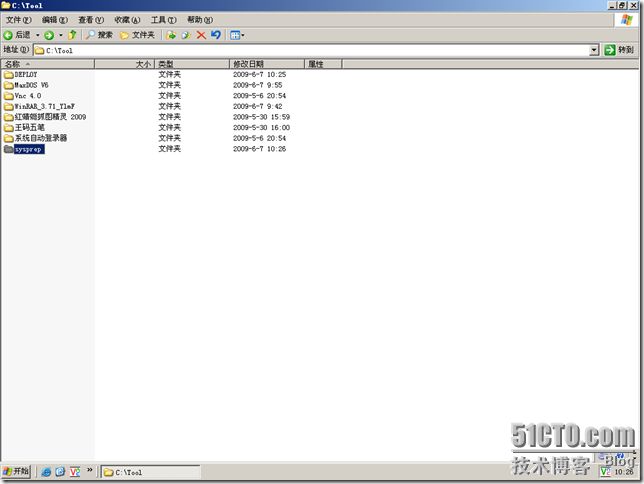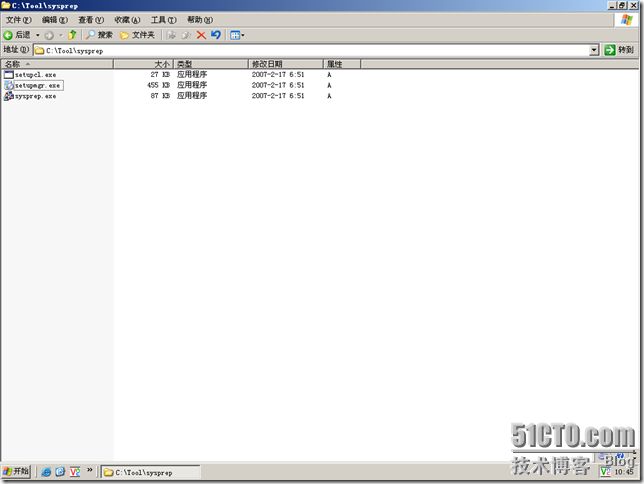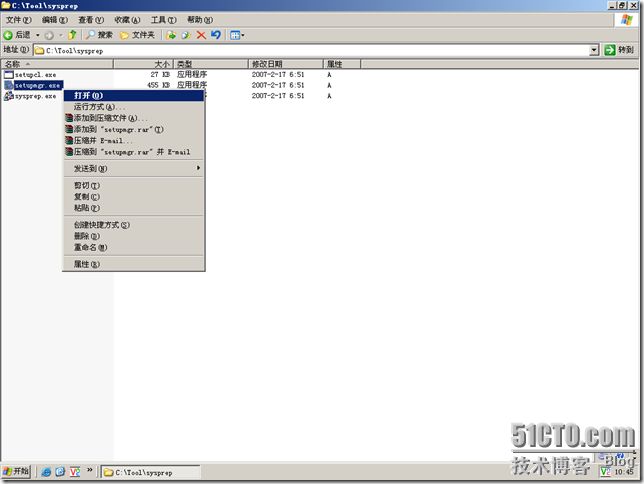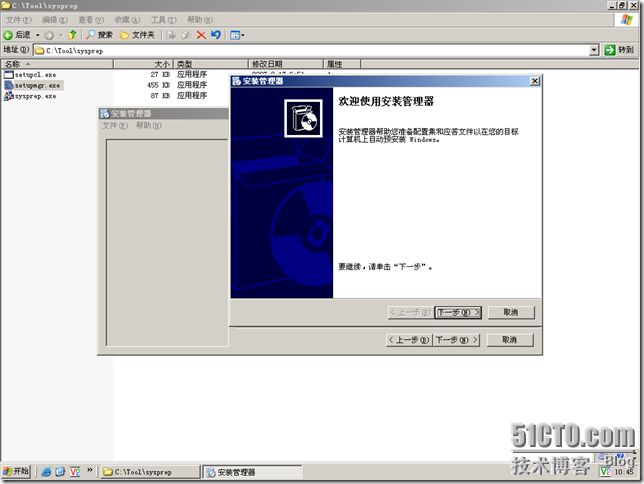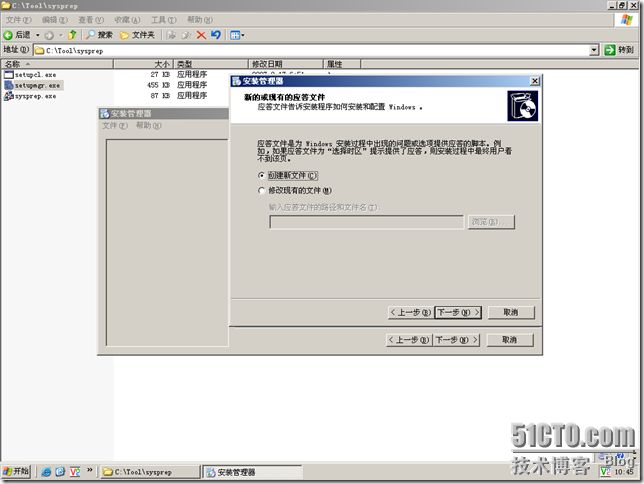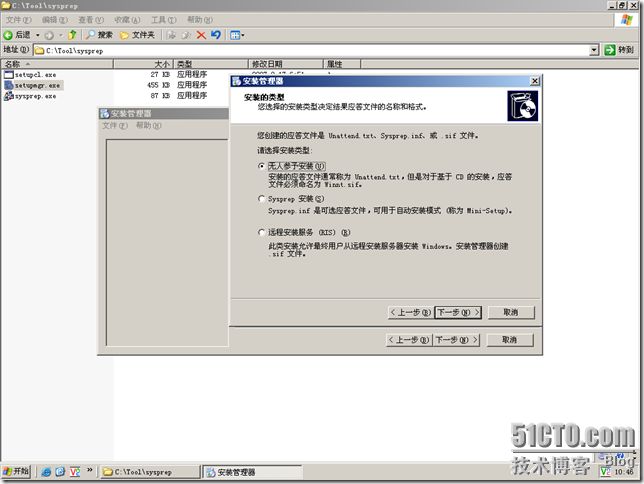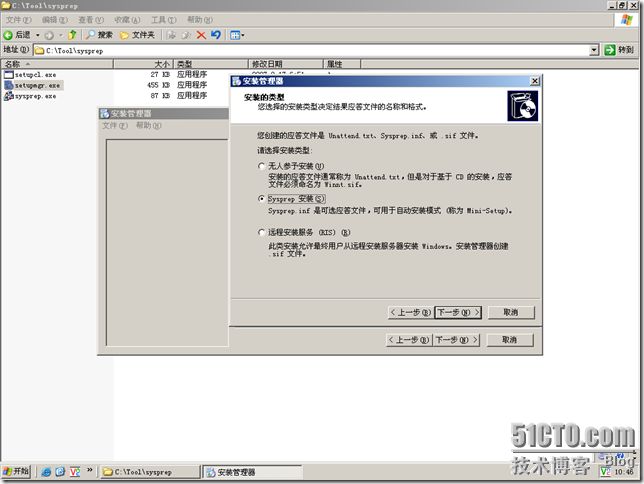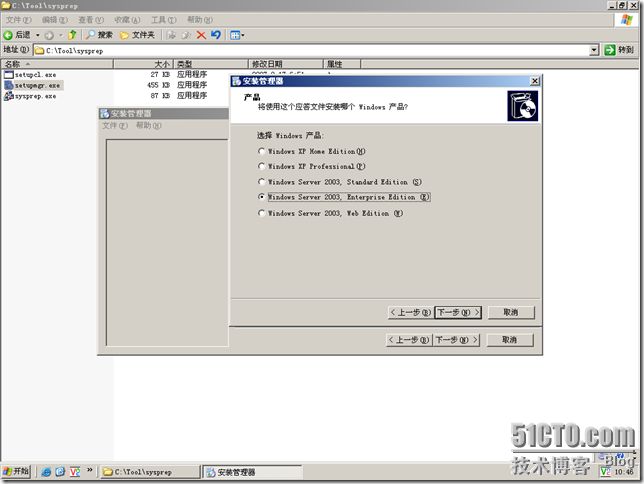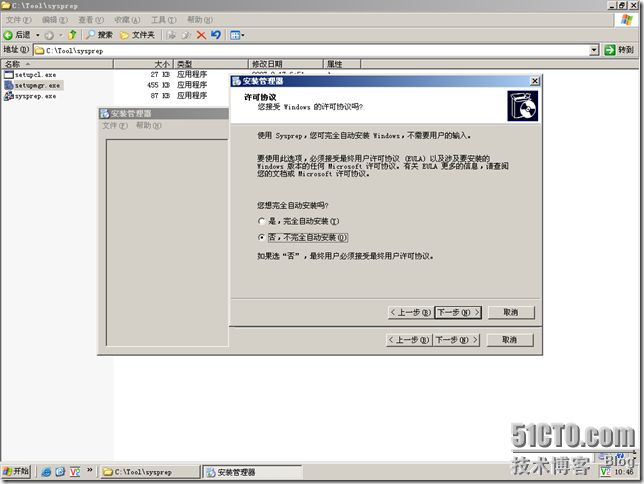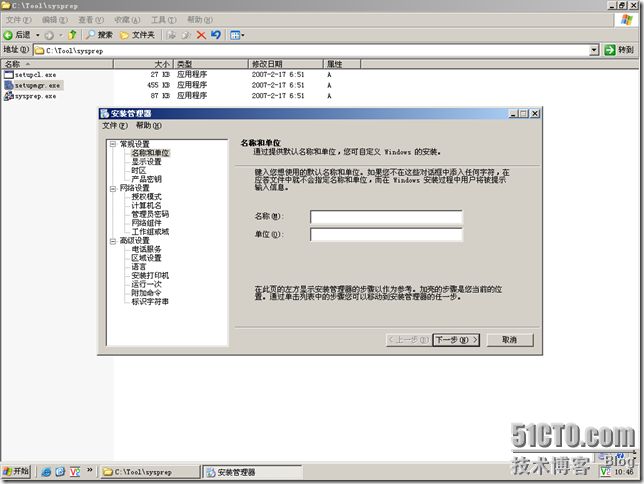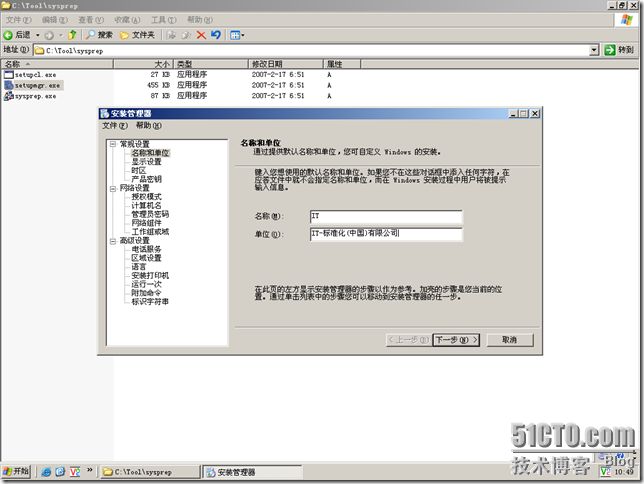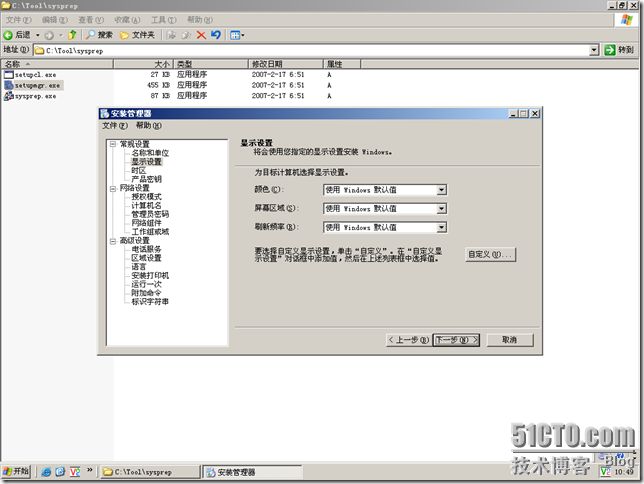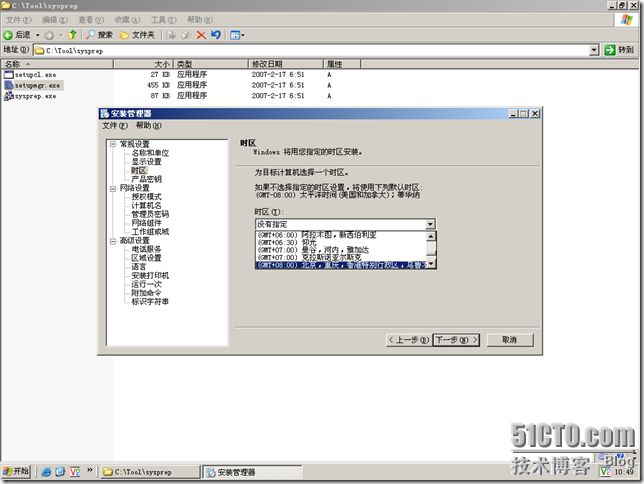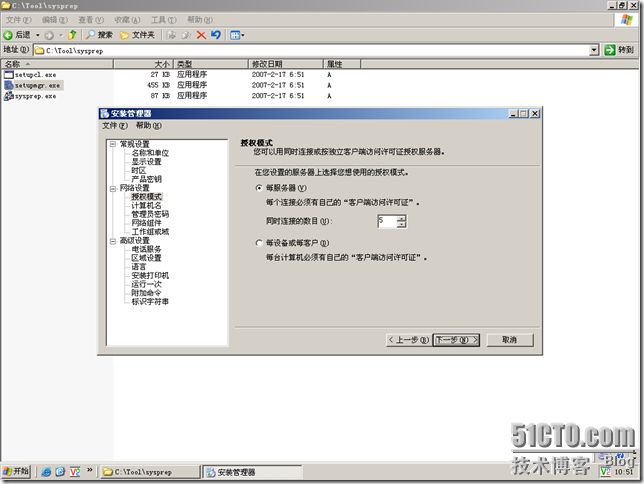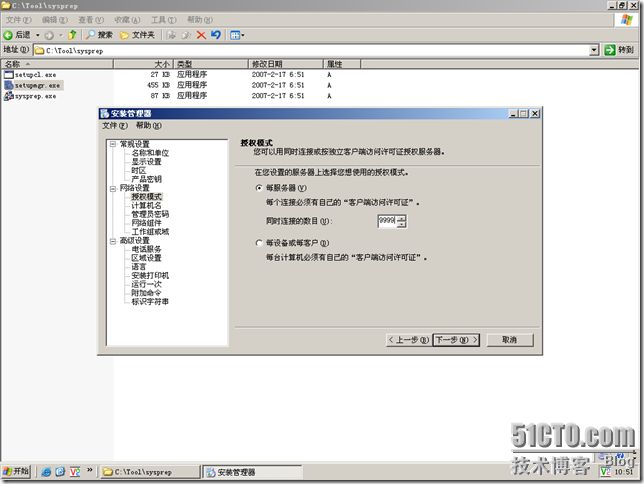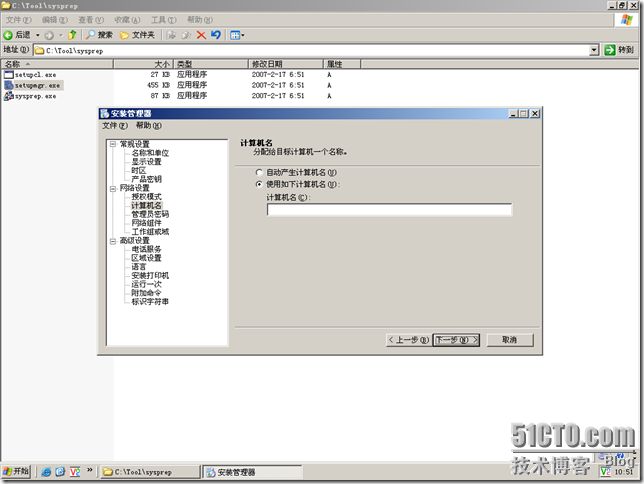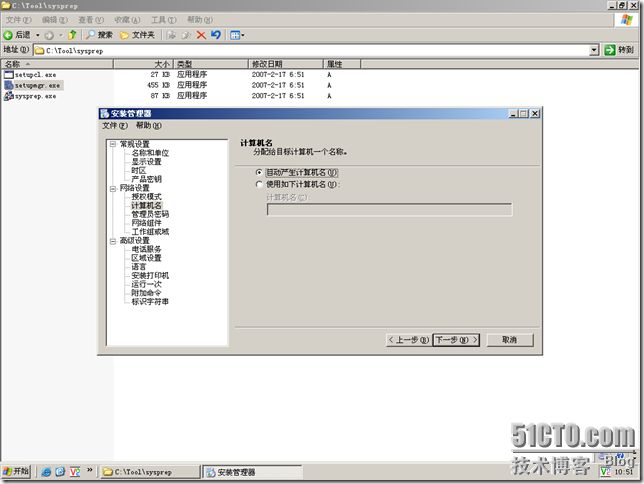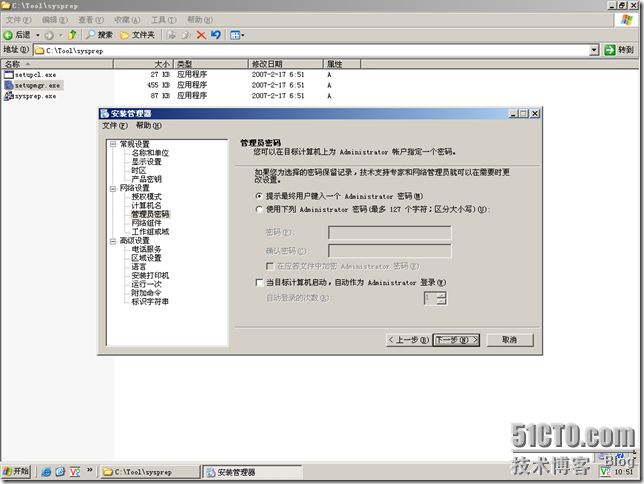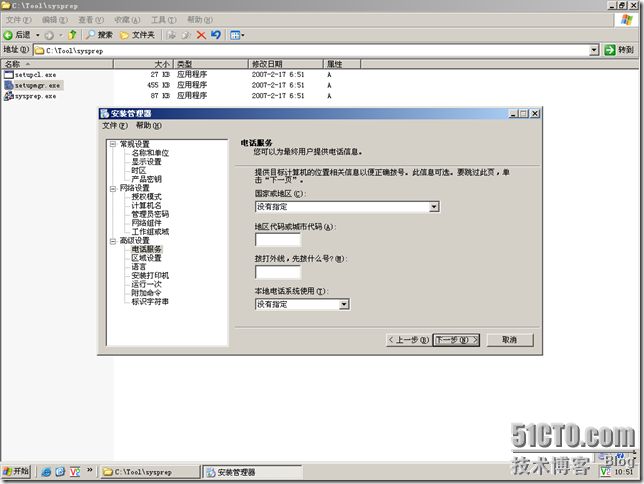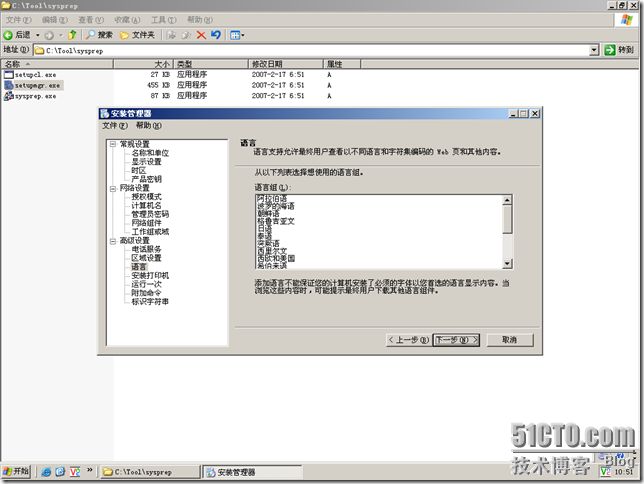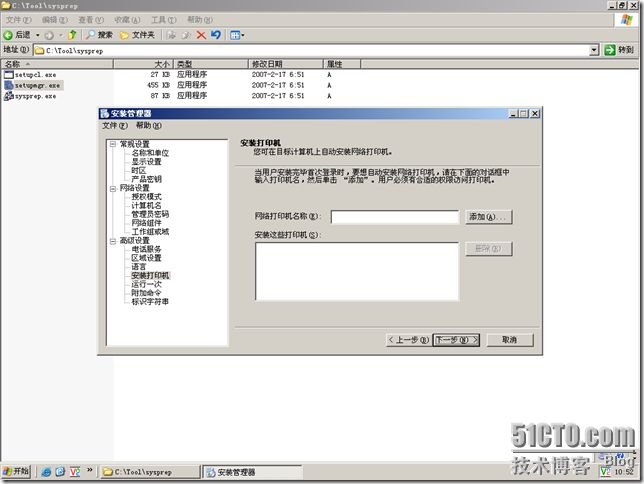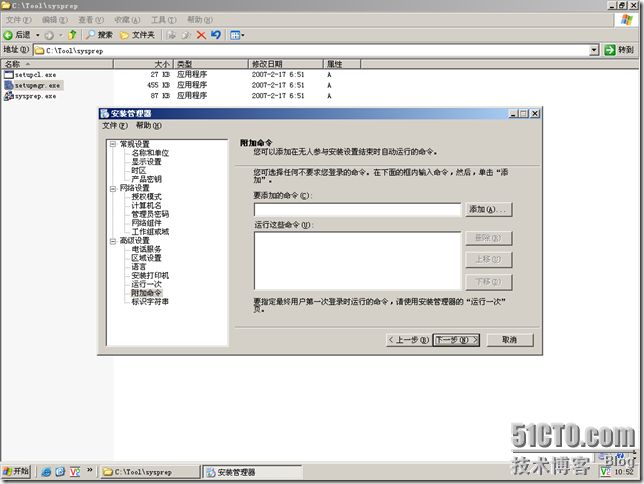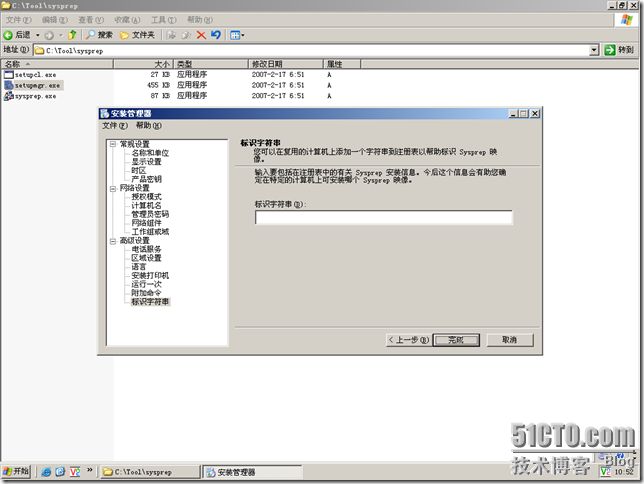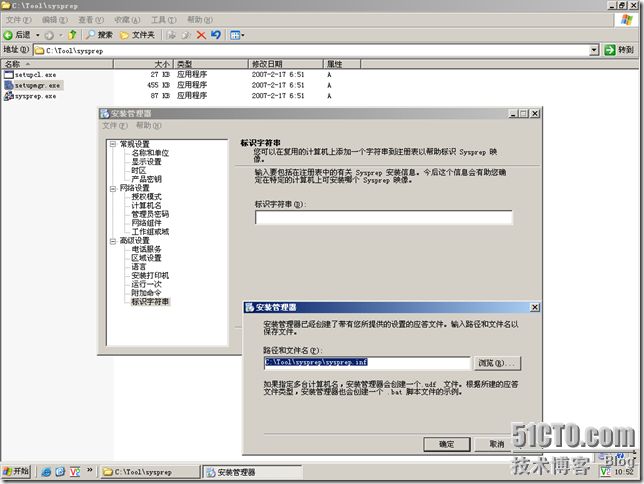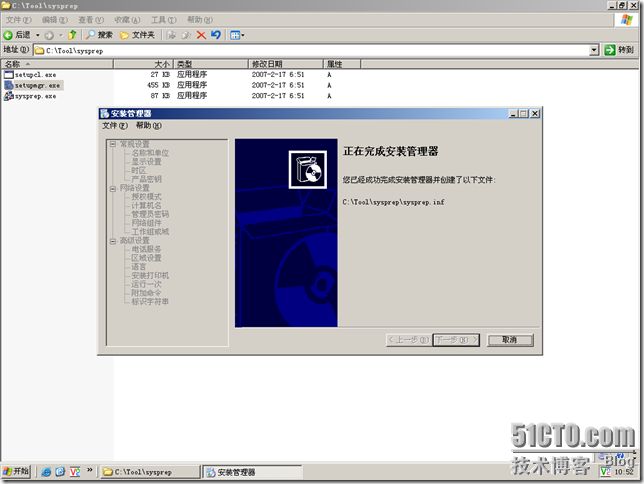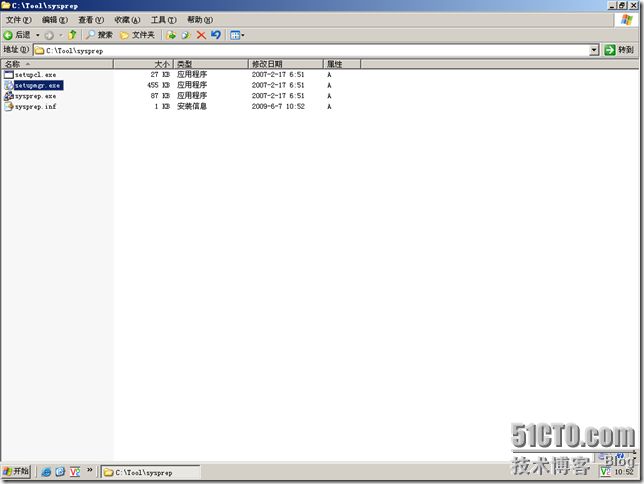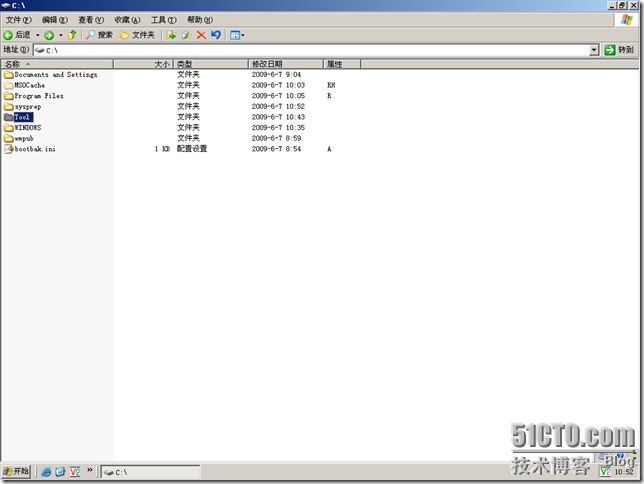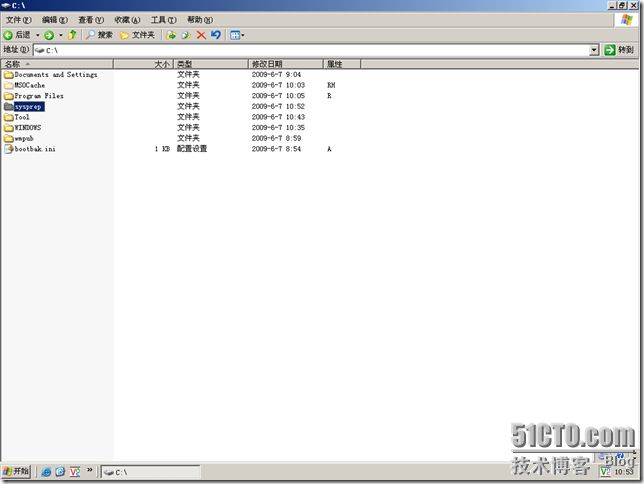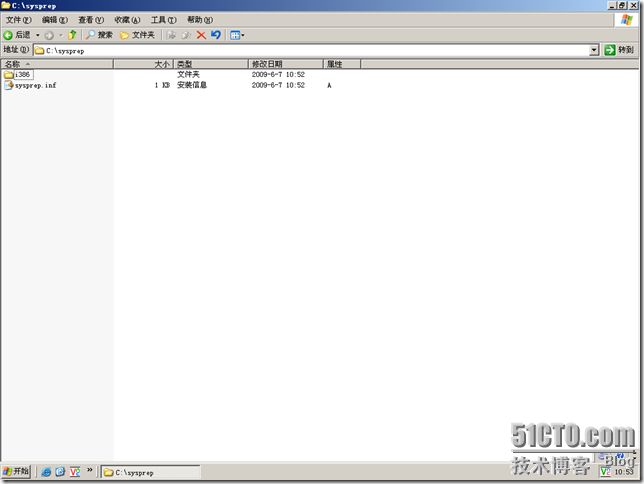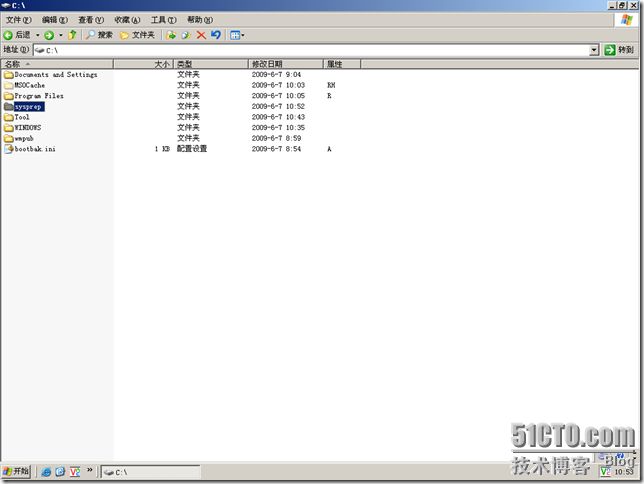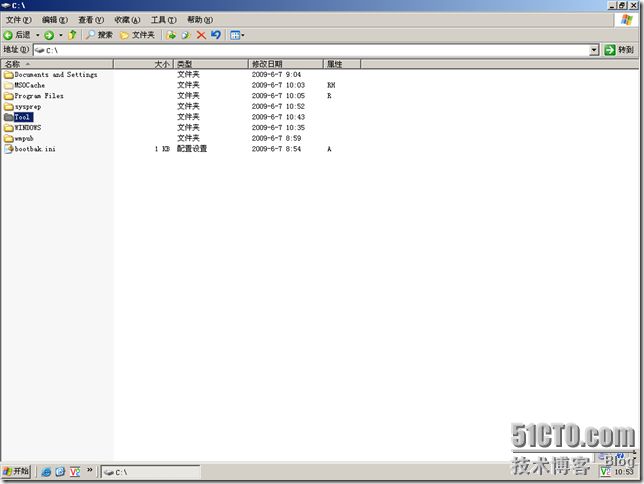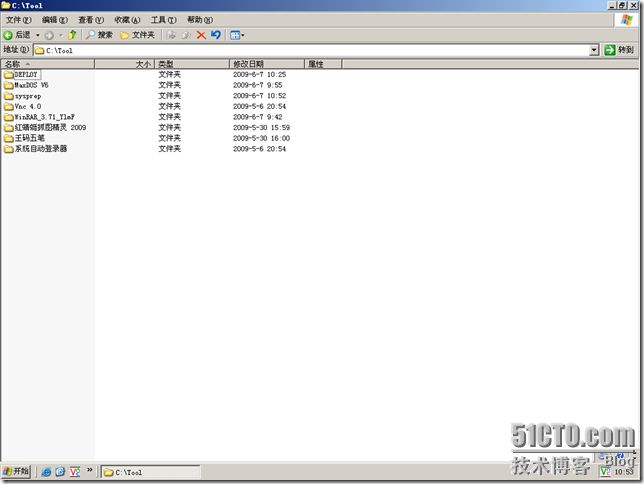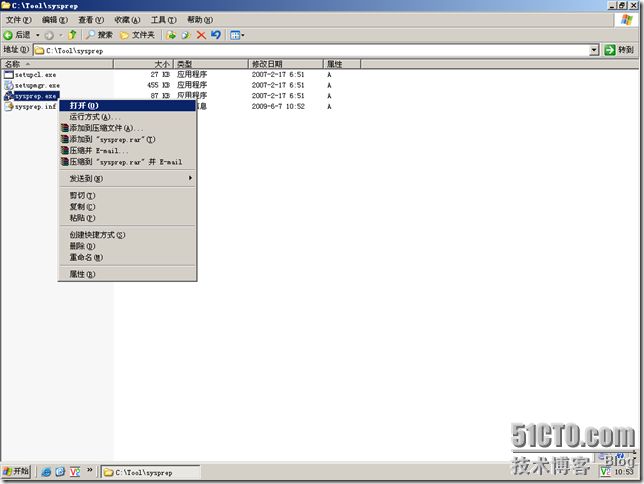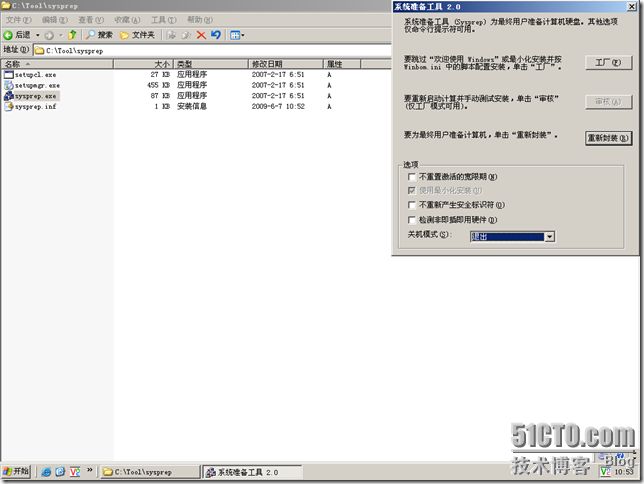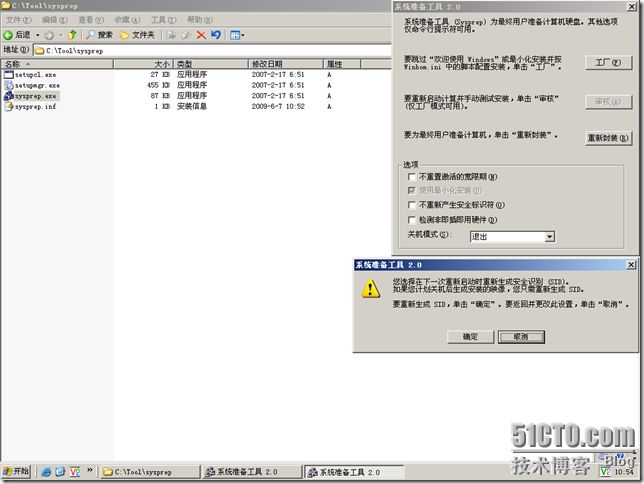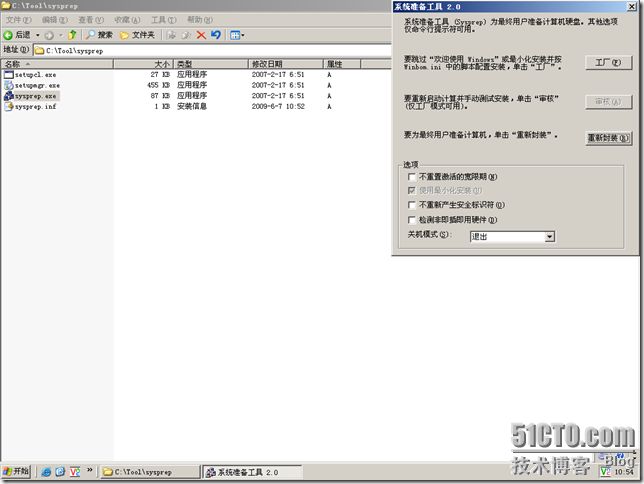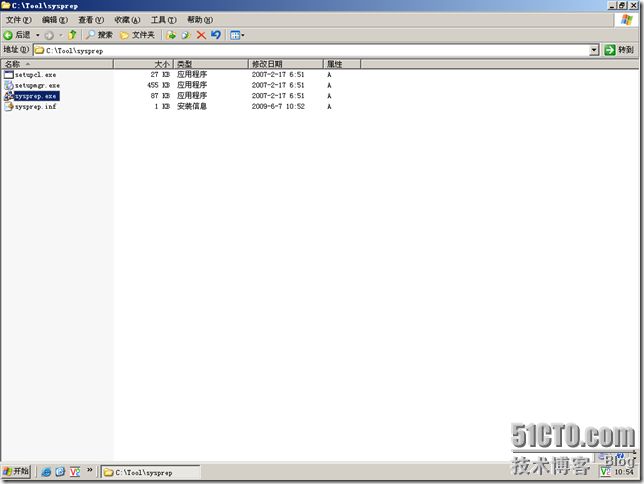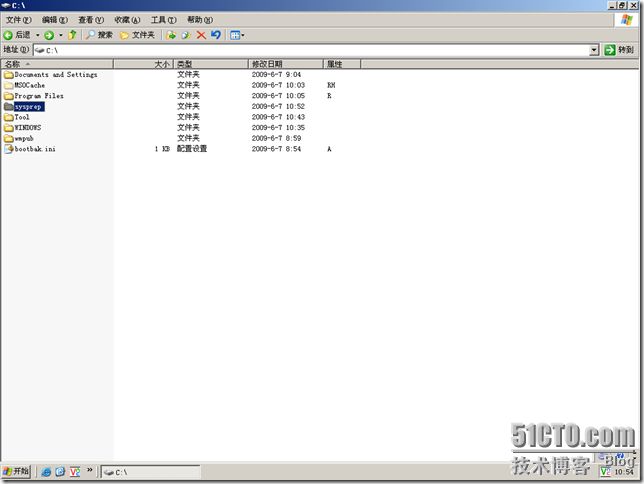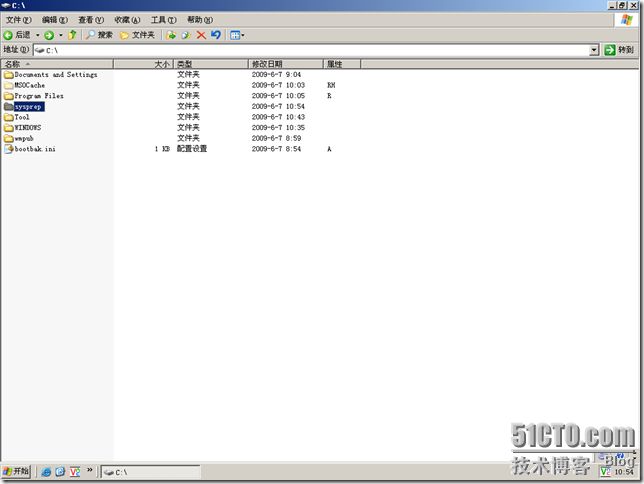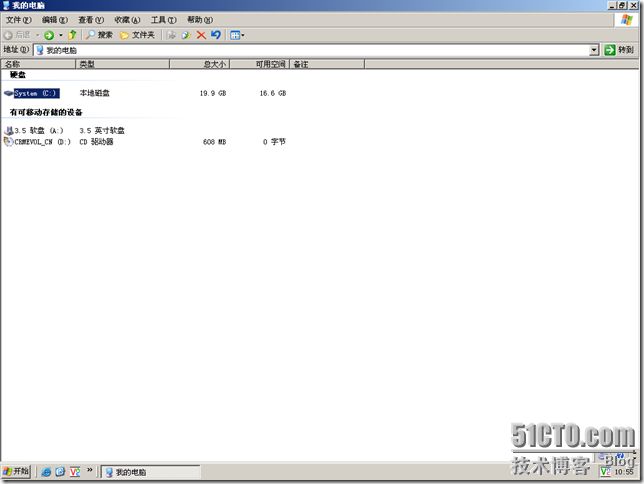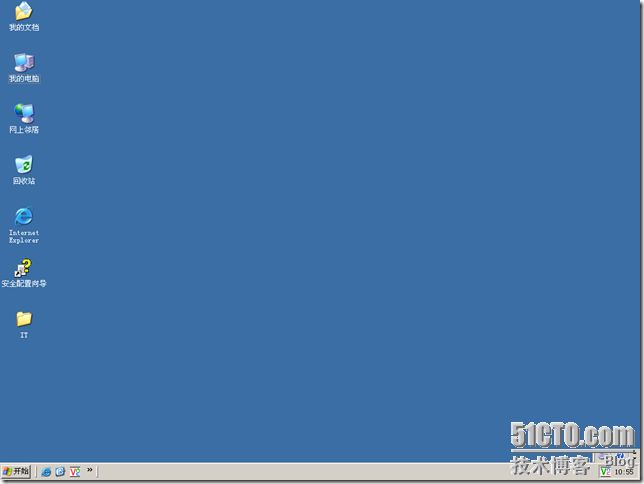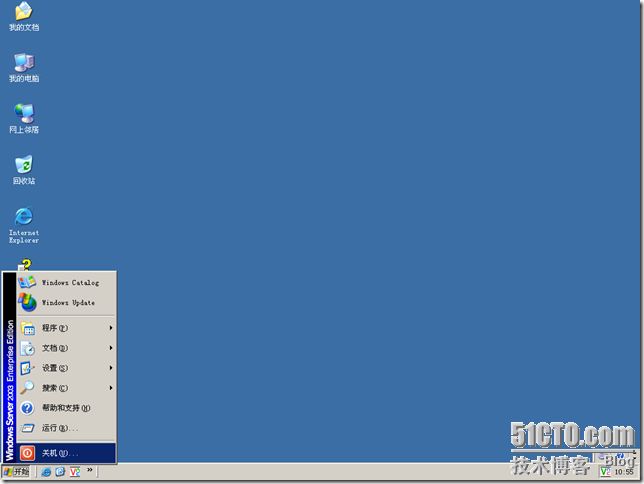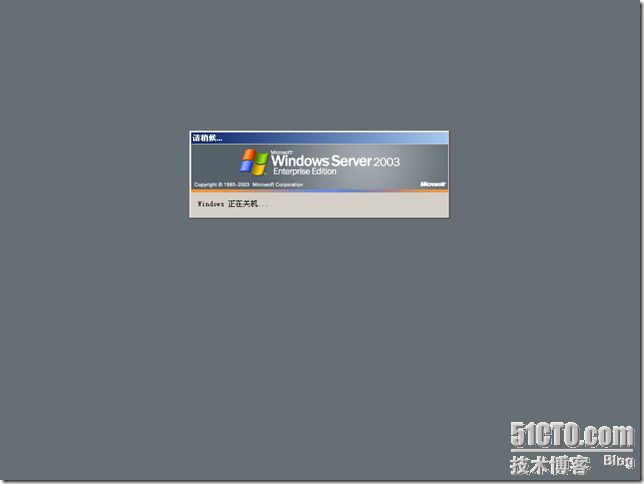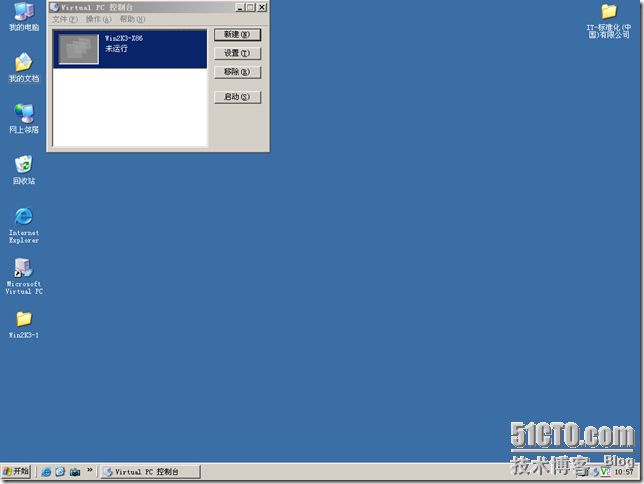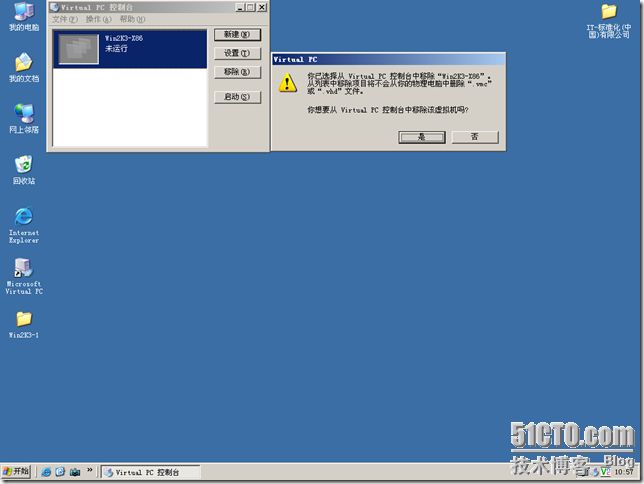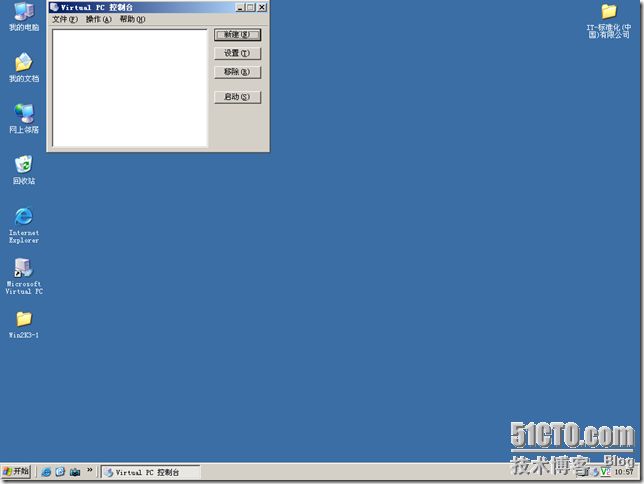你是否为了布署10台电脑.20台电脑.30台电脑操作系统而烦恼?
你不要烦?
看我的…
安装一台电脑的操作系统+应用软件=IT-标准化-操作系统
IT-标准化-操作系统:
参照:
8.在Microsoft Virtual PC 2007中安装操作系统
9.在Microsoft Virtual PC 2007中安装应用软件
接下来
往下看….
1.看到下图的桌面有吧,其实是已安装好的IT-标准化-操作系统,如图1所示:
图1
2.双击图1的【我的电脑】,如图2所示:
图2
3.双击图2的【D】,如图3所示:
图3
4.选择图3的【SUPPORT】,如图4所示:
图4
5.选择图4的【TOOLS】,如图5所示:
图5
6.选择图5的【DEPLOY.CAB】,如图6所示:
图6
7.选择图6的【复制】,点后退,如图7所示:
图7
8.选择图7的后退,如图8所示:
图8
9.选择图8的后退,如图9所示:
图9
10.选择图9的【System (C:)】,如图10所示:
图10
11.选择图10的【C】,如图11所示:
图11
12.选择图11的【Tool】,如图12所示:
图12
13.粘贴图12前面复制的【DEPLOY.CAB】,如图13所示:
图13
14.选择图13的【DEPLOY.CAB】,点鼠标右键,如图14所示:
图14
15.选择图14的【解压到DEPLOY】,如图15所示:
图15
16.删除应该删除的后,如图16所示:
图16
17.选择图16的【DEPLOY】,如图17所示:
图17
18.在图17中新建一个文件夹【Sysprep】,如图18所示:
图18
19.选择图18的三个文件,如图19所示:
图19
20.选择图19的【复制】,选择【sysprep】如图20所示:
图20
21.在图20中点鼠标右键,如图21所示:
图21
22.选择图21的【粘贴】,如图22所示:
图22
23.选择图22的【后退】,如图23所示:
图23
24.选择图23的【sysprep】,点鼠标右键,如图24所示:
图24
25.选择图24的【后退】,如图25所示:
图25
26.在图25中点鼠标右键,如图26所示:
图26
27.选择图26的【粘贴】,如图27所示:
图27
28.选择图27的【sysprep】,如图28所示:
图28
29.选择图28的【setupmgr.exe】,如图29所示:
30.选择图29的打开,如图30所示:
图30
31.选择图30的【下一步】,如图31所示:
图31
32.选择图31的【下一步】,如图32所示:
图32
33.选择图32的【Sysprep安装】,如图33所示:
Sysprep—这是关键…哈哈..为什么…请继续向下面看….
图33
34.选择图33的【下一步】,如图34所示:
图34
35.选择图34的【Windows Server 2003,Enterprise Edition】,如图35所示:
图35
36.选择图35的【下一步】,如图36所示:
注意:选择-否,不完全自动安装,哈哈..如果不听我的..后果自负!
图36
37.选择图36的【下一步】,如图37所示:
图37
38.在图37中填写如下信息,据情况而论,如图38所示:
图38
39.选择图38的【下一步】,如图39所示:
图39
40.选择图39的【下一步】,如图40所示:
图40
41.选择图40的【时区】下拉框,如图41所示:
图41
42.选择图41的自己所在区域,如图42所示:
图42
43.选择图42的【下一步】,如图43所示:
图43
44.在图43中填写相应的注册码,如图44所示:
图44
45.选择图44的【下一步】,如图45所示:
图45
46.在图45的【每服务器】中填写相应的信息, 如图46所示:
图46
47.选择图46的【下一步】,如图47所示:
图47
48.选择图47的【自动产生计算机名】,如图48所示:
图48
49.选择图48的【下一步】,如图49所示:
图49
50.选择图49的【下一步】,如图50所示:
图50
51.选择图50的【下一步】,如图51所示:
图51
52.选择图51的【下一步】,如图52所示:
图52
53.选择图52的【下一步】,如图53所示:
图53
54.选择图53的【下一步】,如图54所示:
图54
55.选择图54的【下一步】,如图55所示:
图55
56.选择图55的【下一步】,如图56所示:
图56
57.选择图56的【下一步】,如图57所示:
图57
58.选择图57的【下一步】,如图58所示:
图58
59.选择图58的【完成】,如图59所示:
图59
60.选择图59的【确定】,如图60所示:
图60
61.选择图60的【取消】,如图61所示:
图61
62.选择图61的【后退】,如图62所示:
图62
63.选择图62的【后退】,如图63所示:
Sysprep---是前面的操作自动产生的!
图63
64.选择图63的【sysprep】,如图64所示:
图64
65.双击图64的【sysprep】,如图65所示:
图65
66.选择图65的【后退】,如图66所示:
图66
67.选择图66的【Tool】,如图67所示:
图67
68.双击图67的【Tool】,如图68所示:
图68
69.选择图68的【sysprep】,如图69所示:
图69
70.选择图69的【sysprep.exe】,点鼠标右键,如图70所示:
图70
71.选择如图70的【打开】,如图71所示:
图71
72.选择图71的【确定】,如图72所示:
图72
73.选择图72的【关机模式】,如图73所示:
图73
74.选择图73的【退出】,如图74所示:
图74
75.选择图74的【重新封装】,如图75所示:
图75
76.选择图75的【确定】,如图76所示:
图76
77.等待一会图76,如图77所示:
图77
78.选择图77的【后退】,如图78所示:
图78
79.选择图78的【后退】,如图79所示:
图79
80.选择图79的【sysprep】,如图80所示:
图80
81.双击图80的【sysprep】,如图81所示:
哈哈..看到又多了什么东西吗…?
图81
82.选择图81的【后退】,如图82所示:
图82
83.选择图82的【后退】,如图83所示:
图83
84.选择图83的【x】,如图84所示:
图84
85.选择图84的【开始】-【关机】,如图85所示:
图85
86.选择图85的【关机】,如图86所示:
图86
87.选择图86的【确定】,如图87所示:
图87
88.等待图87一会,如图88所示:
图88
89.选择图88的【移除】,如图89所示:
图89
90.选择图89的【是】,如图90所示:
图90
请看:IT-标准化-系列-10.在VPC 2007中快速部署操作系统-下