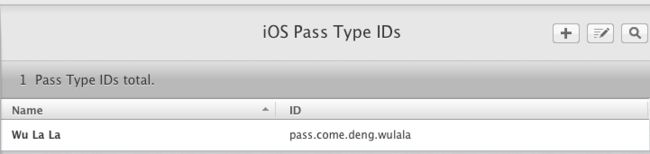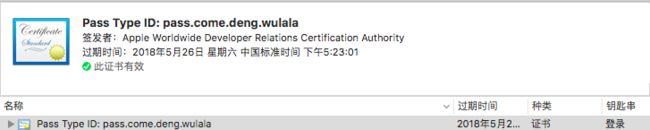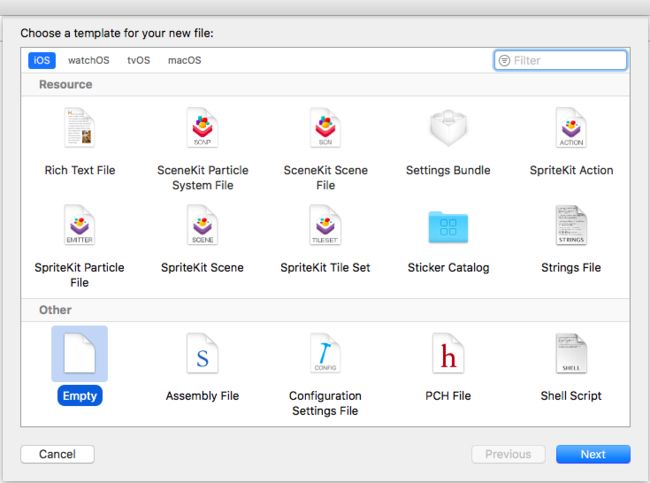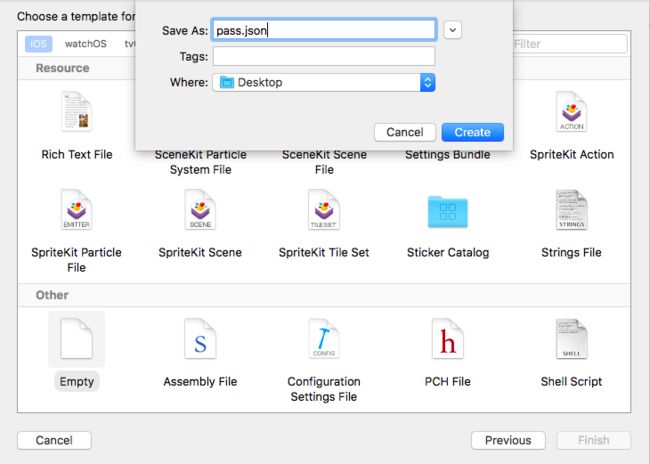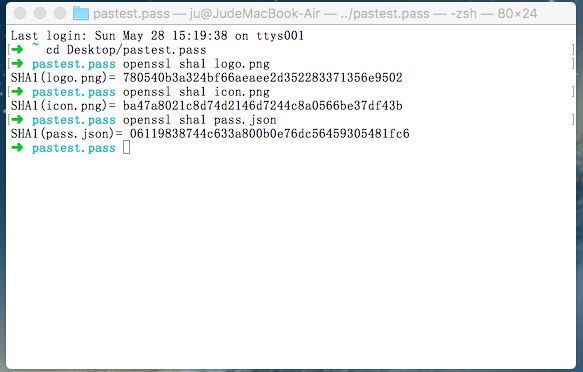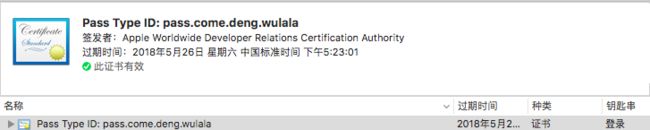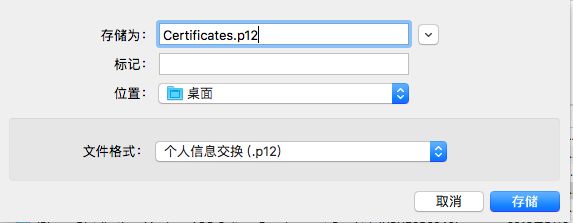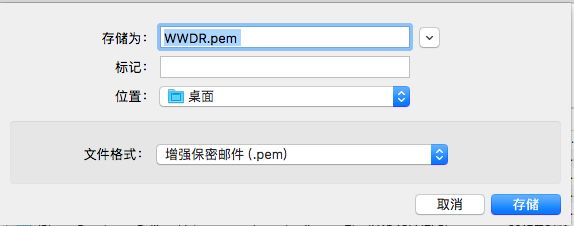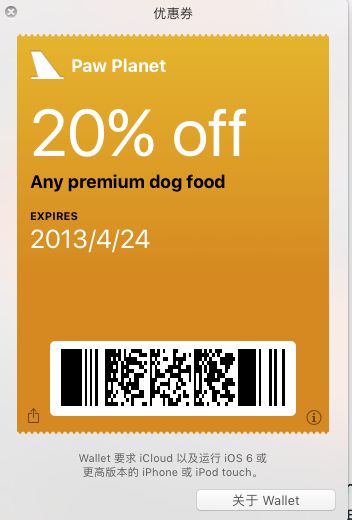这个是老的方式,最新的方式 iOS Wallet 开发,省去了一大堆的签名工作。
在手机内的 ** Wallet ** app 能够收集各种卡券,在开始创建pkpass文件之前可以先看一下:
- 苹果的官方文档:Wallet Developer Guide 里面介绍了怎样使用Wallet,而且还有一些模版文件
- Raywenderlich: Passbook Tutorial 教程,里面一步一步的介绍了怎样生成一个pkpass 文件
** pkpass 的文件内主要包含:**
pass.json,
manifest.json,
signature
还有各种png 图片
** 卡券分为五种:**
•Coupon
•Boarding pass
•Store card
•Event ticket
•Generic
1. 准备
- 下载 wallet 内的 Example Passes and Sample Code 里面有一个 ** SamplePasses ** 文件夹, 里面有目前所需的各种文件包括 pass.json 和 icon.png, logo.png 等 比如在 ** Coupon.pass ** 文件夹内就包含:
icon.png
[email protected]
logo.png
[email protected]
pass.json
点击 ** Coupon.pkpass ** 可看到一张这样的卡券
-
创建 ** Pass Type ID ** , 苹果文档里有介绍,一步步按照文档来,最终会创建一个类似于如图的 ** Pass Type ID ** ,
把该 ** Pass Type ID ** 下载,然后双击,它会导入到 keychain 里
2. 创建pass.json (这里以苹果的下载资源为例)
新建一个文件夹,命名为 pastest.pass (也可以随便),把它放在你好找的地方。在Xcode 创建一个空白的empty 文件,
命名为 pass.json
记得把pass.json文件移动到创建的pastest.pass文件夹内。在刚刚创建的 pass.json 内直接把苹果的 coupon 内的pass.json 的内容拷贝替换进来
{
"formatVersion" : 1,
"passTypeIdentifier" : "pass.com.apple.devpubs.example",
"serialNumber" : "E5982H-I2",
"teamIdentifier" : "A93A5CM278",
"webServiceURL" : "https://example.com/passes/",
"authenticationToken" : "vxwxd7J8AlNNFPS8k0a0FfUFtq0ewzFdc",
"barcode" : {
"message" : "123456789",
"format" : "PKBarcodeFormatPDF417",
"messageEncoding" : "iso-8859-1"
},
"locations" : [
{
"longitude" : -122.3748889,
"latitude" : 37.6189722
},
{
"longitude" : -122.03118,
"latitude" : 37.33182
}
],
"organizationName" : "Paw Planet",
"description" : "Paw Planet Coupon",
"logoText" : "Paw Planet",
"foregroundColor" : "rgb(255, 255, 255)",
"backgroundColor" : "rgb(206, 140, 53)",
"coupon" : {
"primaryFields" : [
{
"key" : "offer",
"label" : "Any premium dog food",
"value" : "20% off"
}
],
"auxiliaryFields" : [
{
"key" : "expires",
"label" : "EXPIRES",
"value" : "2013-04-24T10:00-05:00",
"isRelative" : true,
"dateStyle" : "PKDateStyleShort"
}
]
}
}
里面的内容就是一大串的 key: value 了,在例子中,目前只需要替换 passTypeIdentifier 和 teamIdentifier,比如我刚刚生成的 passTypeIdentifier 为 ** pass.come.deng.wulala ** 替换成这样
"passTypeIdentifier" : "pass.come.deng.wulala",
就好了
** teamIdentifier ** 同理,到自己开发者账号内拷贝过来替换就好了,比如:
"teamIdentifier" : "X5NZ3Y8346",
到此 pass.json 文件就算OK了
3. 创建 manifest.json
同样的,用Xcode 创建一个empty 文件, 命名为 manifest.json ,由于例子是一个 coupon 的 pkpass 文件, 所以只需要
icon.png
[email protected]
logo.png
[email protected]
pass.json
manifest.json 内的内容格式:
{
"icon.png":"ba47a8021c8d74d2146d7244c8a0566be37df43b",
"[email protected]":"bd5442b4b08aa4dde333ec9ef0269e7fd93140b3",
"logo.png":"780540b3a324bf66aeaee2d352283371356e9502",
"[email protected]":"a718ffd4e611e404dd3eb701454bcaefdabbe311",
"pass.json":"98dc0ced131d6a62311fc16a84ec29dec4fc52b6"
}
在里面 "icon.png":"ba47a8021c8d74d2146d7244c8a0566be37df43b", ** ba47a8021c8d74d2146d7244c8a0566be37df43b ** 为 icon.png 的 SHA1 生成值
生成 icon.png logo.png pass.json 的 SHA1 方式为 打开命令行 cd 到你存放文件的文件夹 pastest.pass 内然后 对于 icon.png 图片在当前目录的命令行内 输入
openssl sha1 icon.png
把输出的值在manifest 内 替换为你自己图片的值 以此类推,直到把所以的图片都OK,然后pass.json 文件也一样
openssl sha1 pass.json
然后值替换,这样manifest.pass 文件也OK了. **(注意生成 pass.json 的 SHA1 后就不要更改 pass.json内的内容了,否则 pass.json 的 SHA1 需要重新生成 ) **
4. 签名加密
至此,两个重要的 json 文件就OK了,接下来是一大堆的签名工作了。
- ** 导出 Pass Type ID 证书**
首先在keychain 找到你刚刚生成的 Pass Type ID,
右键,点击 ** 导出"xxxxxxxx" , 在弹出窗口输入: Certificates.p12 **
点击 ** 存储 ** 在提示输入密码的时候
直接点击 ** 好 ,不输入密码。记得把证书 ** Certificates.p12 存放在文件夹 pastest.pass 内。- ** 生成 passcertificate.pem **
cd 到 pastest.pass 文件夹, 然后在命令行输入:
openssl pkcs12 -inCertificates.p12 -clcerts -nokeys -outpasscertificate.pem -passin pass:
它会在文件夹 pastest.pass 内生成一个 passcertificate.pem。
- ** 生成 pastest.pass **
继续在文件夹 pastest.pass 命令行目录内输入:
openssl pkcs12 -inCertificates.p12 -nocerts -outpasskey.pem -passin pass: -passout pass:12345
它会在文件夹 pastest.pass 内生成一个 passkey.pem
- ** 导出 Apple Worldwide Developer Relations Certification Authority 证书 **
在 keychain 内 找到苹果的证书 Apple Worldwide Developer Relations Certification Authority, 如果找不到就到开发者账号下一个。
和生成 证书 Certificates.p12 一样,** 右键 ** -> ** 导出 Apple Worldwide Developer Relations Certification Authority **
在弹出窗口中命名为:** WWDR.pem **
记得 ** 文件格式** 选为 ** 增强保密邮件(.pem)** , 点击 ** 存储 ** 把生成的 WWDR.pem 存放在文件夹 pastest.pass 内,
- ** 生成pkpass**
在文件夹 pastest.pass 命令行目录内输入:
openssl smime -binary -sign -certfile WWDR.pem -signer passcertificate.pem -inkey passkey.pem -inmanifest.json -outsignature -outform DER -passin pass:12345
成功以后看输入内容可知会生成一个** signature ** 文件,待会生成 pkpass 的时候会需要。继续输入:
zip -r freehugcoupon.pkpass manifest.json pass.json signature [email protected] [email protected]
至此一个命名为 ** freehugcoupon.pkpass ** .pkpass文件就生成了,当然名字可以自定义
5. .pkpass 成功
在文件夹内点击刚刚生成的 ** freehugcoupon.pkpass ** 会看到结果为
哈哈大功告成
** 你可查看本文生成的. pkpass 所有文件 和 使用下载的苹果 passes 资源 在Xcode Project 中的 代码示例 **
( 1: 如果点击 freehugcoupon.pkpass 无结果不能打开,表明有的步骤错了,看看是哪一步有问题; 2: 如果用的是Raywenderlich 的 pass.json 文件可能会有错误,我试了几次都打不开,文件签名之类的也都OK,后来直接用苹果的coupon 内的 pass.json 才行的)