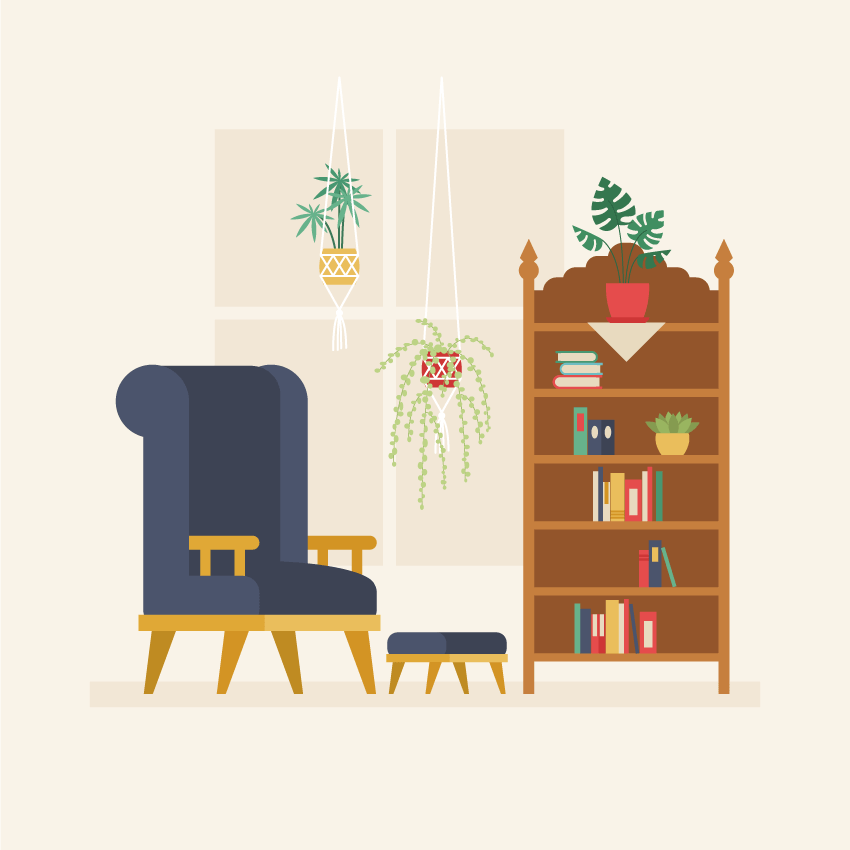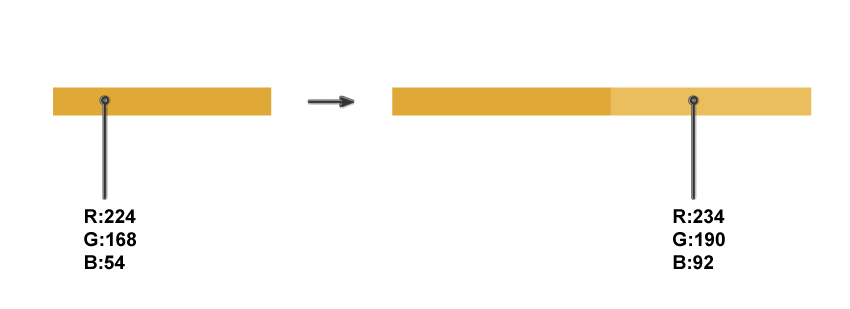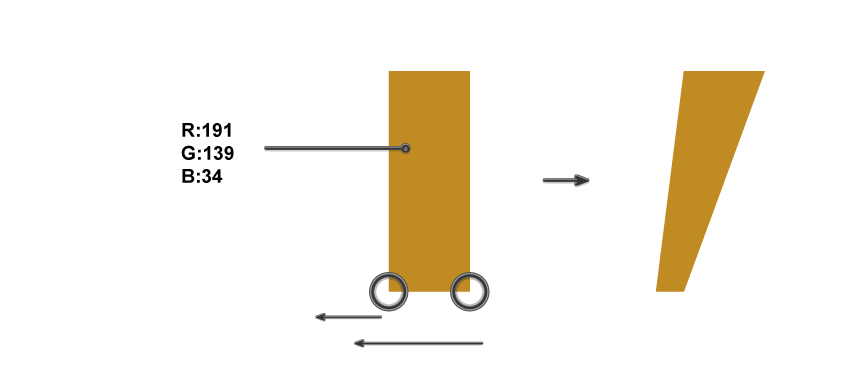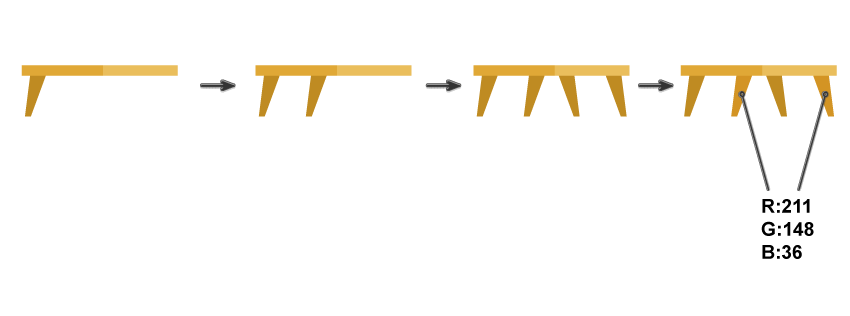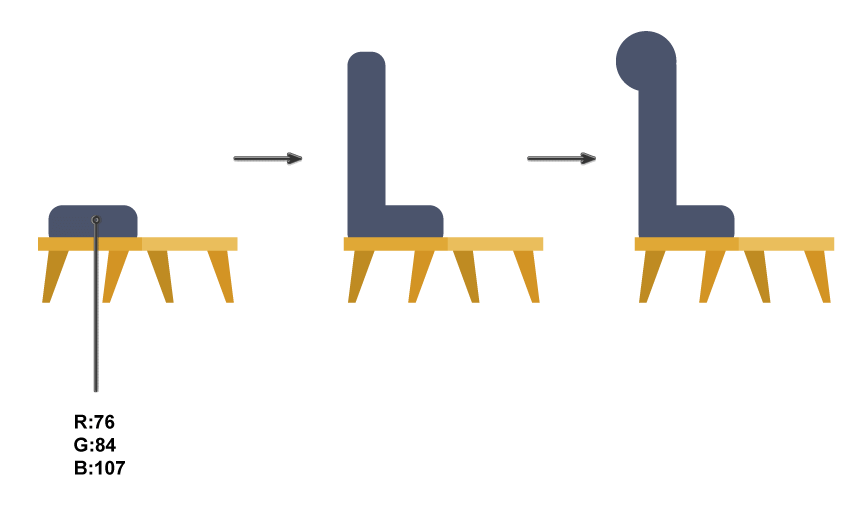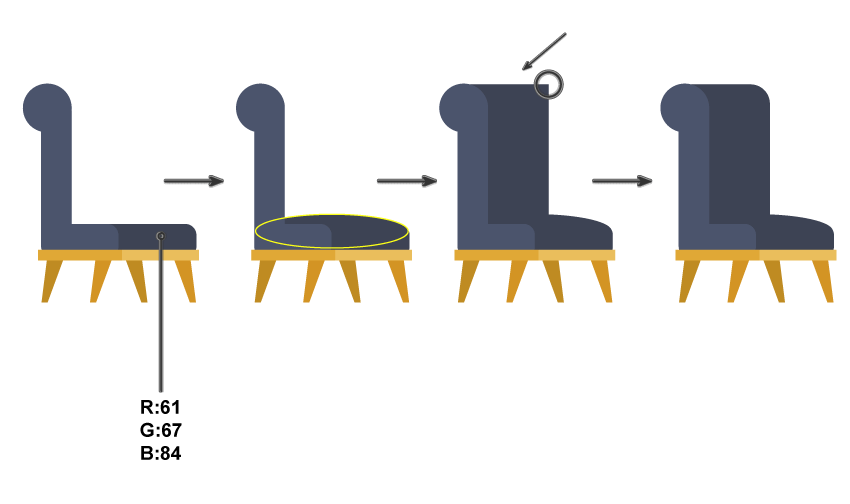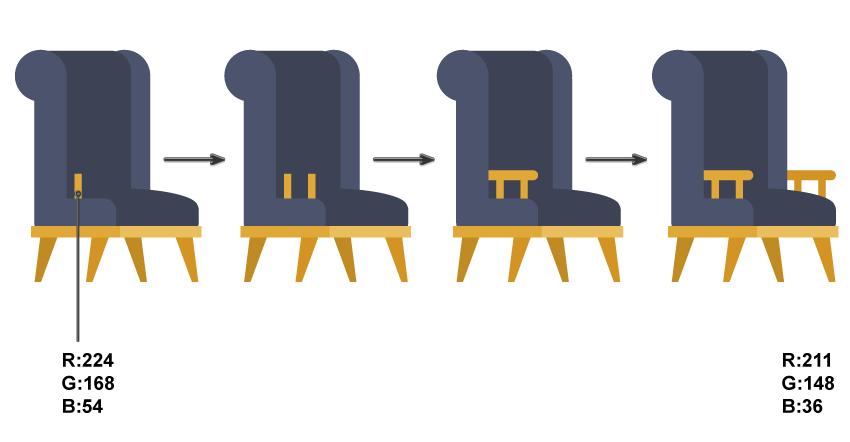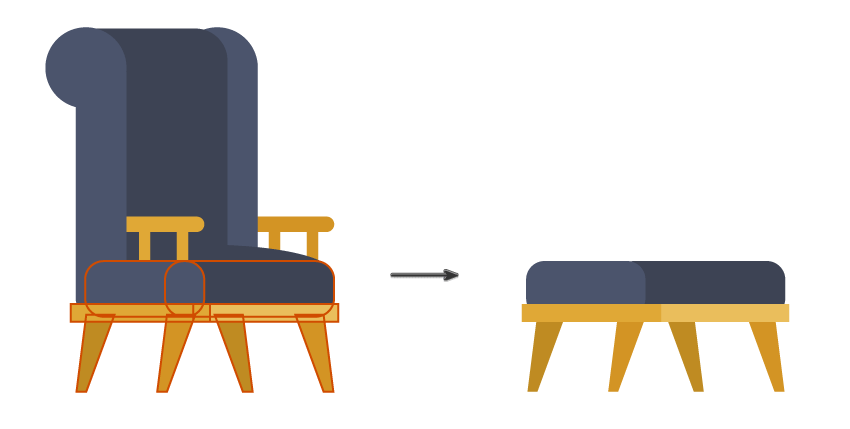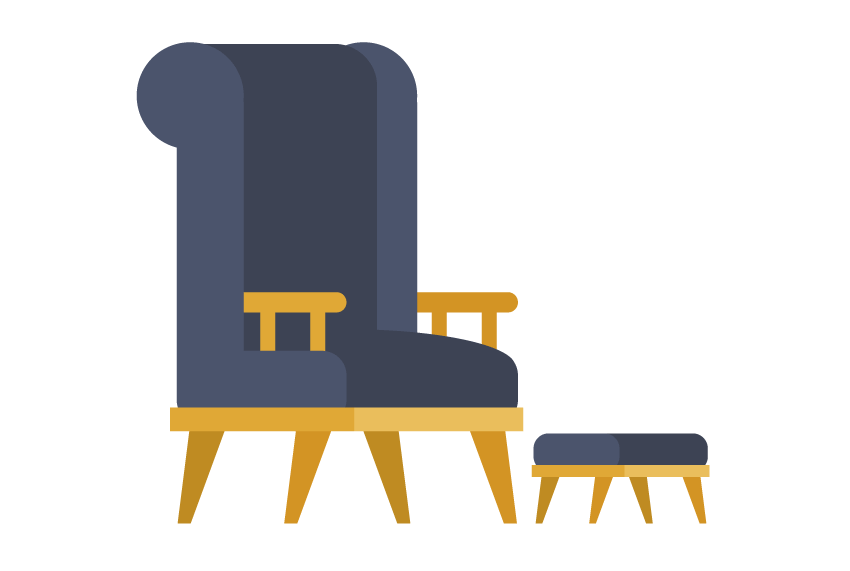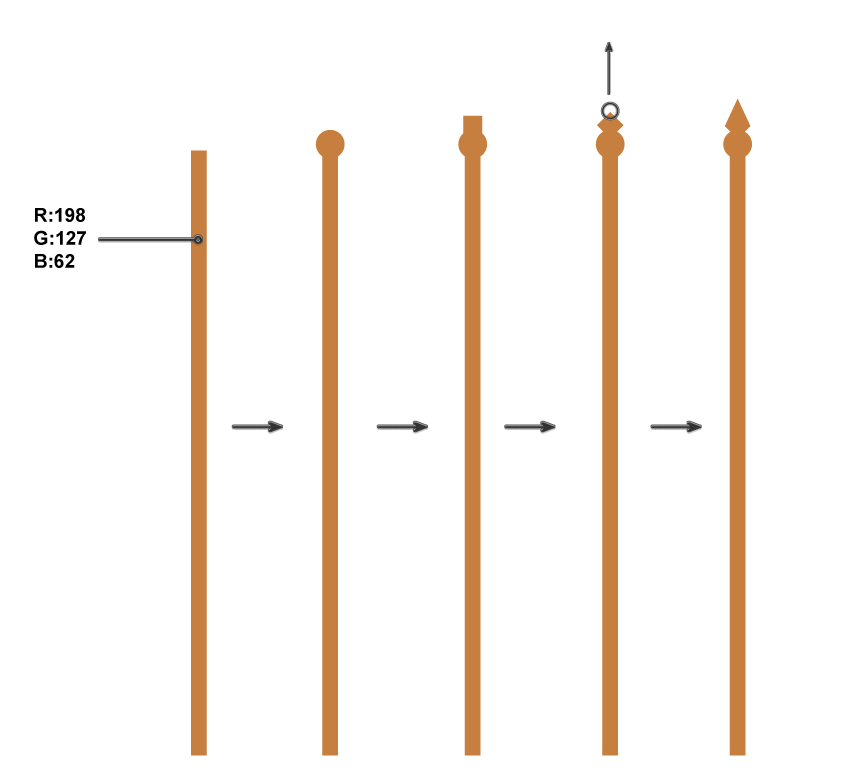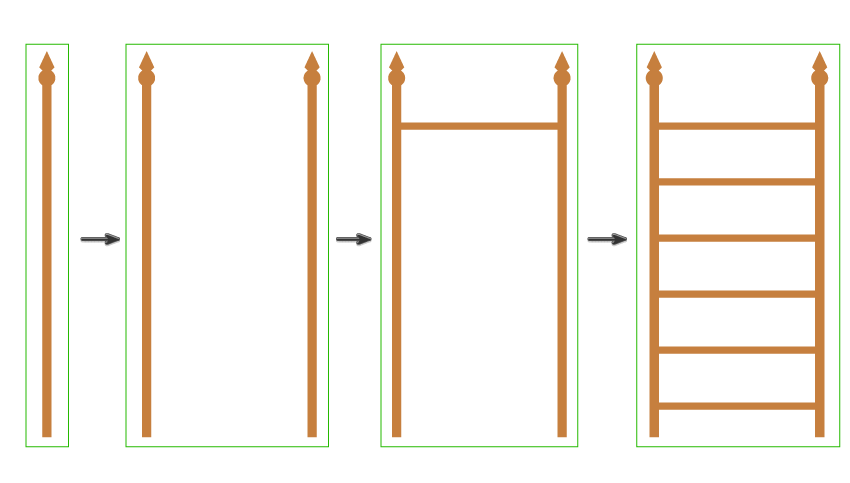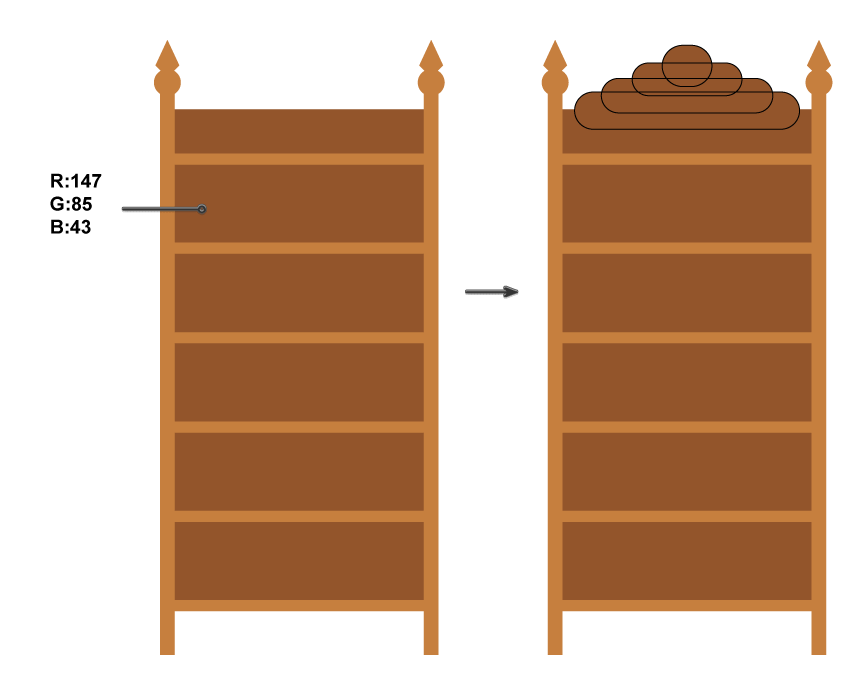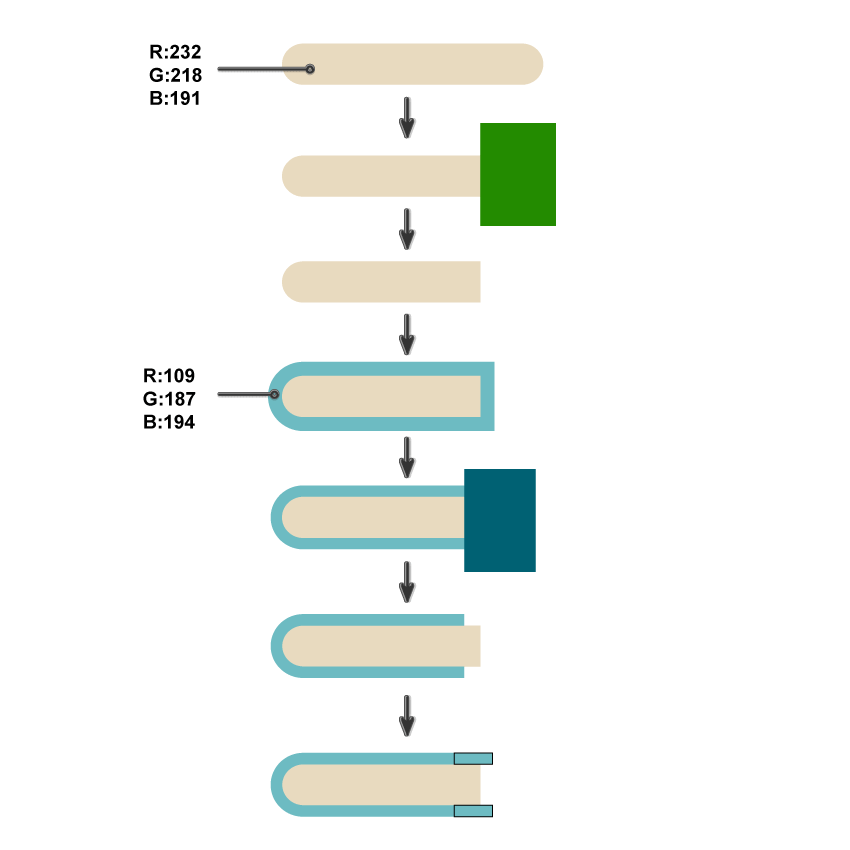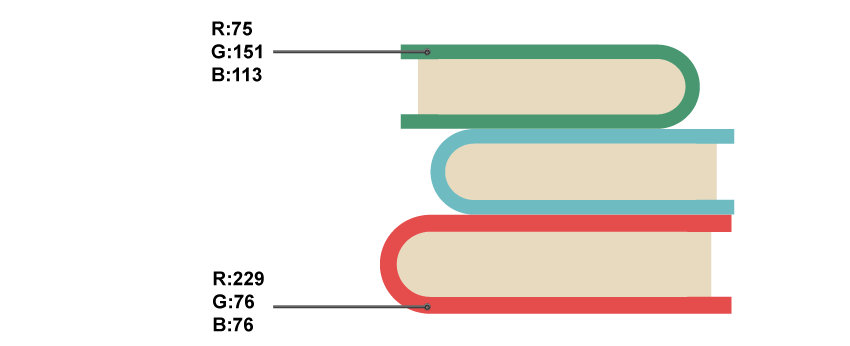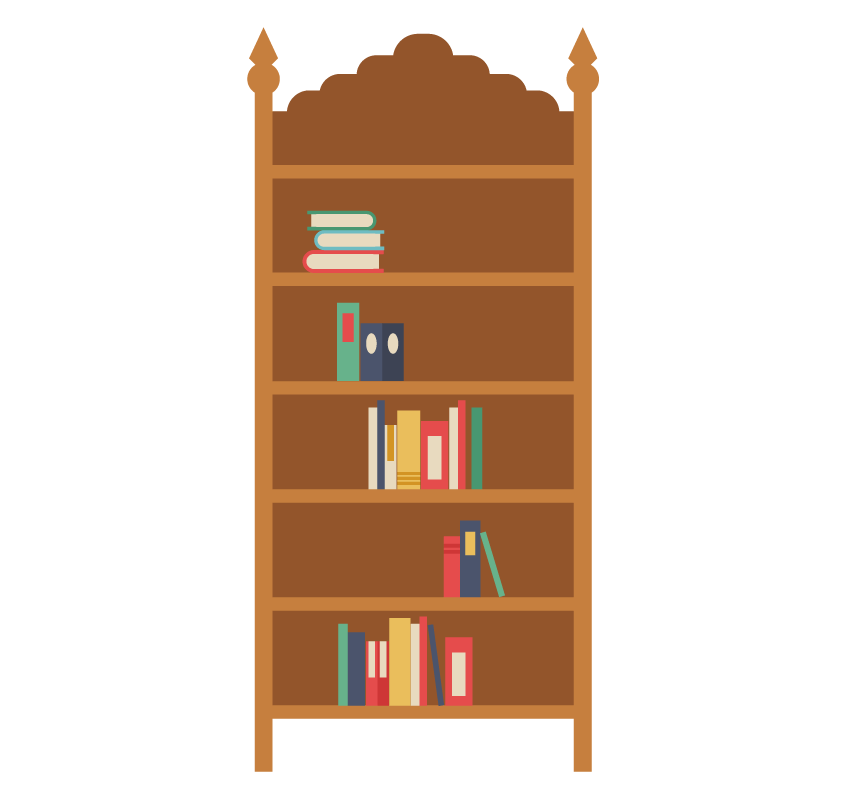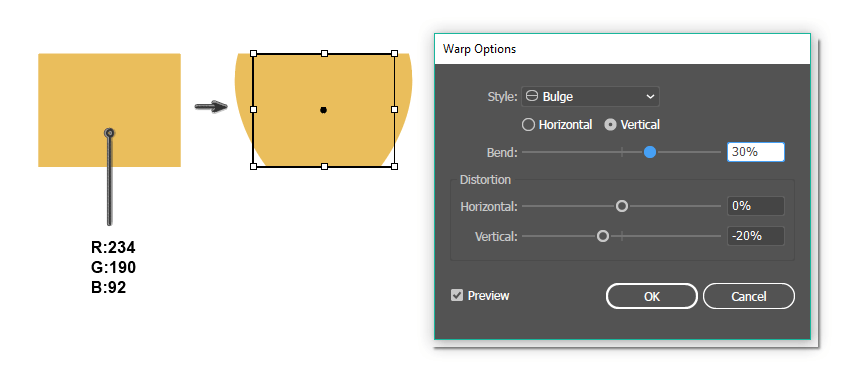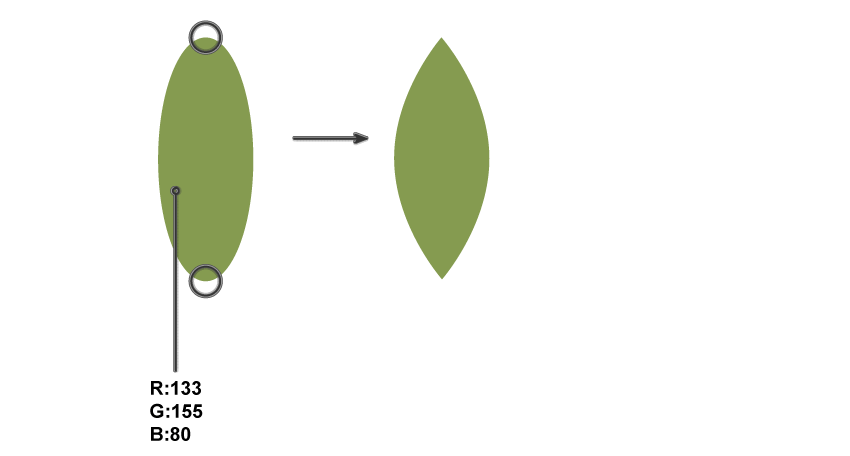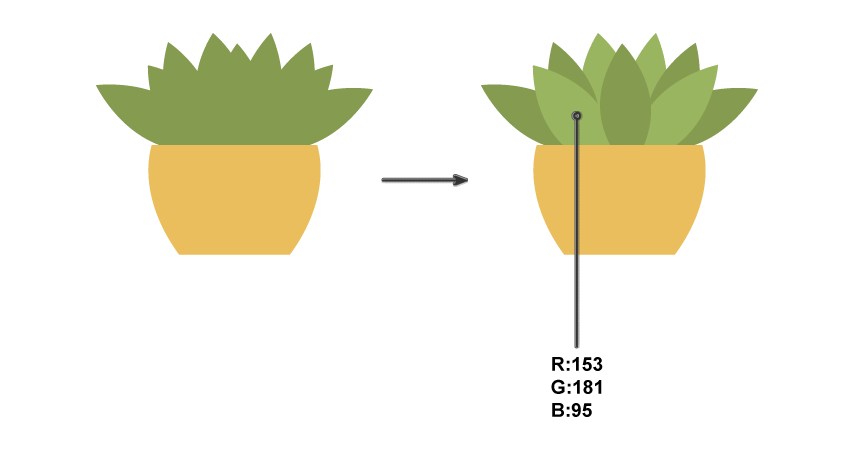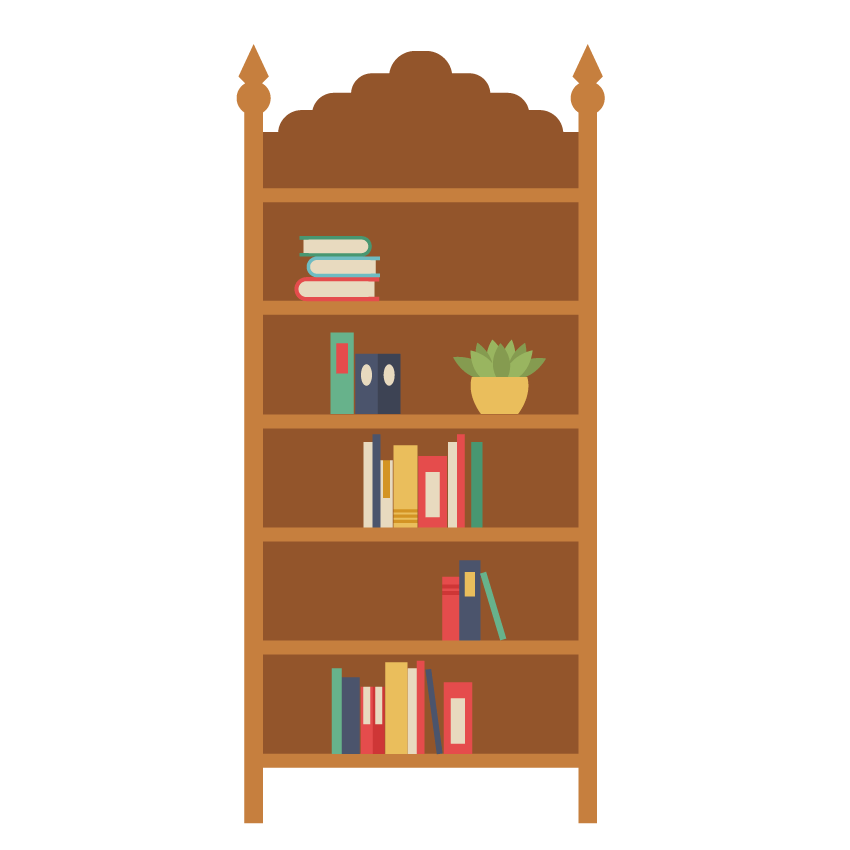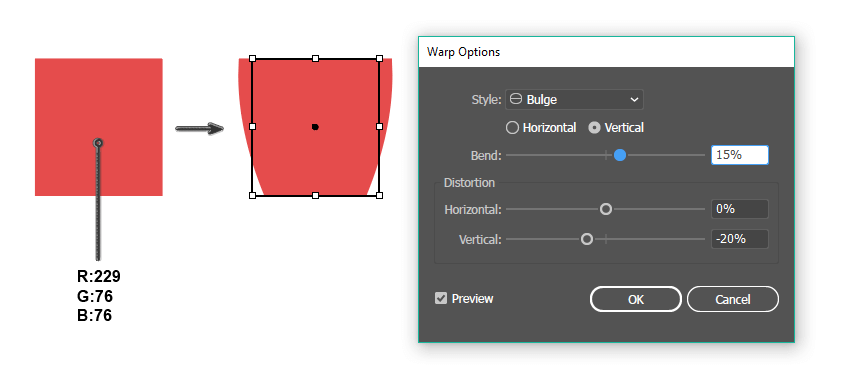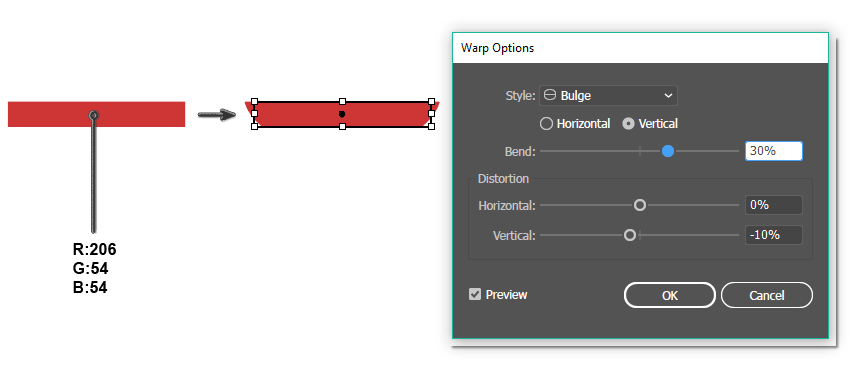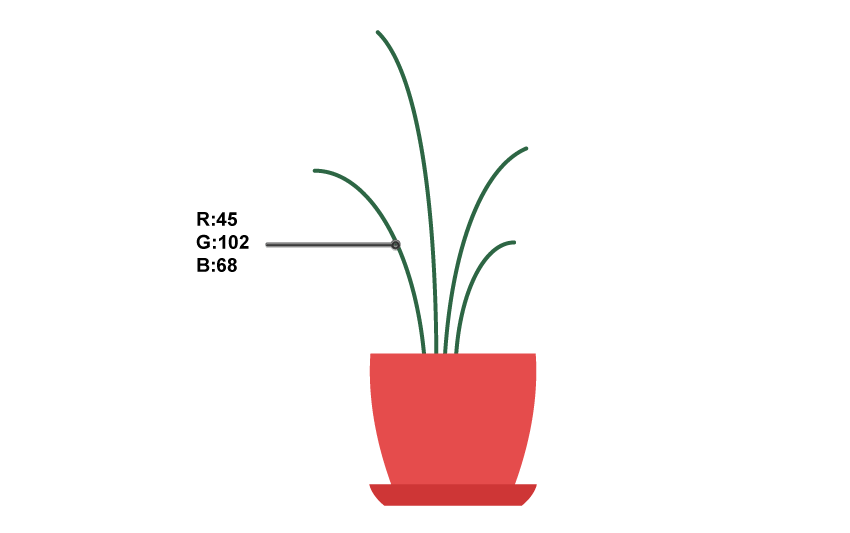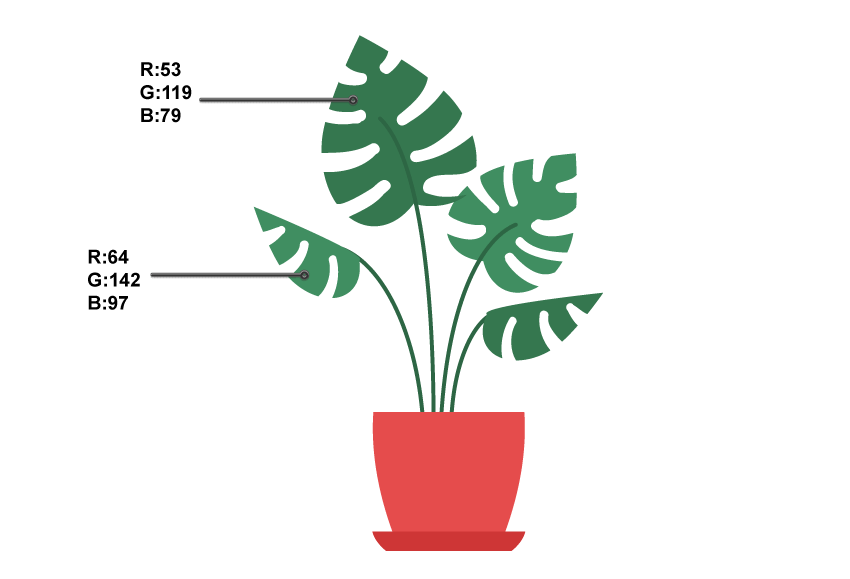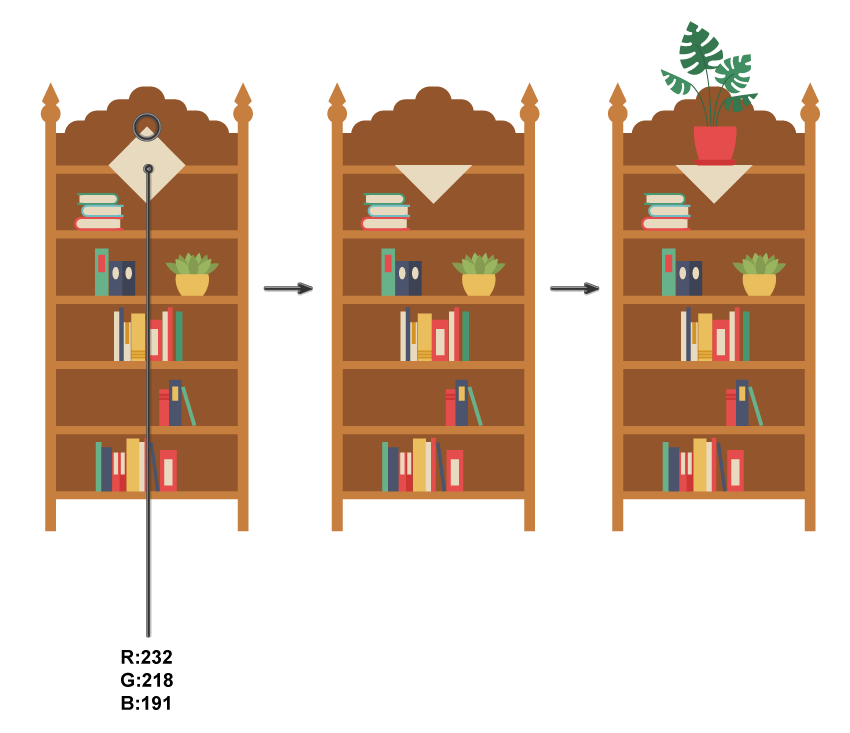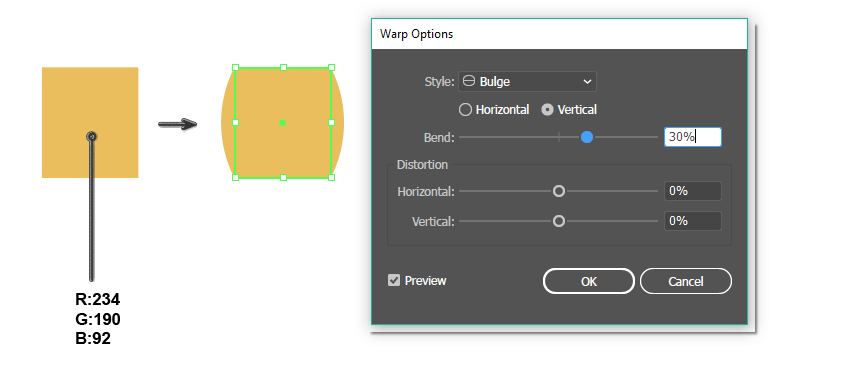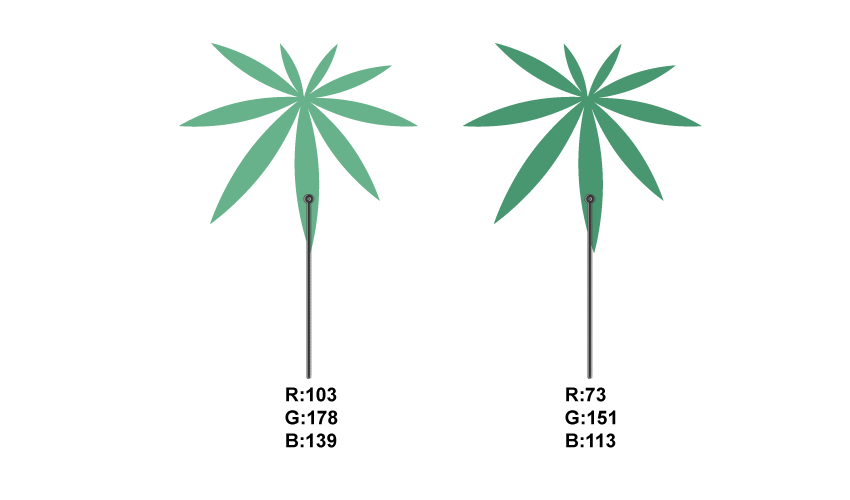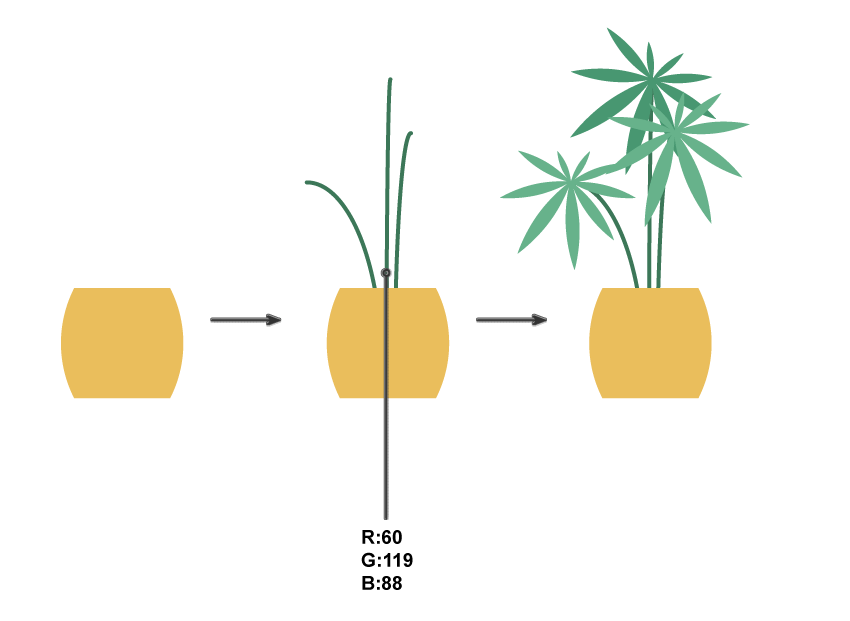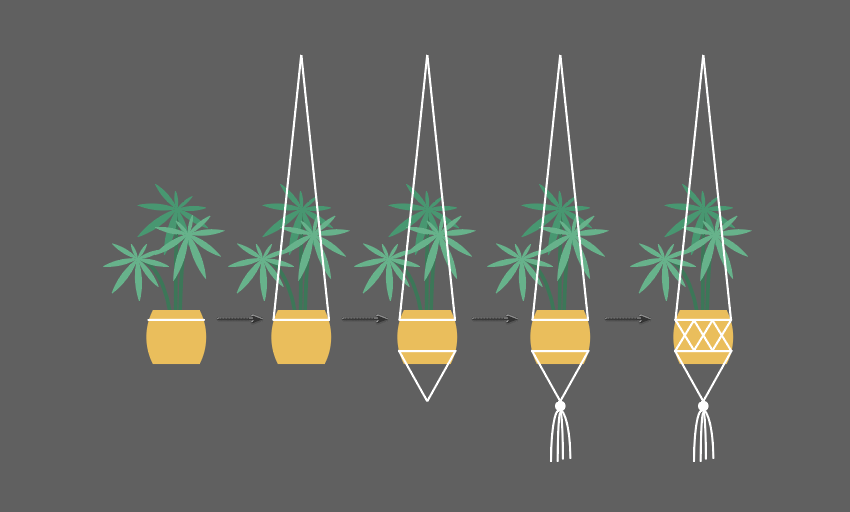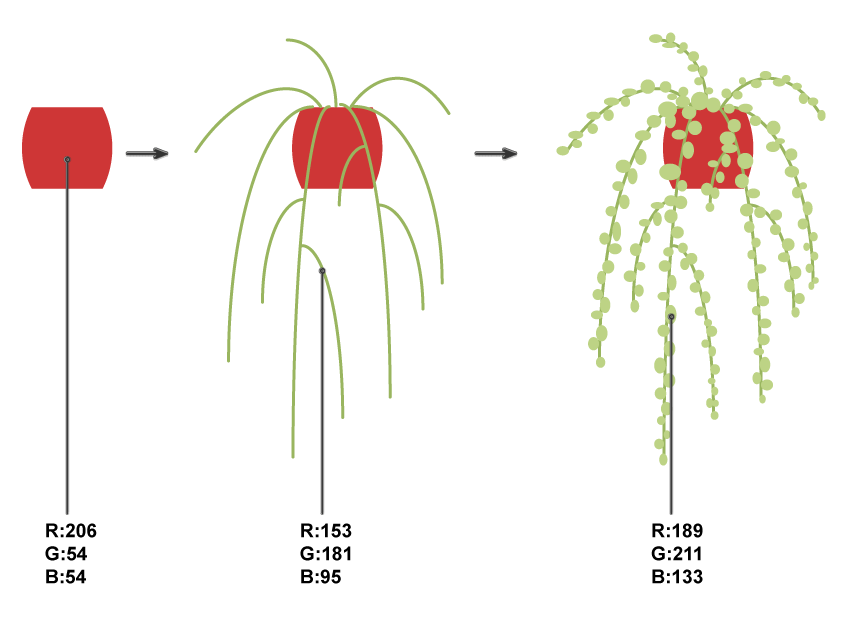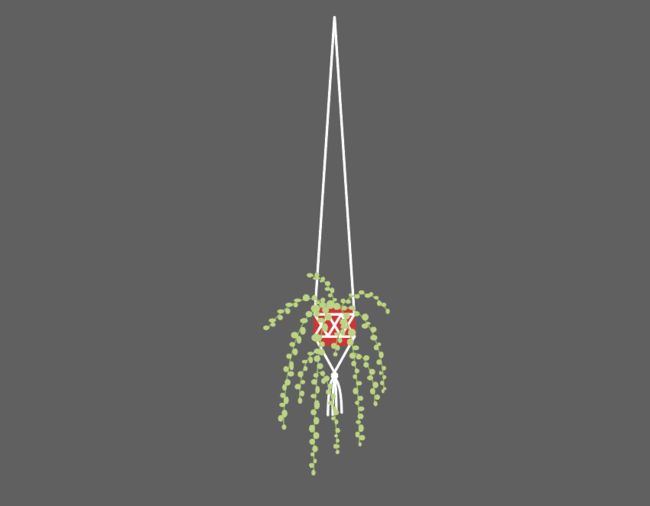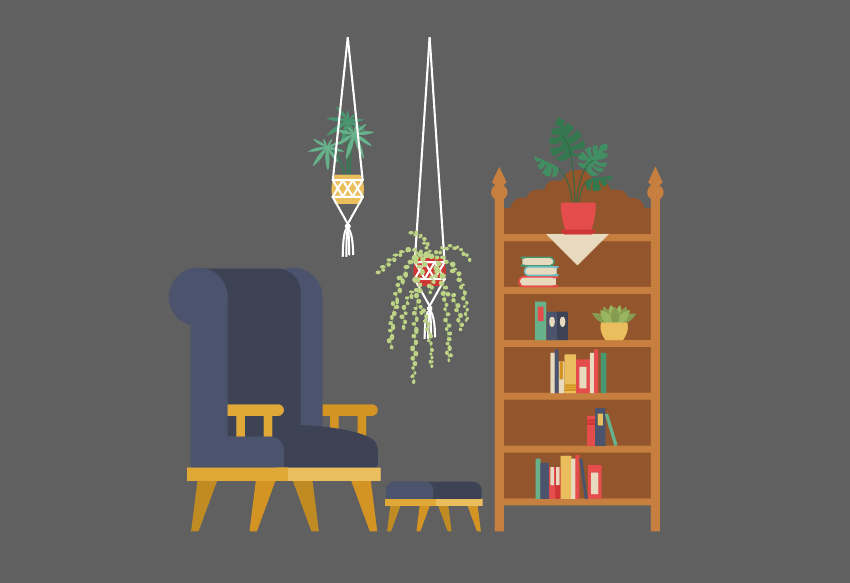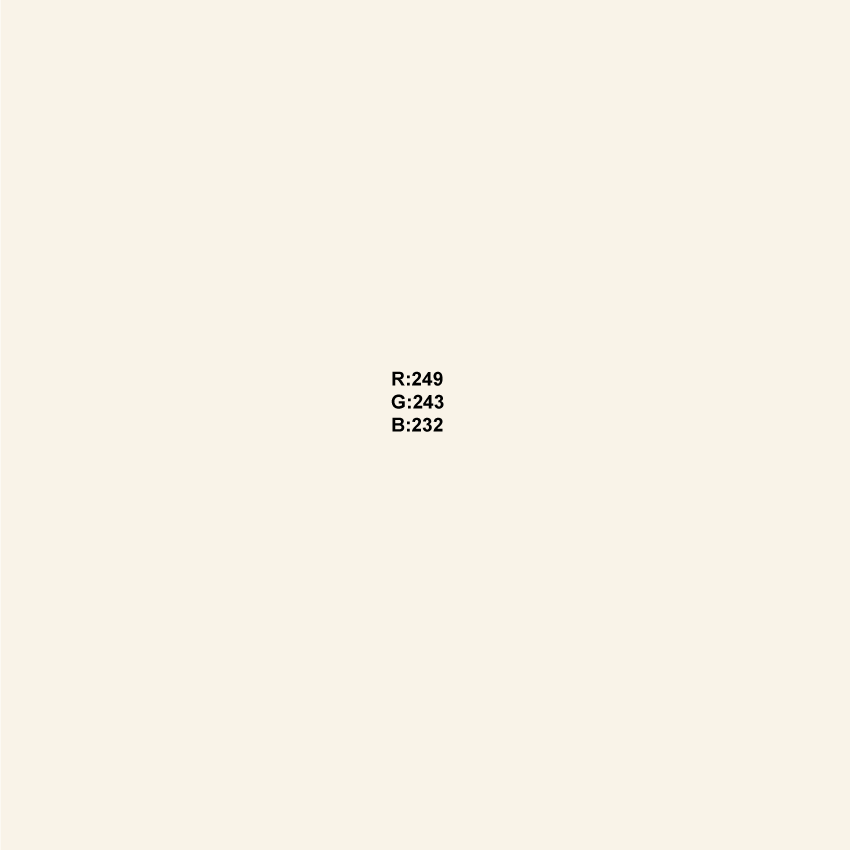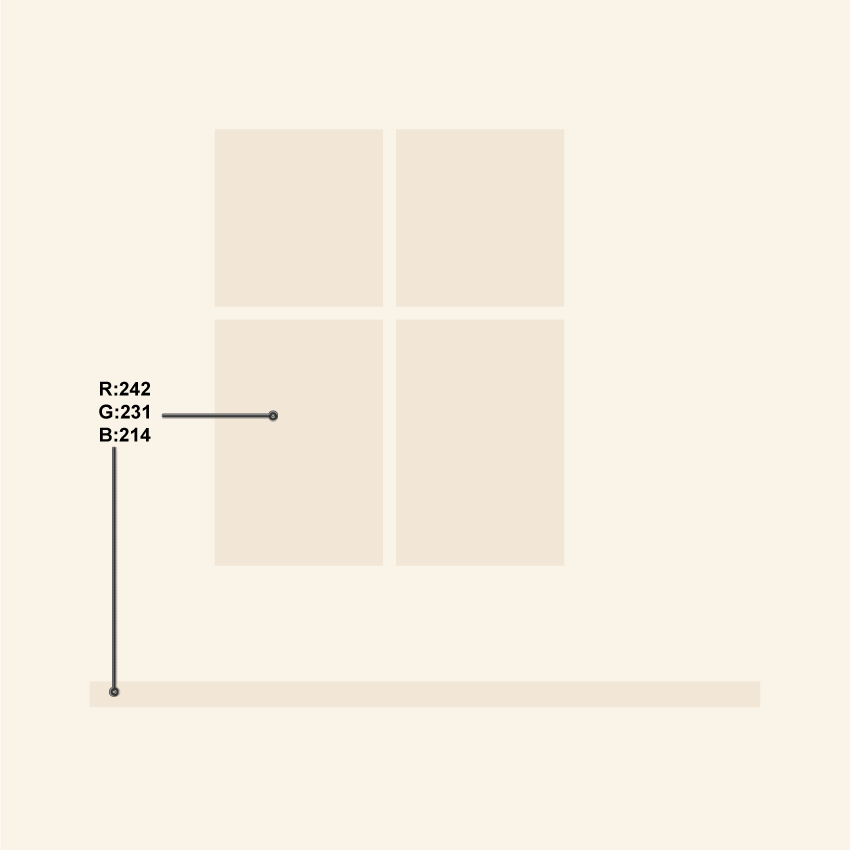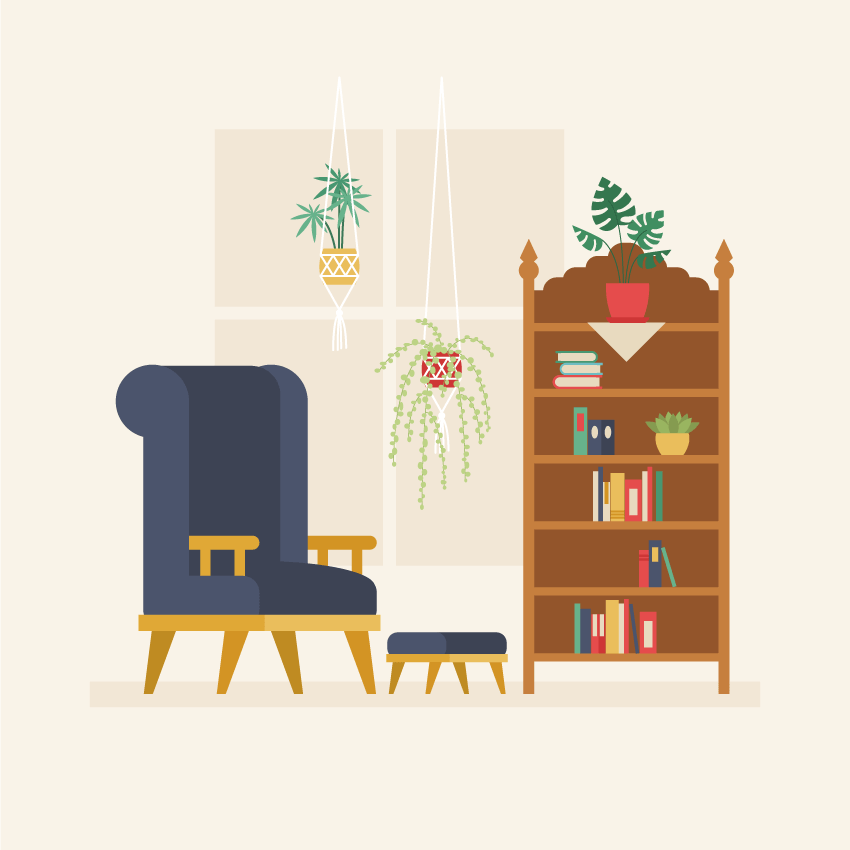1. 创建座椅
第1步
打开Adobe Illustrator并创建一个850像素宽度和高度的新文档后,我们开始创建一把椅子。
首先,我们创建一个木制的椅子底座。
选择矩形工具(M)绘制一个长矩形。按住Shift和Alt键的同时,将此矩形向右移动。你会得到一份新的副本,将其填充颜色改为浅色。
第2步
接下来我们创造椅子腿。使用矩形工具(M)创建矩形。然后,使用直接选择工具(A),选择矩形下方的两个锚点,将它们向左移动。注意,左侧锚点移动的幅度要小于右侧的锚点。
第3步
将腿固定在椅子的木质底座上。在按住Shift和Alt键的同时,将椅子腿向右移动,得到椅子腿的新副本。
保持选中它们并点击镜像工具(O)。按住Alt键,单击两条腿的右侧。在弹出的新对话窗口中,选择“ 垂直”,“角度90度”,然后选择“ 复制”。得到对称的两条腿。
将下图中标记的两条腿填充颜色更改为较浅的颜色。
第4步
使用圆角矩形工具创建一个深蓝色圆角矩形,如下图所示。然后绘制另一个垂直的圆角矩形。最后,在垂直圆角矩形的上方添加一个正圆。完成椅子的靠背。
第5步
使用圆角矩形工具添加新的圆角矩形。需要注意的是,它必须放置在先前创建形状的后面。
使用椭圆工具(L),绘制椭圆,如下图所示。取消描边只具备填充颜色即可,下图中的黄色轮廓是为了方便我们的观察。
使用矩形工具(M),在所有图形的后面绘制一个矩形。
打开菜单右上方的形状构建。使用直接选择工具(A)选择先前创建矩形的右上角圆圈。将此小圆圈拖动到矩形内。将矩形的尖角变为圆角。
第6步
使用圆角矩形工具,添加一个新的圆角矩形。放置在图形的后面。
然后,使用椭圆工具(L) ,按住Shift键在圆角矩形顶部创建正圆。
第7步
在椅子较浅的蓝色部分和较暗的部分后面添加一个小矩形。
在按住Shift和Alt键的同时,将此矩形向右移动。得到矩形的副本。
接着添加细长的圆角矩形创建扶手。
选择整个扶手,按住Shift和Alt键的同时,向右移动得另一侧的扶手。
椅子完成!
第8步
完成了椅子,我们接下来制作小凳子。
选择椅子的下半部分。按住Shift和Alt键的同时将它们向右移动。一个简易的凳子就完成了!
缩小凳子放在椅子的一旁。
2. 创建书架
第1步
选择矩形工具绘制细长的矩形,然后选择椭圆工具在矩形上方添加一个小圆圈。
接着按住Shift键的同时使用矩形工具(M)在圆圈上方绘制一个方形。
之后,选择方形按住Shift键的同时旋转45度。
使用直接选择工具(A)选择正方形上的顶部锚点。向上移动得到一个不规则菱形。
第2步
选择书架的第一部分创建水平副本,在两根支架的之间创建水平矩形。
按住Shift和Alt键的同时,向下移动水平矩形,获得多个水平矩形,完成书架框架部分。
第3步
在书架框架的后面创建看度相同的矩形,在矩形的顶部创建逐渐变小的圆角矩形。
3. 创建书籍
第1步
创建一摞书,首先从创建一个圆角矩形开始。
然后剪切掉圆角矩形的右侧:使圆角矩形的右侧与任意颜色的矩形重叠。保持选中这两个图形,进入“ 路径查找器”面板上的“减去顶层”选项(“ 窗口”>“路径查找器”)。
·创建的得到形状的副本,删除填充颜色,赋予轮廓下图中看到的颜色。
在图形的右端创建矩形,选中边框和矩形的同时,进入“ 路径查找器”面板中的“减去顶层”选项(“ 窗口”>“路径查找器”)。
最后,在剩余图形的上下两端添加两个小矩形,完成书籍。
第2步
更改书籍封面的填充颜色,然后创建更多的书籍。随意调整它们的尺寸将它们彼此堆放在一起。
第3步
竖立的书籍绘制起来就相对简单了,根据自己喜好使用任意颜色的基本图形拼凑一下即可。
第4步
将完成的书籍放置在书架上。
4. 在书架上创建盆栽植物
第1步
创建一个矩形,保持选中状态的同时,转到效果>扭曲>凸出。在新对话窗口中,输入您在下面看到的选项,然后单击确定。
第2步
创建叶子。使用椭圆工具创建一个椭圆,使用锚点工具(Shift-C)单击其顶部和底部锚点。得到一个简单的叶子形状。
第3步
创建叶子副本摆放在花盆里。更改其中一些叶子的填充颜色。
将盆栽植物摆放在书架上
第4步
使用同样的方法创建粉色花盆。
第5步
为花盆添加一个盘子。创建一个细长的矩形进入效果>变形>凸出。在新对话窗口中,输入您在下面看到的选项,然后选择确定。
第6步
删除填充颜色,设置下面显示的笔触颜色。选择弧形工具,绘制植物的叶茎
第7步
创建龟背竹叶子,使用椭圆工具创建垂直椭圆作为叶子的基本形状,将上下锚点调整为圆角,使用铅笔工具在叶子上方创建多个不规则圆角矩形进行组合然后选择所有形状创建剪切蒙版,即可得到大叶片形状,选择橡皮擦工具(Shift-E) ,按住Alt键删除叶子的一侧可以得到小叶片。将绘制的叶子放置到叶茎的上方龟背竹盆栽就完成了。
第8步
在书架的上方绘制一个正方形。然后使用选择工具(V)并在按住Shift键同时将方形旋转45度。得到如下图所示形状。
然后选择删除锚点工具( - )删除正方形的顶部锚点。得到一个三角形(这将是放置盆栽的小垫布)。
最后,把盆栽放在小垫布上。
5. 绘制吊篮植物
第1步
创建一个花盆。方法之前创建花盆的方式相同。
第2步
创建叶子。使用椭圆工具创建一个椭圆,使用锚点工具(Shift-C)单击其顶部和底部锚点。得到一个简单的叶子形状。将叶子的一端放置在一起,完成后进行分组(Ctrl-G)。
创建此组叶子的副本并更改其填充颜色。
第3步
选择刚刚创建的花盆,使用弧形工具绘制一些叶茎。需要注意的是叶茎只需要笔划不需要填充颜色。
之后,将先前创建的叶子放在茎秆上。准备工作就完成了!
第4步
确保没有填充颜色并设置白色笔触颜色。使用线段工具(/)在吊篮的周围绘制线条进行装饰,形状图案自己满意即可。
第5步
创建与吊篮相同的花盆,改变了它的填充颜色。
然后,使用弧形工具和绿色画笔,为吊篮植物画出几根叶茎。
之后,在叶茎上绘制许多的小型椭圆,另一种风格的吊篮就完成了。
第6步
创建之前完成的系绳副本移动到当前吊篮的上方,完成。
6. 创建背景
第1步
排列当前创建的所有元素。无需将它们完全依照下图中的位置摆放,随意排列即可。
第2步
选择矩形工具(M),点击画板。在新对话窗口中,输入长宽数值850 px,选择确定,得到米色背景。
第3步
添加四个较暗的矩形作为窗口,以及一个较长的矩形作为瓷砖也可当做水平参考线,主要作用是突出空间感。
第4步
将所有对象放置在背景上。一个复古风格的室内场景就完成了!