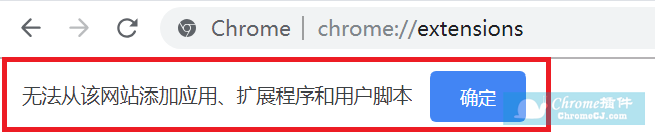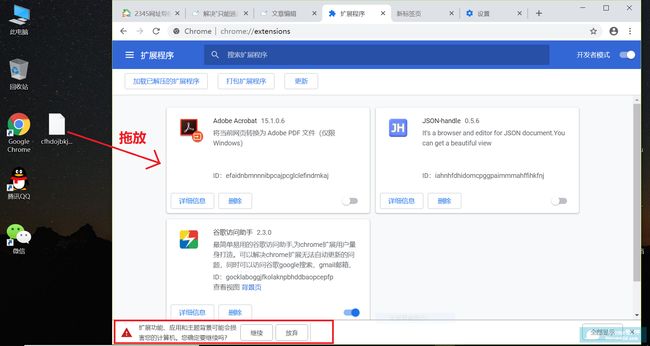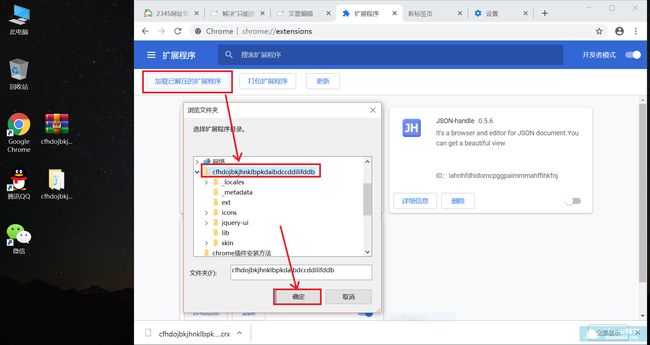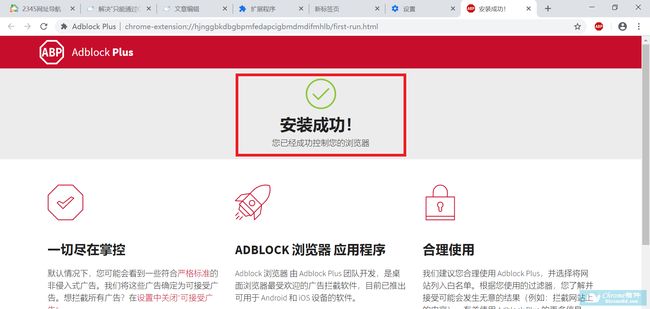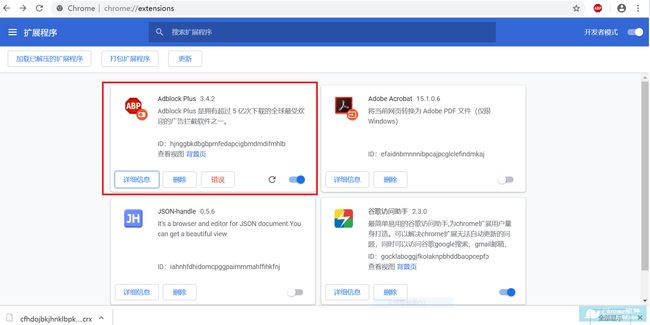本文摘录于Chrome插件网站
方法一:拖放安装
下载插件的crx文件后,打开Chrome的扩展页面(chrome://extensions/或按Chrome菜单图标>更多工具>扩展程序),然后拖放 crx文件到扩展页面安装它。如果你的chrome67版本之前的,就会出现添加扩展程序页面。如果不是,
一般会出现“无法从该网站添加应用、拓展程序和用户脚本”的提示,这就是在前面说的Chrome官方的安全限制,此时就需要采用第二种方法开发者模式安装。
方法二:开启开发者模式拖放安装
打开Chrome的扩展页面(chrome:// extensions /或按Chrome菜单图标>更多工具>扩展程序),右上角开发者模式,点击开启,蓝色为开启,灰色为关闭;
再次将crx文件拖放到扩展程序,页面左下角提示:“扩展功能、应用和主题背景可能会损害您的计算机。您确定要继续吗?”
点击“继续”依然显示“无法从该网站添加应用、扩展程序和用户脚本”。尝试第三种方法。
方法三:修改文件格式,加载扩展程序
找到刚才下载的后缀名为 .crx的插件,修改其后缀名为压缩格式,例如.rar或者.zip,如下:
选择【是】,即可完成修改,然后解压刚才的.zip压缩文件,你会得到一个文件夹。注意在这一步,如果你无法成功修改后缀文件名,可以百度哦。
在Chrome浏览器扩展程序界面,选择【加载已解压的扩展程序】,在弹出的窗口中选择刚才解压的文件夹,注意这里是根目录,不要选到里面去,如下:
终于安装成功了!
可是又有一点问题,在扩展程序中可以看到显示【错误】:
点击【详细信息】,详情如下,ID不是原来的ID,来源中显示“未封装的扩展程序”:
试了一下插件可以用,但是强迫症的小编实在无法忍受错误的存在,删除之后又再次尝试第二种方法,即开发者模式下拖放安装,结果奇迹出现了,可以正常添加扩展程序,安装之后也没有错误。详细信息里ID正确,来源是Chrome 网上应用店。至于为什么小编也不懂,难道是我的坚持不懈打动了它?
小结
1、如果离线插件无法安装,开发者模式是必需的。
2、方法三修改文件格式加载扩展程序,可以安装,但是会有错误。
3、推荐使用方法二,即开发者模式拖放安装,可以多次尝试,说不定哪次就成功了。祝好运!
划重点:下面是提供的一下chrome常用插件,包括:(session管理、json ForMatter、October可以在GitHub对项目显示项目结构图、PowerZoom 图片放大、油猴TamperMonkey、网站广告拦截、划词翻译、购物比价插件、Click&clean管理网站session和记录等、JSON handle等插件).....
包含的全部是压缩包,解压之后如果文件夹内包含crx文件,可直接拖拽到Chrome浏览器的扩展程序呢,如果不包含crx文件,则可以打开Chrome的开发者模式导入这个插件。步骤如上所示。
下载地址为:Chrome插件下载集合