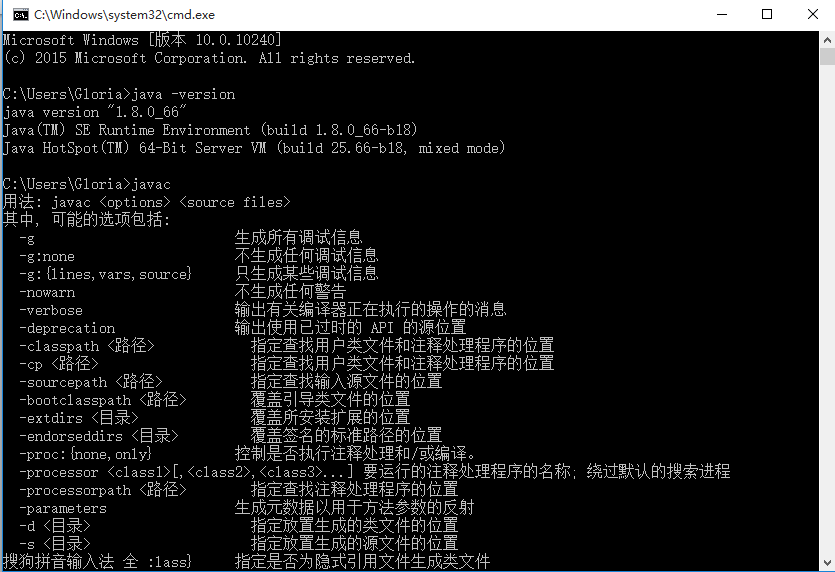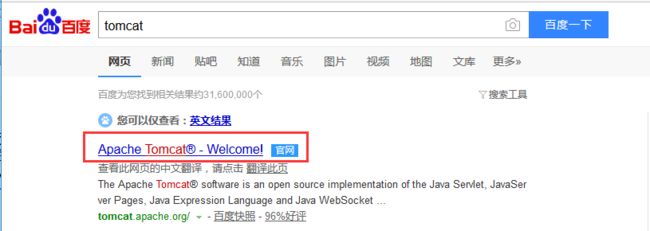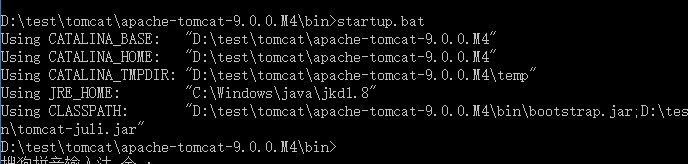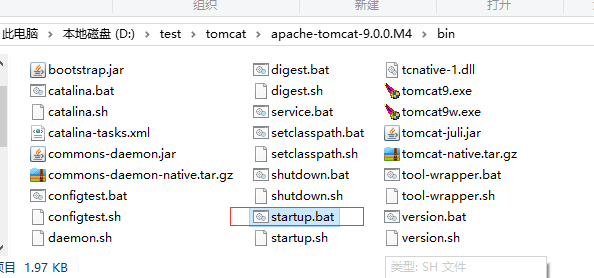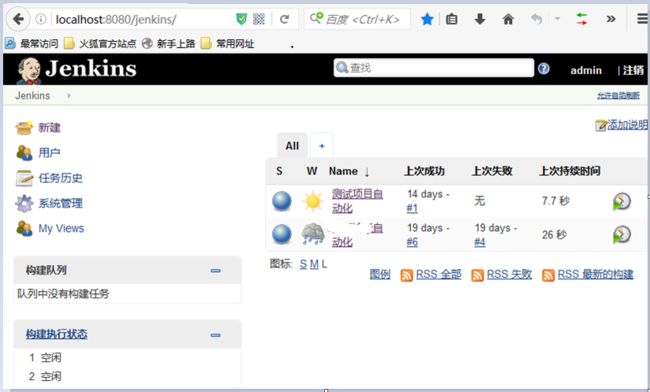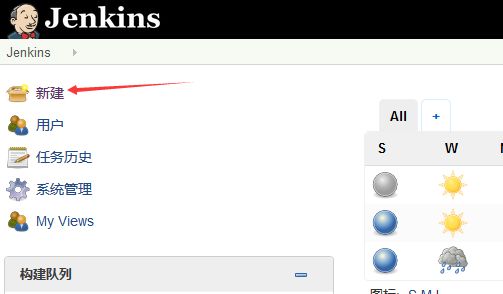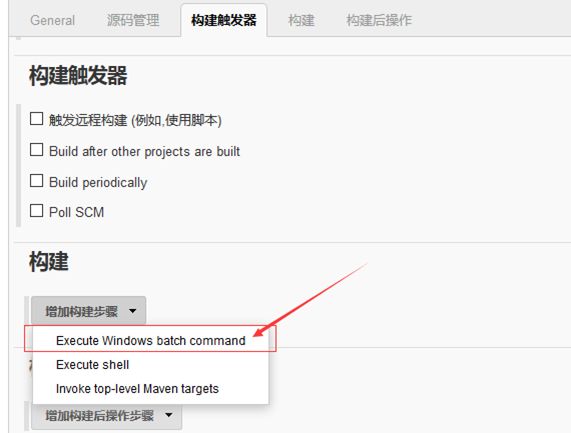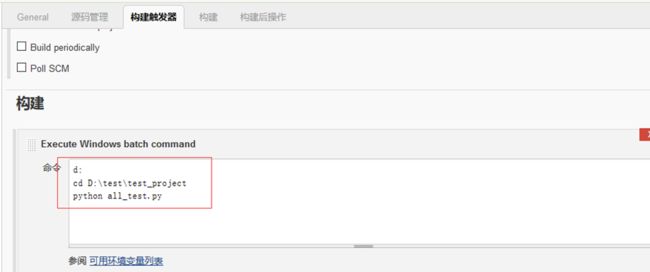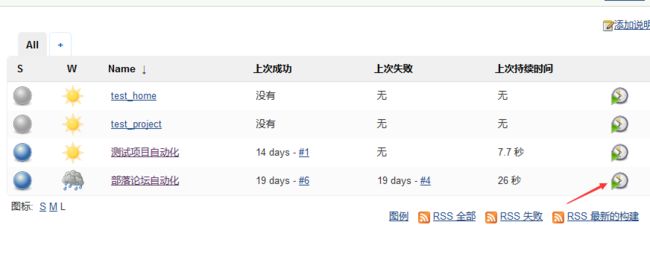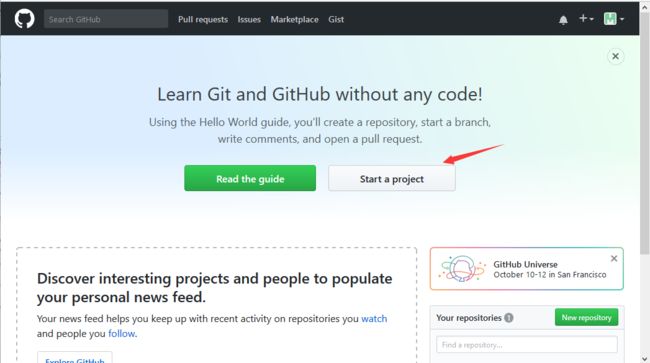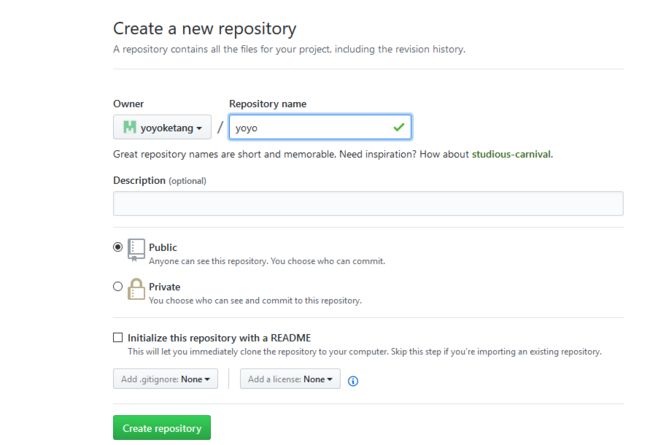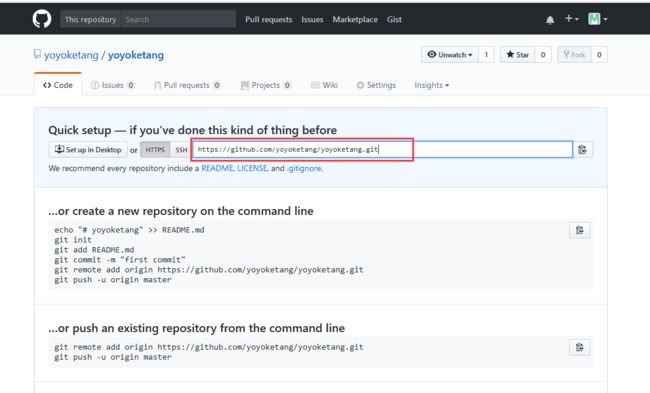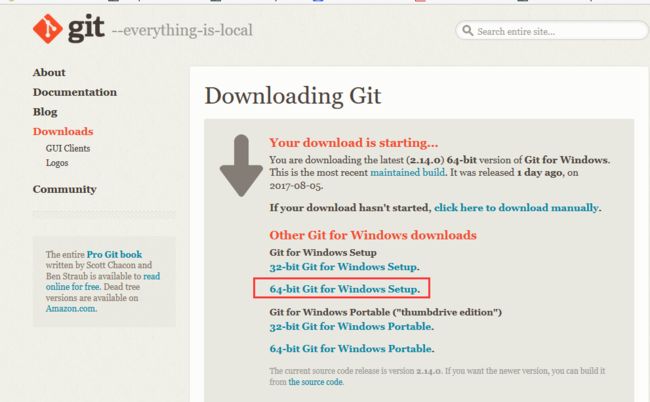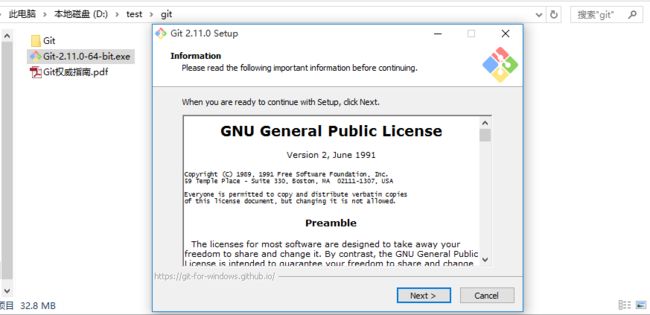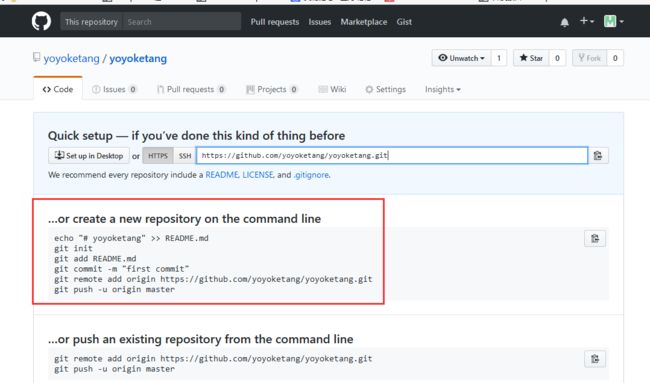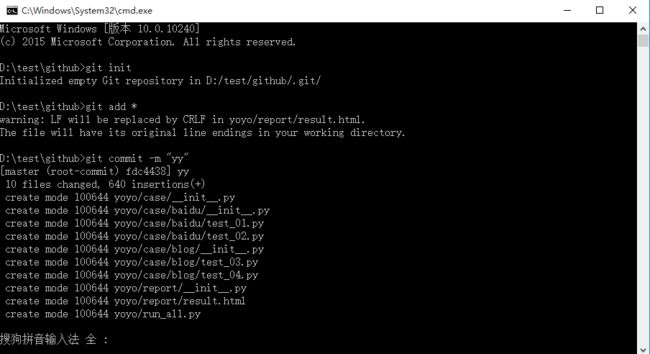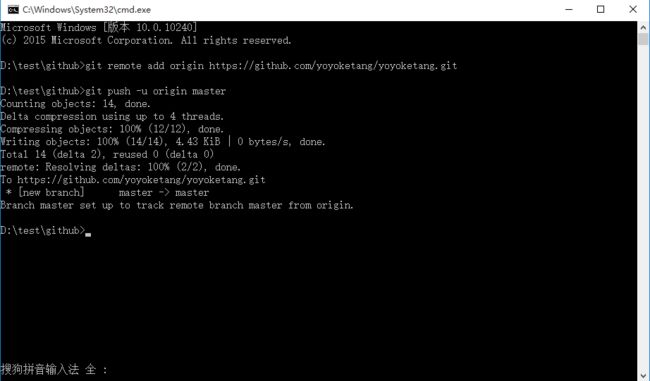11.1 jenkins持续集成环境
相关安装包下载链接:http://pan.baidu.com/s/1qYhmlg4 密码:dcw2
赠送jenkins集成selenium环境视频
链接http://pan.baidu.com/s/1qXAHwg0 密码:juy7
11.2 tomcat+jenkins
*******************************************************************************
相关安装包下载链接:http://pan.baidu.com/s/1qYhmlg4 密码:dcw2
赠送jenkins集成selenium环境视频
链接http://pan.baidu.com/s/1qXAHwg0 密码:juy7
*********************************************************************************
一、环境准备
小编环境:
1.win10 64位
2.JDK 1.8.0_66
3.tomcat 9.0.0.M4
4.jenkins 2.0
二、安装JDK
1.安装JDK教程很多,这里就不讲了,百度搜!
在系统环境变量里添加以下变量:
①JAVA_HOME:jdk的安装路径C:\Sun\Java\jdk
②CLASSPATH:“.;%JAVA_HOME%\lib;”
③Path:“;%JAVA_HOME%\bin”
2.检查环境是否成功(这一步很重要)
>>java -version
>>javac
(输入javac一定要看到中文的这些内容)
二、tomcat环境
1.打开百度网页,在百度搜索栏里输入关键子:tomcat,在查询结果里点击tomcat官网进行下载。(下软件一定要在官网下载,别乱下,小心塞木马)
2.安装过程,网上也有现成的:tomcat怎样下载安装如何配置环境变量_百度经验
3.tomcat环境变量
在系统变量中添加以下变量windows 7系统安装与配置Tomcat服务器环境_百度经验
1)新建TOMCAT_HOME变量
变量名TOMCAT_HOME
变量值d:\tomcat
变量值即为我们下载的tomcat解压路径,在这里我的是d:\tomcat
2)新建CATALINA_HOME变量
变量名CATALINA_HOME
变量值c:\tomcat
没错,CATALINA_HOME的变量值与TOMCAT_HOME的变量值是一样的。
3)修改变量Path
在系统变量中找到Path变量名,双击或点击编辑,在末尾添加如下内容
;%CATALINA_HOME%\bin;%CATALINA_HOME%\lib
这里要注意,各个变量值之间一定要用;分隔。
三、启动tomcat
1.启动Tomcat服务器
在cmd命令窗口下输入startup.bat回车,运行如下图所示
(装了环境变量就不用切换到目录了)
2.双击启动运行
3.Tomcat成功启动后,启动浏览器,在浏览器的地址栏里输入:http://localhost:8080/。然后回车。进入如下画面。此时表示Tomcat已经正确安装
四、jenins环境
1.Jenkins包分两种:
一种是setup.exe客户端包(这个双击跟装QQ一样,就不说了)
一种是war包
2.war包放到webapps下
3.启动jenkins
先重启tomcat:startup.bat,然后在浏览器输入http://localhost:8080/jenkins/
五、配置jenkins
1.新建一个job
2.输入项目名称
3.构建触发器
4.配置cmd指令
5.选择项目一键执行,启动自动化
11.3 github使用
前言
不会使用github都不好意思说自己是码农,github作为一个开源的代码仓库管理平台,对代码的管理确实很方面。
问题来了:为什么越来越多的小伙伴喜欢开源?答:因为我们可以免费下载到大神的源码啊!
一,注册Github账号
1.先注册一个账号,注册地址:https://github.com/
2.登录后,开始你的旅程
3.创建一个repository name,输入框随便取一个名字(不要用中文!!!)
4.点Create repository创建成功,界面如下
二、安装git
1.git是本地客户端管理代码的一个工具,下载地址:https://git-scm.com/download/win
2.下载到本地电脑后,一路傻瓜式安装Next->Next->-Next
3.安装完成后,本地随便建个文件夹,如github,在文件地址栏输入cmd
4.打开dos界面后输入git,看到如下界面说明安装成功
三、本地仓库
1.回到之前的github界面,下面有几个指令告诉我们如何把本地代码上传:
git init
git add README.md
git commit -m "first commit"
git remote add origin https://github.com/yoyoketang/yoyoketang.git
git push -u origin master
2.在上面创建的github文件目录放需要上传的代码,然后安装上面的步骤开始
操作
第一步:git init --建仓
第二步:git add * --添加代码到本地仓库(*是代码添加全部更新的)
第三步:git commit -m "first commit" --提交到本地缓存(“引号里面是说明提交了什么东西”)
第四步:git remote add origin https://github.com/yoyoketang/yoyoketang.git --提交到远程github上(后面的地址,就是之前配置的repository地址)
第五步:git push -u origin master --push到master分支
3.代码上传成功后,如图所示
四、遇到问题与解决方案注意:初次使用的话,在输入上面指令过程中会遇到以下几个问题:
1.要是cmd窗口看到提示以下这两个信息
$ git config --global user.name "John Doe"
$ git config --global user.email [email protected]
解决办法:按上面的提升,cmd窗口接着输入
>git config --global user.name "这里是你的github用户名"
>git config --global user.email [email protected](你的邮箱)
2.提交到远程时候,提示:
fatal: remote origin already exists.
解决办法:删除远程git仓库
>git remote rm origin
3.首次操作过程中需要登录就按提示输入账号名和密码