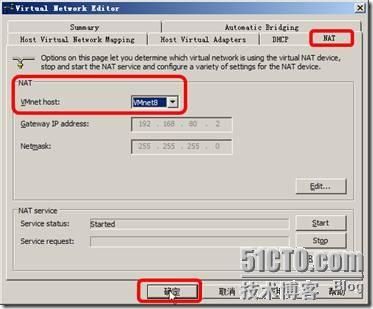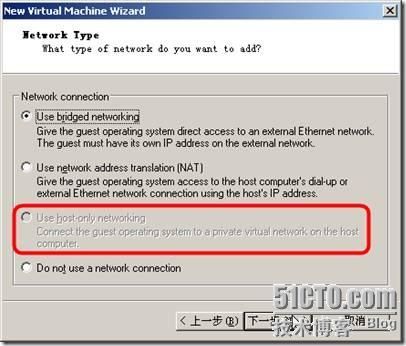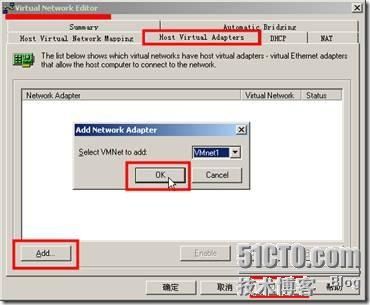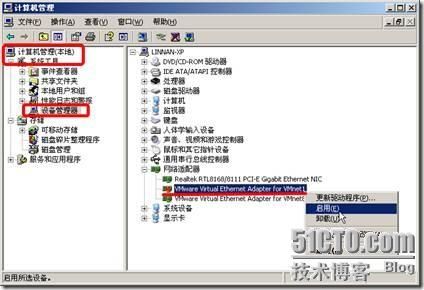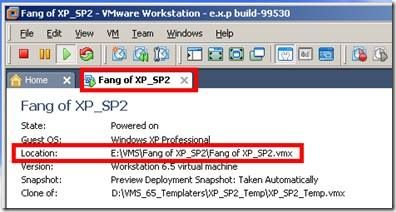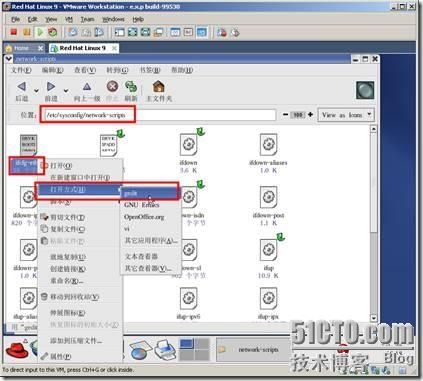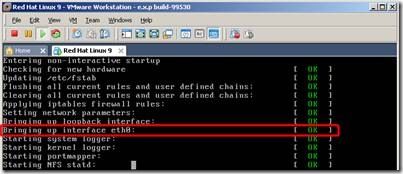本节介绍虚拟机使用中的虚拟网卡问题,包括某些虚拟网卡不能使用、虚拟网卡功能属性、修改网卡MAC地址、新添加虚拟网卡不能使用等问题。
11.5.1 NAT网卡变成VMnet1的解决
在VMware的所有产品中(包括VMware Workstation、VMware Server、VMware GSX Server等),NAT默认网卡是VMnet8。但在某些计算机上,NAT的网卡显示使用的是VMnet1,如图11-48所示。
图11-48 VMnet1网卡的属性是NAT
出现这种情况的原因是用户修改了“NAT”选项卡中的虚拟网卡,虽然这种情况下不影响虚拟机的使用,但许多用户不习惯,此时,可以在图11-48中,单击“NAT”选项卡,在“VMnet Host”下拉列表中选择“VMnet8”,然后单击“确定”按钮即可,如图11-49所示。
图11-49 为NAT选择虚拟网卡
11.5.2 VMnet8(NAT)或VMnet1(Host-Only)网卡变灰的解决方法
在使用VMware Workstation(或VMware GSX Server、VMware Server等产品)创建虚拟机时,发现VMnet1(或VMnet8)虚拟网卡选项“变灰”不能使用,如图11-50所示。
图11-50 VMnet1变灰
在以下情况下,会出现此问题:
(1)使用的是“精简”版的VMware Workstation,该精简版没有集成(或加载,或安装)VMnet1网卡驱动程序。
(2)虽然使用的是“完整”版本的VMware Workstation,但由于各种原因,卸载了VMnet1(或VMnet8)虚拟网卡驱动程序,或者安装的VMnet1虚拟网卡驱动程序有问题,或者是“禁用”了VMnet1虚拟网卡。
当出现这个问题时,请按照以下步骤解决:
(1)进入“Virtual Network Editor(虚拟网络设置)”页,在“Host Virtual Adapters(主机虚拟网卡)”选项卡中,单击“Add”按钮,添加VMnet1(VMnet8)虚拟网卡,如图11-51所示。
图11-51 添加VMnet1虚拟网卡
(2)进入“计算机管理→系统工具→设备管理器”中,在右侧的“网络适配器”中,查看VMnet1(或VMnet8)的状态,如果设备前有红色的“X”号,表示设备被禁用,如果有×××的“?”号,表示设备驱动程序有问题。如果是前者,启用该设备即可(如图11-52所示),如果是后者,更新为正确的驱动程序即可。
图11-52 启用被禁用的网卡
11.5.2 怎样修改网卡MAC地址
有时在使用虚拟机时,需要修改虚拟网卡的MAC地址,如果只是需要做普通的修改,可以进入操作系统后用很多种办法做到,但是如果要从根本上修改就没那么容易了(物理网卡需要用用编程器重新编写),而在VMware虚拟机中,则很容易修改网卡的物理地址。
(1)首先打开虚拟机目录,找到配置文件,并用“记事本”打开。如果不知道配置文件路径及文件名,可以在VMware Workstation主窗口中,打开想要修改网卡MAC地址的虚拟机,在“Configuration file(配置文件)”后面看到,如图11-53所示。
图11-53 配置文件及保存路径
(2)在打开的文件中,找到如下三行:
ethernet0.addressType = "generated"
ethernet0.generatedAddress = "00:0c:29:8d:04:61"
ethernet0.generatedAddressOffset = "0"
修改成相应的配置:
ethernet0.addressType = "static"
ethernet0.address="00:50:56:11:22:33"
其中,MAC地址"00:50:56:11:22:33"在如下范围中取一个值 00:50:56:00:00:00--00:50:56:3F:FF:FF ,如果要修改多台虚拟机的MAC地址,注意不要重复。
在上面的修改中,注意:
² ethernet0.generatedAddress是修改为ethernet0.addressType
² 删除ethernet0.generatedAddressOffset = "0"这一行
² 修改后网卡的MAC地址的前三位是00 50 56
² 修改后,网卡MAC地址的第4位在00~3F之间选取,第5与第6位可以在00~FF之间选取。
修改完成后保存并退出。
(3)重新启动虚拟机在命令提示行下输入“ipconfig /all”命令,查看MAC地址已经更改,如图11-54所示。
图11-54 验证更改结果
【注意】(1)如果主机是Windows XP Professional SP3,则在VMware Workstation 6.0~6.04的版本时,按照上述方法修改MAC地址不能成功。但使用VMware Workstation 6.5 Beta版可以成功。图11-54则是在VMware Workstation Beta2测试成功的界面。
(2)在主机是Windows XP Professional SP2、Windows Server 2003、虚拟机版本是VMware Workstation 5.x时,测试成功。
(3)在主机是Windows Server 2003、Windows Server 2008、虚拟机是VMware Workstation 6.5 Beta时,测试成功。
11.5.3关于Linux提示“Check cable?”问题的解决方法
在VMware虚拟机中,如果是新安装的LINUX,在加载网络时,有可能会出现“Determining IP information for eth0...failed; no link present. Check cable?”提出,并且不能加载网卡,如图11-55所示。
图11-55 加载网卡时失败
这个问题,大多在以下情况下可能出现:
1、你的VMware是从低版本升级到高版本,或者删除高版本,重新安装低版本VMware Workstation造成的。
2、在此之后,你新安装的LINUX虚拟机,如果你有以前安装好的LINUX,将不受影响。
如果你的主机系统,只安装了一个VMware Workstation,并且安装VMware Workstation后就安装了Linux,将不会出现此问题。
解决方法:
(1)进入Linux虚拟机,以root权限登录,并进入x Window,如图11-56所示。
图11-56 以root身份登录并进入x Window
(2)打开“/etc/sysconfig/network-.s/”文件夹,分别编辑ifcfg-eth0和ifcfg-l0,在每个文件中添加:
check_link_down () {
return 1;
}
如图11-57~图11-60所示。
图11-57 用gedit编辑ifcfg-eth0配置文件
图11-58 添加内容
图11-59 用gedit编辑ifcfg-l0配置文件
图11-60 添加内容
(3)从“系统设置”中进入“网络”,如图11-61所示。
(4)在“网络配置”页中,单击“激活”按钮,重新激活网卡,如图11-62所示。
图11-61 进入网络设置
图11-62 重新激活网卡
(5)单击“DNS”选项卡,在“主DNS”文本框中,键入ISP提供的DNS地址,在本例中,为河北电信的DNS地址:219.150.32.132,如图11-63所示,然后保存配置退出。
(6)打开“Mozilla”浏览器,打开网站,浏览正常,如图11-64所示。
图11-63 添加DNS地址
图11-64 打开网站进行测试
【说明】:如果主机上有多块网卡,在编辑第二块网卡时,配置文件名分别为ifcfg-eth1和ifcfg-l1,并依次类推。其中后一个文件是IFCFG-L1(注意要为小写),倒数第2个是字母L而不是数字1。
(7)以后再启动Linux虚拟机时,在加载虚拟网卡时,加载正常,不会再出现错误,如图11-65所示。
图11-65 Linux加载网卡正常
这是即将出版的<虚拟机应用深入实践>一书第11章的部分内容。该书由铁道出版社出版,目前正在后期的编辑制作过程中,敬请关注!