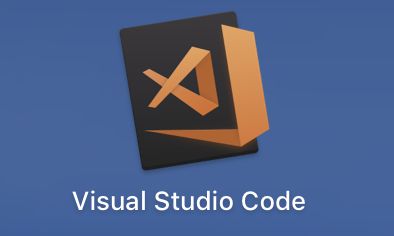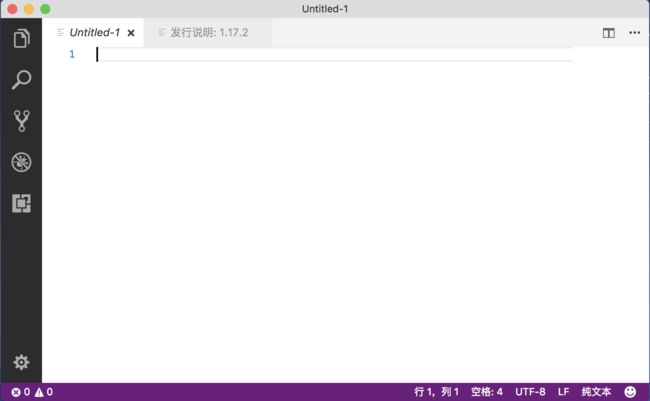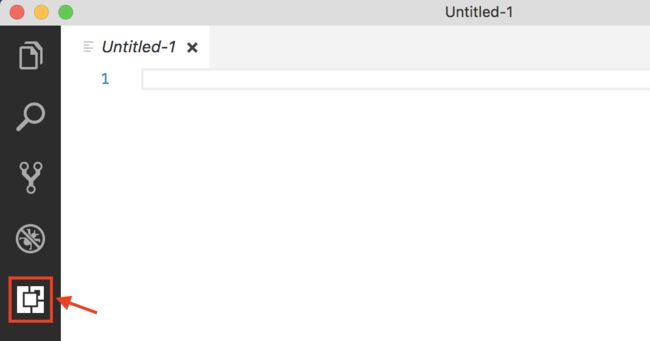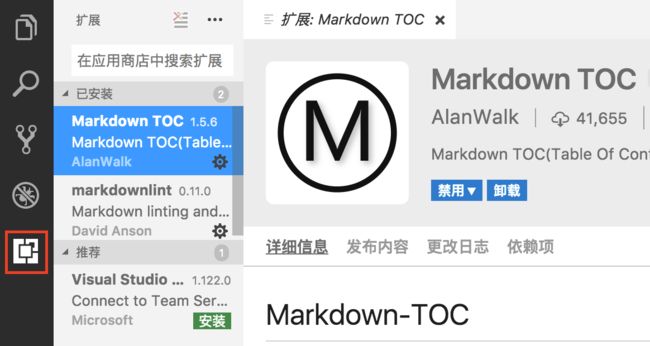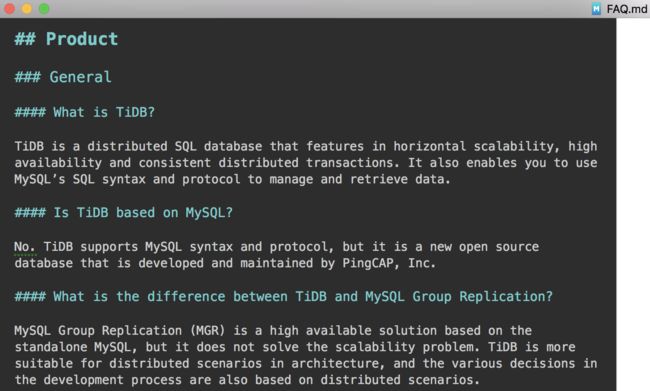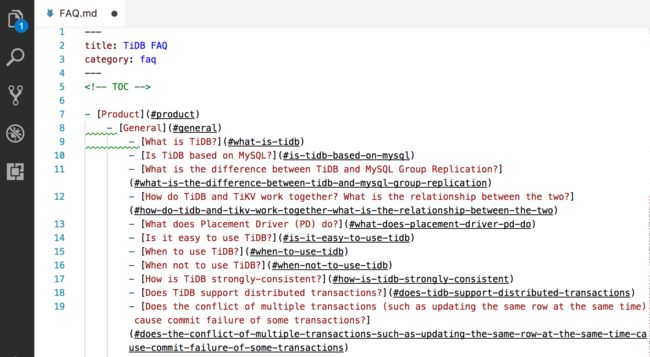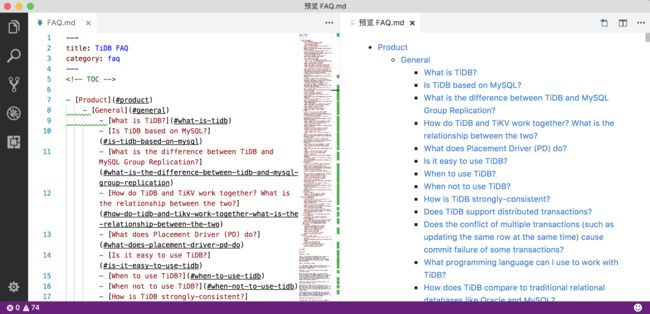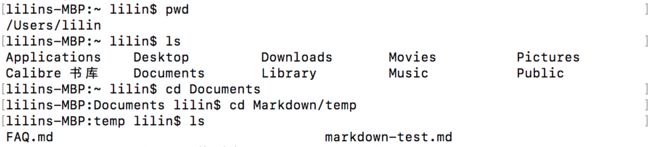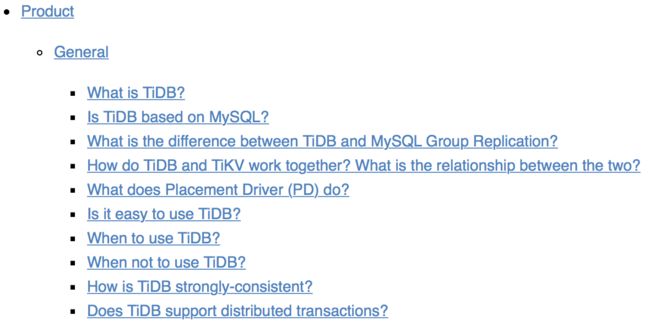Foreword
在 Markdown:写技术文档、个人博客和读书笔记都很好用的轻量级标记语言这篇文章中,给大家介绍了 Markdown 及其创始人的故事、Markdown 基本语法、常见的 Markdown 编辑器(Mac/Windows 平台和在线编辑器)。
新接触 Markdown 的小伙伴建议先戳那篇文章去补充点能量,已熟悉 Markdown 的小伙伴可以速往下看。
在使用 Markdown 写文档时,有时需要给单个文档生成目录,比如包含多个问题的 FAQ (Frequently Asked Questions) 文档。
那么,如何为 Markdown 文件(即 .md 格式的文件)自动生成目录呢?下面给大家介绍两种方法:
- Visual Studio Code + Markdown TOC 扩展
- Pandoc 命令
1. Visual Studio Code + TOC 扩展
Visual Studio Code (VS Code) 是一个由微软开发的,同时支持 Windows、Linux 和 macOS 操作系统的开源文本编辑器。它支持调试,内置了 Git 版本控制功能,同时也具有开发环境功能,例如代码补全、代码片段、代码重构等。
如果你对 VS Code 的图标感兴趣,可以参考这篇文章:The Icon Journey
VS Code 编辑器支持用户自定义配置,例如改变主题颜色、键盘快捷方式、编辑器属性和其他参数。另外,还支持扩展程序,并在编辑器中内置了扩展程序管理的功能。
到底如何使用 VS Code + TOC 扩展为 Markdown 文件自动生成目录呢?具体操作步骤如下:
1. 下载和安装 Visual Studio Code。
下载地址:https://code.visualstudio.com/download
安装成功后,双击图标打开,显示如下:
2. 单击 VS Code 的扩展图标,在搜索框搜索 Markdown TOC 并安装。
此扩展长这样:
安装成功后,点击左侧扩展图标,可查看已安装的扩展。如下图所示:
3. 点击菜单栏的文件 -> 打开,打开需要生成目录的 .md 格式的文件。
以如下 FAQ.md 文件为例:
FAQ.md 在 VS Code 中打开后显示如下:
4. 将光标移至需要插入目录的位置,右键单击 Markdown TOC: Insert/Update [^M T],目录即自动插入。
显示效果如下:
5. 单击右上角的预览图标,可查看目录的显示效果。
显示效果如下:
注:为保持文档整洁,删除目录首尾的如下字符:
6. 保存,关闭文件。
2. Pandoc 命令
Pandoc 是由 John MacFarlane 开发的标记语言转换工具,可实现不同标记语言间的格式转换,堪称该领域中的“瑞士军刀”。Pandoc 使用 Haskell 语言编写,以命令行形式实现与用户的交互,可支持多种操作系统。
如何使用 pandoc 命令为 Markdown 文件自动生成目录呢?仍以 FAQ.md 文件为例,具体操作步骤如下:
1. 下载和安装 pandoc。
下载地址:https://github.com/jgm/pandoc/releases
关于安装,可参考:https://pandoc.org/installing.html
2. 打开终端,输入 pandoc --version 确认 pandoc 已成功安装。
此命令返回结果如下图所示:
3. 依次使用以下命令,转到 FAQ.md 文件所在的目录。
-
pwd:查看查看当前目录路径,“printing working directory” 的缩写。 -
ls:查看目录列表,“list segment” 的缩写。 -
cd:转到某目录下,是 “change directory” 的缩写。
具体使用举例:
或者,如果你清楚地知道文档所在目录,可以使用如下简化的操作:
详细的使用说明可参阅:https://pandoc.org/getting-started.html#step-3-changing-directories
4. 输入以下命令,即可自动生成目录。
pandoc -s --toc --toc-depth=4 FAQ.md -o FAQ.md
注:pandoc 默认生成三级目录。以上述命令为例,如果使用如下命令则只会生成三级目录:
pandoc -s --toc FAQ.md -o FAQ.md
而我想让 FAQ.md 这篇文档生成四级目录,所以加了个参数 --toc-depth,并将其值设置为 4。大家可根据具体需求进行设置。
5. 打开 .md 文档,查看目录。
命令已成功为 FAQ.md 文件生成了目录,显示如下:
如果你想了解 pandoc 的更多功能和参数使用,可参考 pandoc 官网的文档:https://pandoc.org/MANUAL.html
Afterword
以上两种方法,我更常用的是 Visual Studio Code 中的 Markdown TOC 扩展,因为操作起来既方便又直观。有需求的小伙伴赶快试一试吧!
你可能想读:
书单 | 有哪些技术传播从业者必知必看的书籍?
有哪些适合技术传播从业者关注的优质博客?
Markdown:写技术文档、个人博客和读书笔记都很好用的轻量级标记语言
技术写作实例解析 | 简洁即是美
两分钟趣味解读 Technical Writer
若脱离理解,直译得再正确又有何意?
优质译文不应止于正确,还要 Well-Organized
写在入职技术型创业公司 PingCAP 一个月之后
-END-