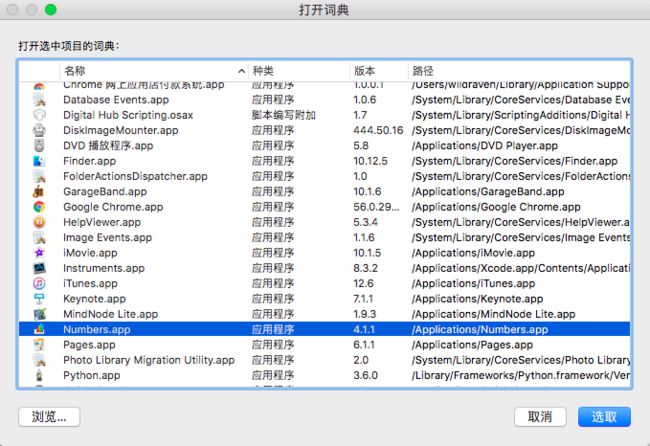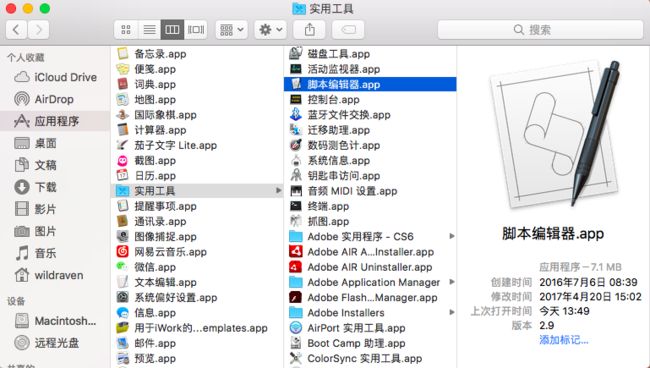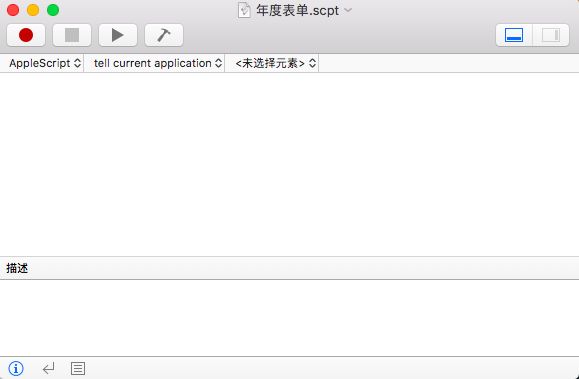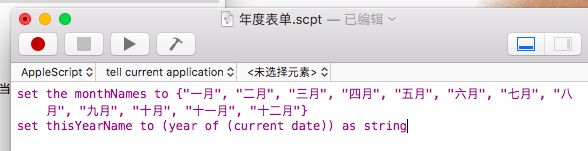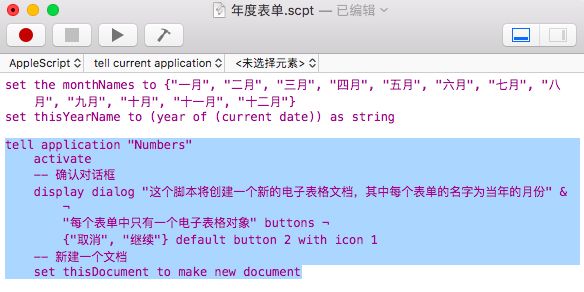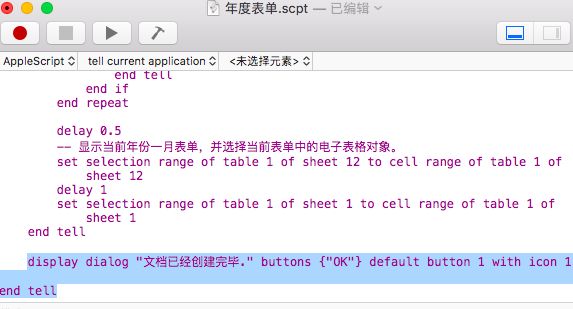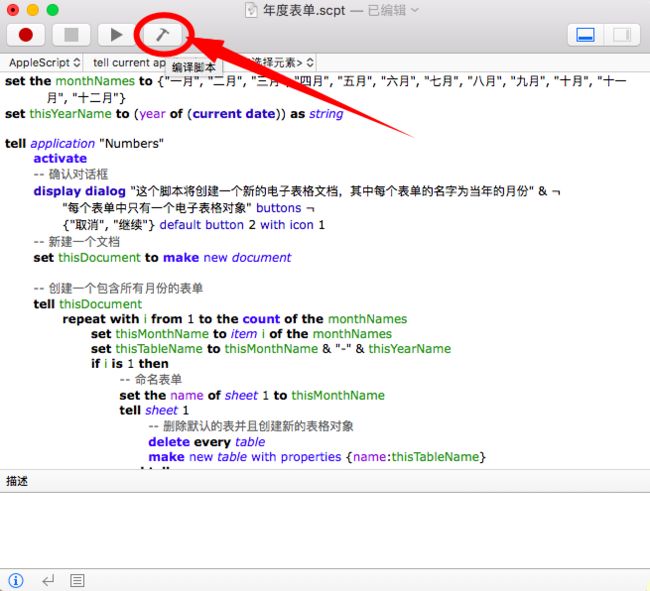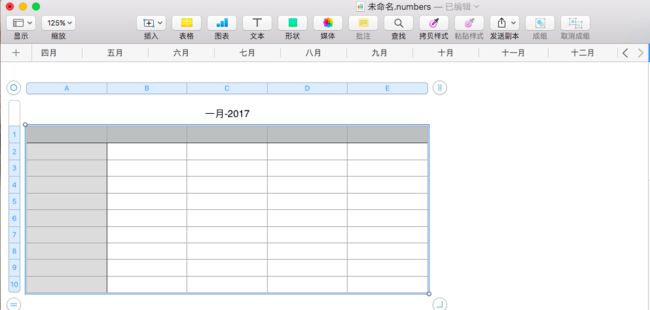什么是 AppleScripts?
AppleScripts 是 Mac OS 下的一个脚本语言,它用来直接控制支持脚本的应用以及 Mac OS 系统本身。
您可以用 AppleScripts 来自动化复杂的工作流,控制本地或者远程的计算机,以及访问互联网服务等。
AppleScripts 就好像一个机器人,能够快速的帮您处理重复性的工作;能够最大程度上的避免人为错误;能够保证处理大量复杂工作的效率。
当您完全了解和熟悉 AppleScripts 以后,它会是提高您效率的最好朋友。
AUTOMATOR 和 脚本编辑器
通常我们会结合 Automator 和 脚本编辑器(AppleScript 编辑器)一起来使用,因为这样可以更人性化一些。
我们可以打开 Launchpad ,在“其他”文件夹下面找到它们,如图附录-001所示。
Automator 是一个图形化的应用,它可以录制你的操作;可以创建工作流;和应用程序进行互动;可以创建服务;设置打印命令;对文件夹进行操作;添加日历提醒;捕捉图像等等工作,非常的强大,实际上就是个图形版的脚本编辑器。
在它的资源库中,你可以发现它可以操纵的更多应用,比如互联网,开发者,通讯录,文本,系统,演示文稿(Keynote),音乐,影片,邮件,照片,字体等等。
就它的全部功能以及应用,足以单独用一本书来讲述。
脚本编辑器则是我们讨论的重点,它好像一个文本编辑器,但在其中输入的都是用来执行自动化的代码。
我们大部分想实现的自动化,都可以在其中输入对应的代码来实现。也算是编程的一种,只不过这种程序非常的高级,它不需要您了解底层(直接和机器对话),而是用自然的语言(相对英语使用者来说)就可以表述您想要的操作。
想了解更多,请参考:
https://developer.apple.com/library/content/documentation/AppleApplications/Conceptual/AutomatorTutorialAppleScript/Introduction/Introduction.html
当我们需要执行多个脚本时,可以让 AutoMator 来进行管理。
可能有读者会问,我怎么让脚本正确的工作?在 MAC OS 系统中,有那么多的应用,怎么能够保证脚本是按照我们设计的方式来工作?答案是在脚本编辑器中,它提供一个字典,来约定使用哪些或者说是调用哪些对象。
打开字典后,我们可以看到不同的 APP 应用,以及它们对应的版本和路径。在这里我们选中 “Numbers” ,来查看其中的约定。
在图附录-006中,最左边的桔色 S 的条目表示类别;中间的青色 C 表示约定,紫色 C 表示该约定中还有其他的元素(最右边桔色 E )。在最下方,会显示不同约定的定义,有点还有具体的例子可供参考。我们可以看到其中有表单,表格对象以及模板等条目。
AppleScripts 在 Numbers 中的运用
在这里我们将讨论一个 AppleScripts 和 Numbers 有关的例子,来帮助您了解如何使用 AppleScripts 来优化工作流,以及如何自动化 Numbers 的一些操作。
使用 AppleScripts 来自动生成 Numbers 文档
- 首先,我们需要启动“脚本编辑器”。我们打开 “Launchpad”,然后在其中找到“其他”,然后双击“脚本编辑器”。
如果您在“脚本编辑器”的偏好设置中勾选了“在菜单栏中显示脚本菜单”,那么我们可以在顶端菜单栏中打开。
或者我们可以在 “Finder” 中,选择“应用程序”,然后找到“实用工具”,在其中找到“脚本编辑器”。
- 打开“脚本编辑器”之后,我们新建一个脚本,取名为“年度表单”。因为我们想让脚本帮我们生成一个拥有一年十二个月表单的电子表格文档。
- 首先,我们先预定义一下参数,在脚本编辑器中输入如下代码:
我们使用 monthNames 来保存十二个月的名字,用 thisYearName 来保存当前年份。
- 然后我们激活“Numbers”;显示一个对话框,告诉用户这个脚本是用来做什么的;接着创建电子表格文档。
tell application “Numbers” 就是用来调用 Numbers。
display dialog 就是用来显示一个对话框。
make new document 就是用来创建一个新的电子表格文档。
大家可以看到,如果您懂英文的话,基本上可以认知到这就是 AppleScripts 它所声称的人类语言式的编程。(当然是相比其他编程方式而言,也还有一点机器语言在其中。)
- 然后我们开始创建表单,调用我们创建好的电子表格文档;然后用我们保存在 monthNames 中的月份值来依次命名每个表单。
- 我们假设我们的工作要从年度开始的一月进行。那么创建完电子表格文档后,我们需要选中第一个表单也就是一月份的表格对象,进行数据的操作。因此我们就让 AppleScripts 来帮忙。
- 在编码的最后,我们再次显示对话框,提示脚本完成它的工作。
- 编码的工作完成后,我们需要编译我们的代码,看有没有错误。
编译后,我们录入的代码的关键字被不同的颜色所标识,这样方便大家来理解编码的意思,也方便我们寻找错误,如果有的话。
- 编译完成,没有任何错误的时候,我们就可以“运行脚本”了。
运行脚本后,会跳出一个对话框,告知我们脚本提示我们它要创建电子表格文档,并询问我们是否继续执行脚本,或者取消运行副本。
再我们点击“继续”按钮后的几秒钟后,脚本运行完毕,弹出对话框告诉我们它的工作完毕。
通过图片附录-020 和 附录-021 ,我们可以看到脚本正确的完成了我们设计的工作,创建了一个年度电子表格文档。它包含了十二个月的表单,并选择了一月表单,把当前年份结合了月份作为表格名称。而且这一切都是自动完成的,提高了我们的工作效率,避免了重复工作。