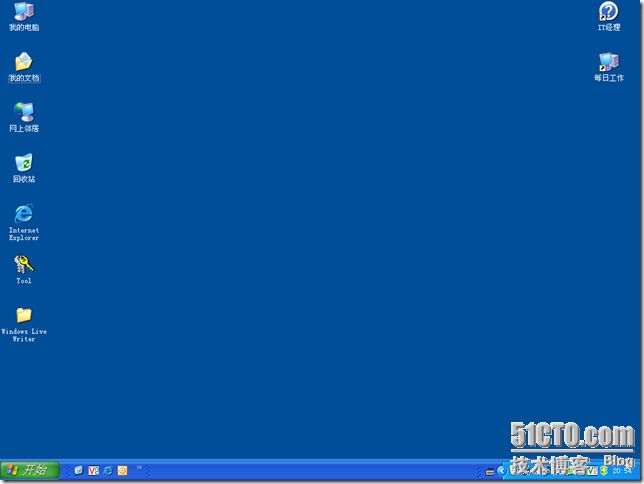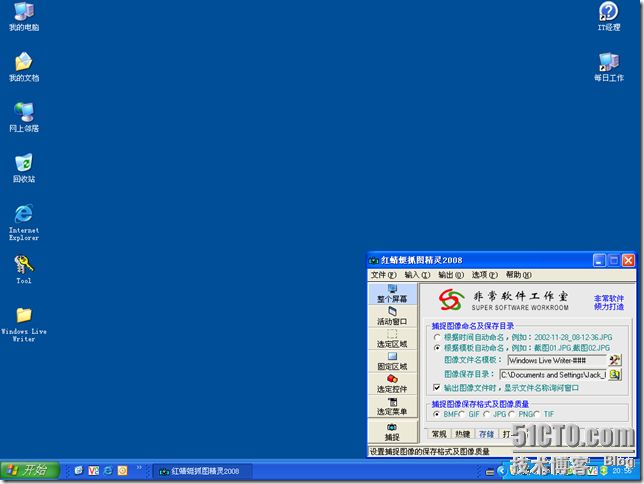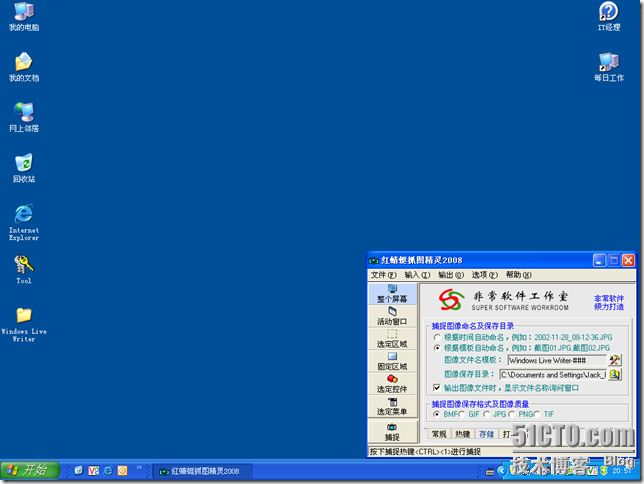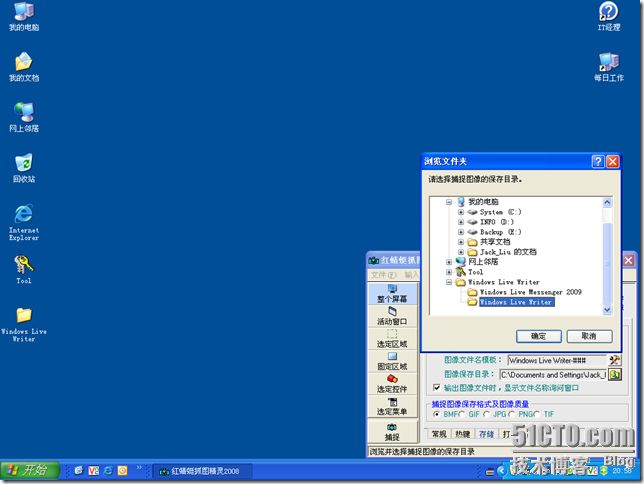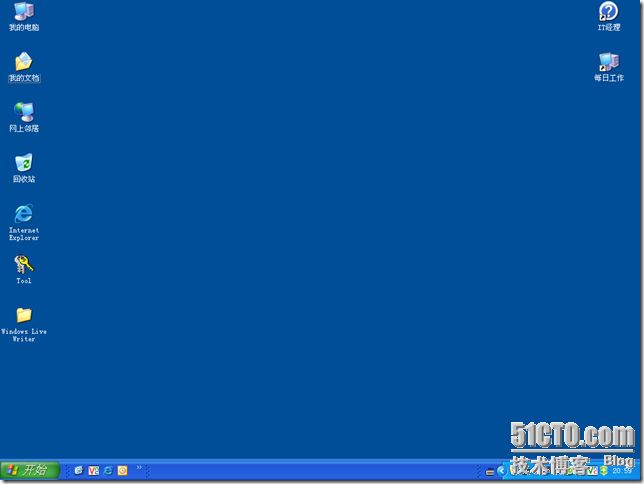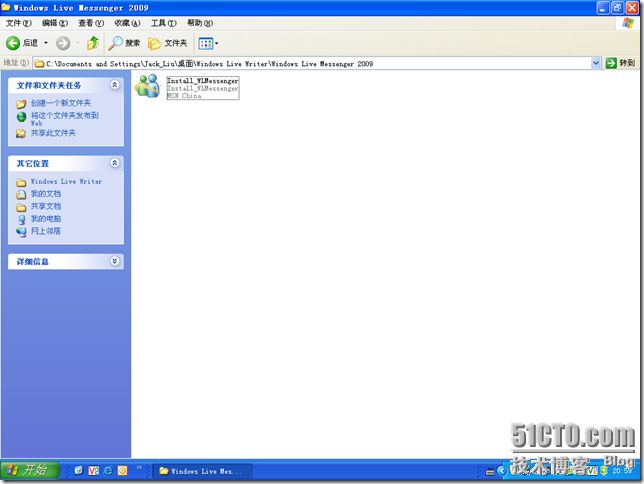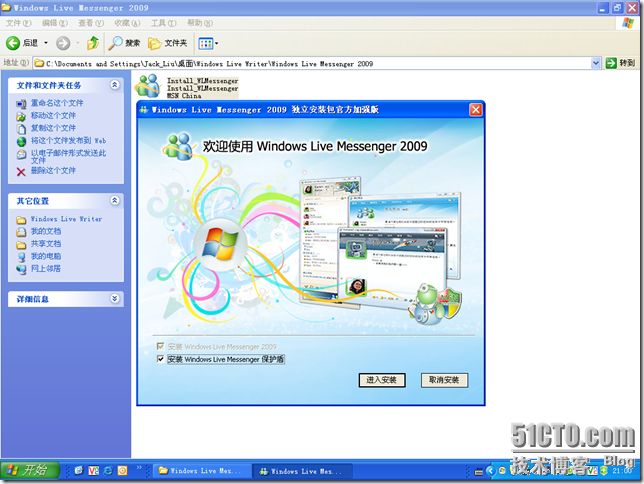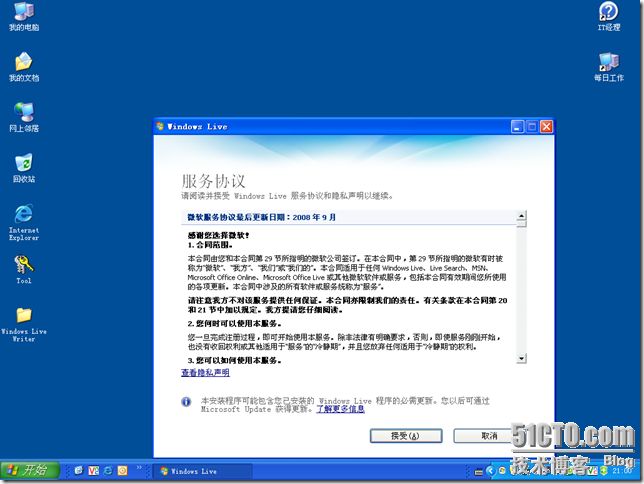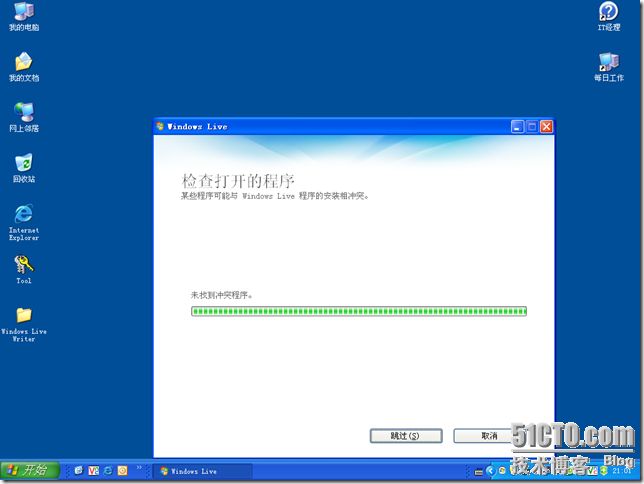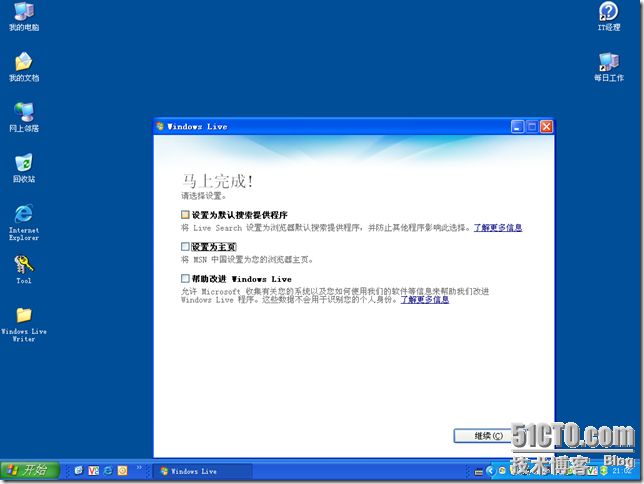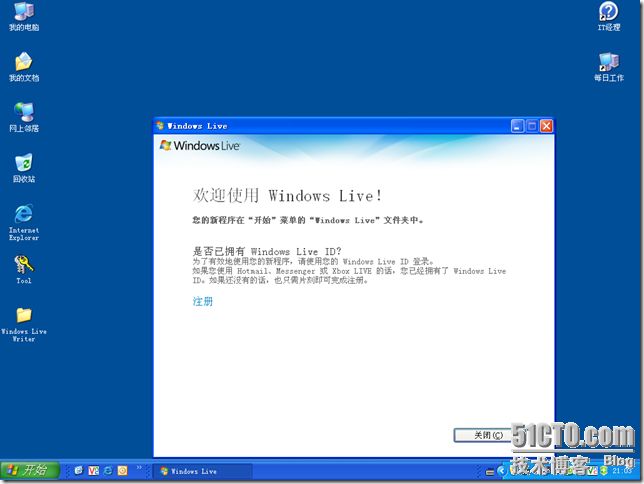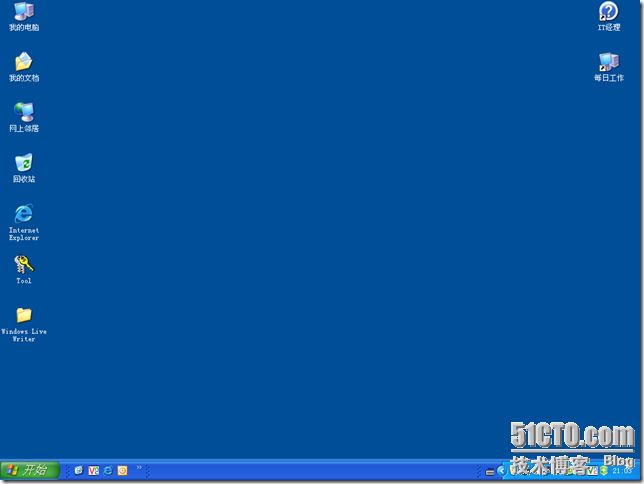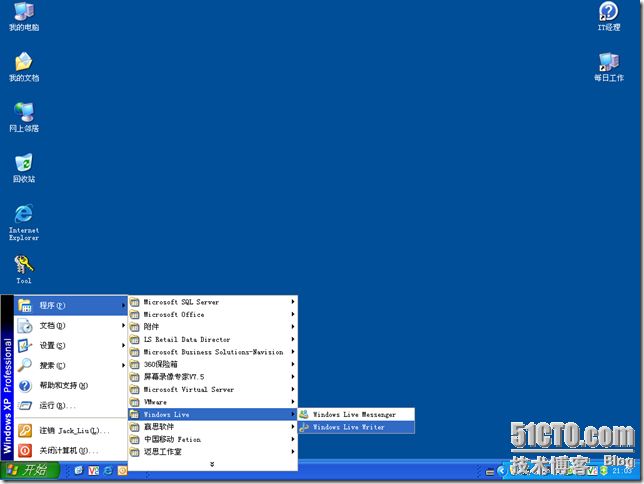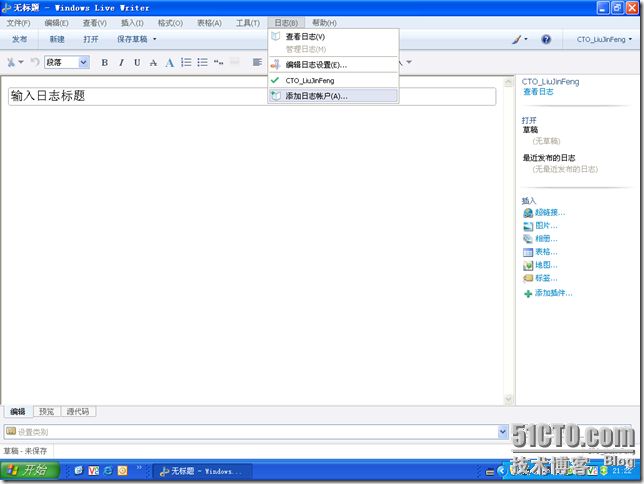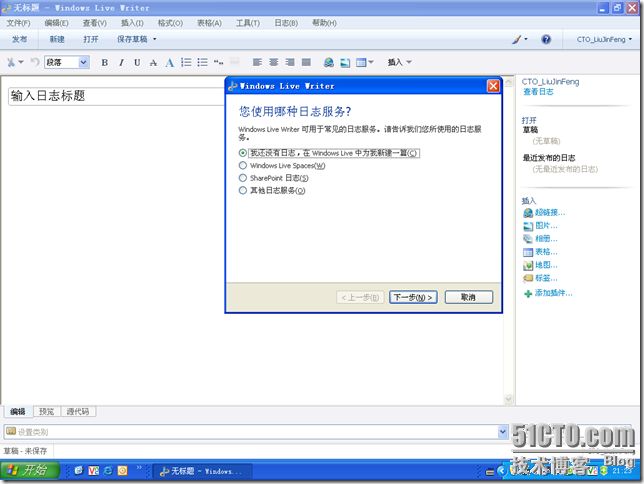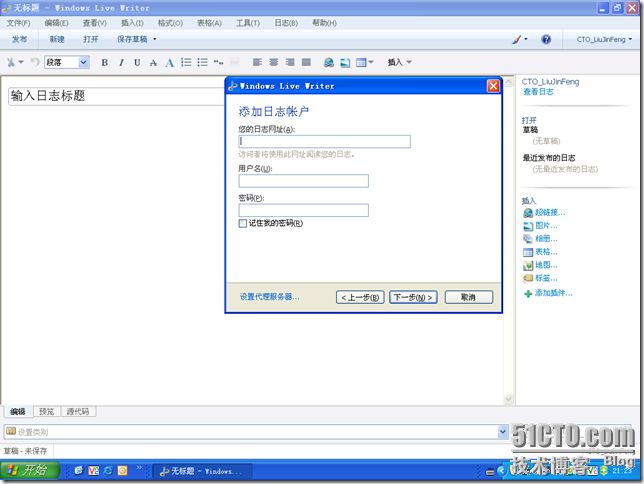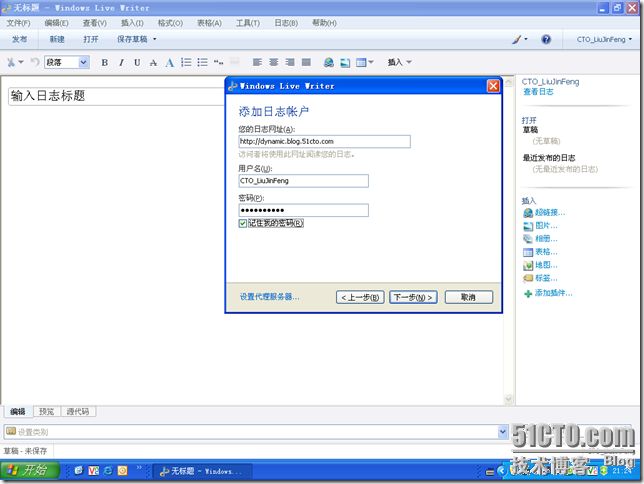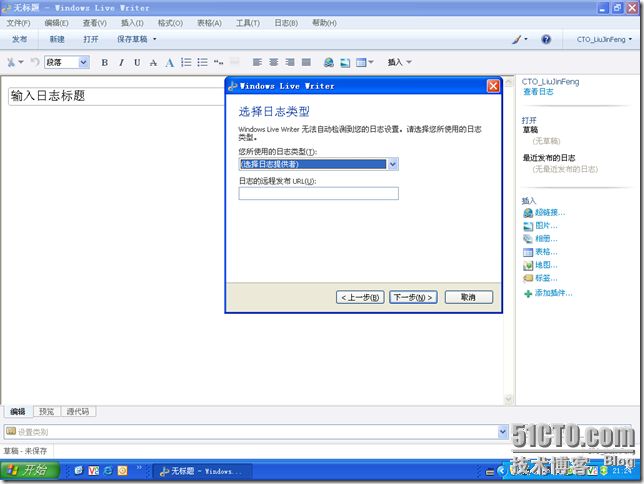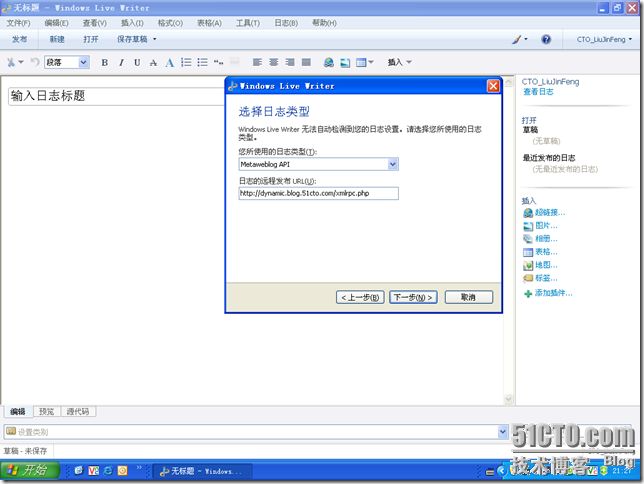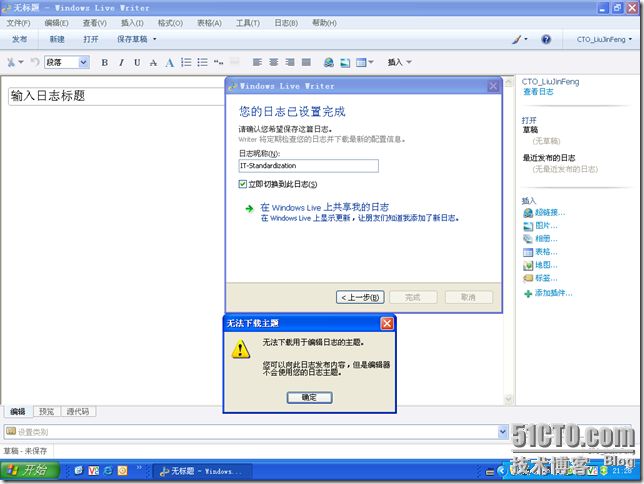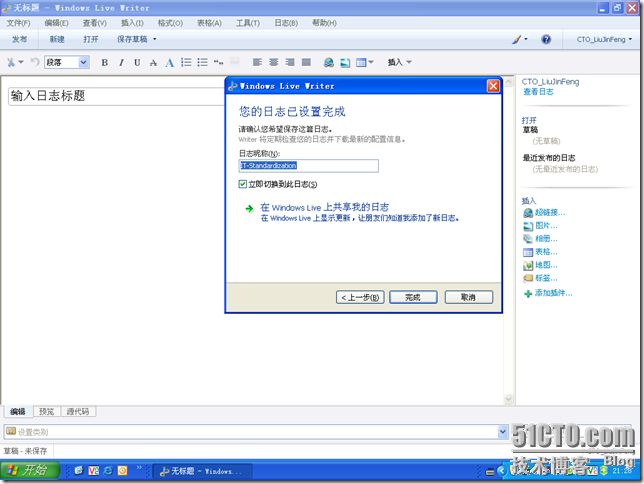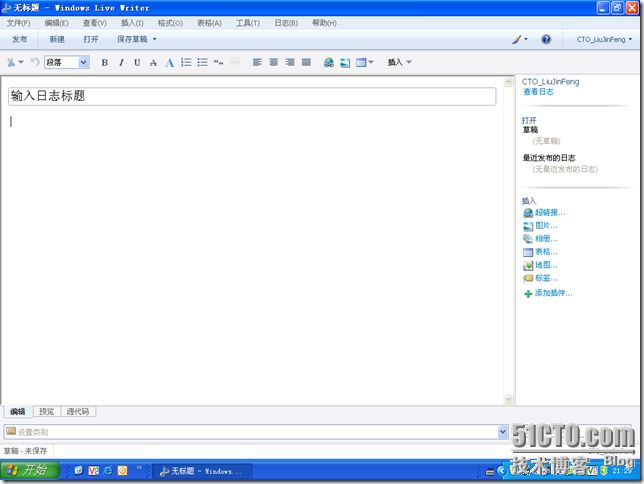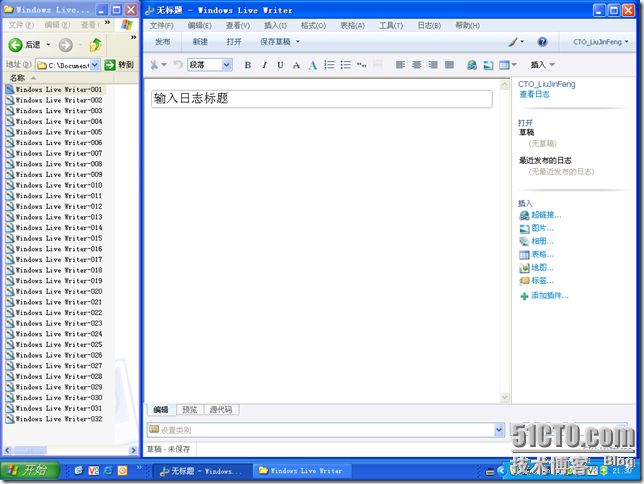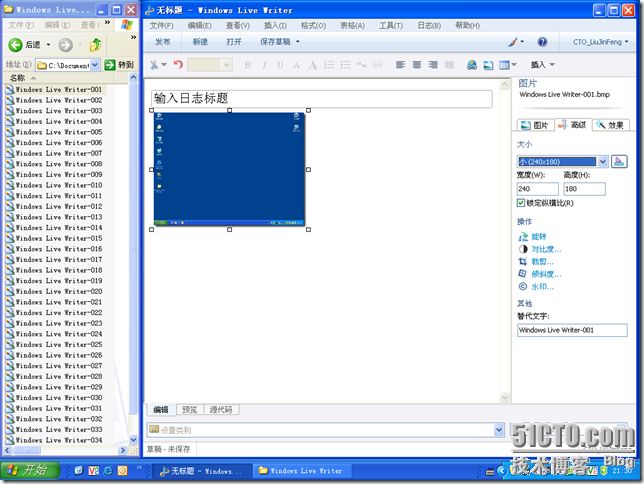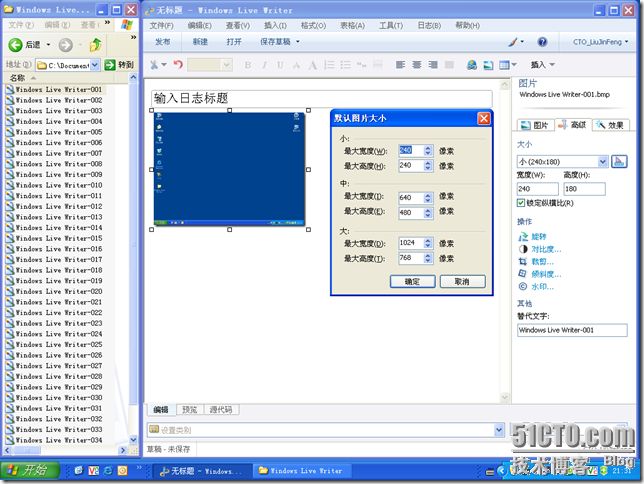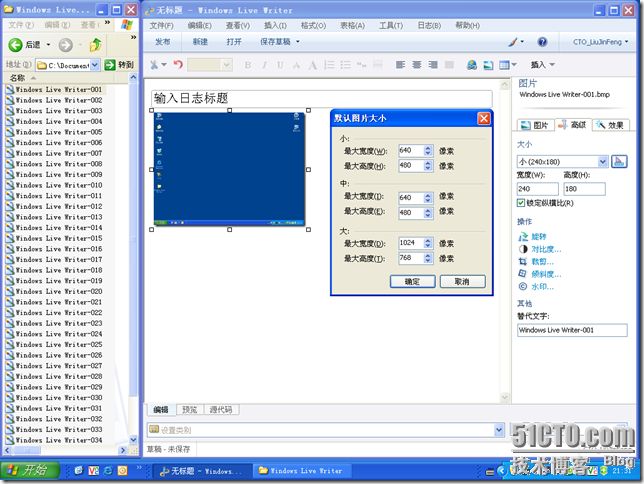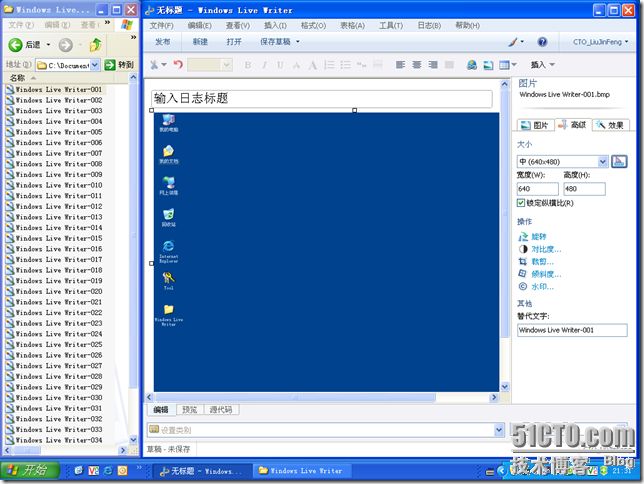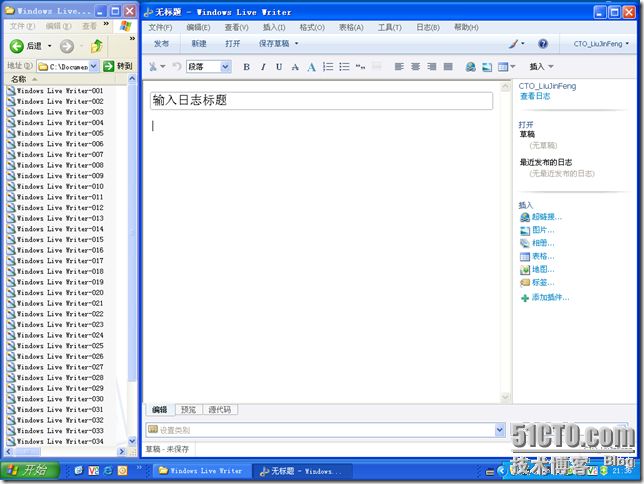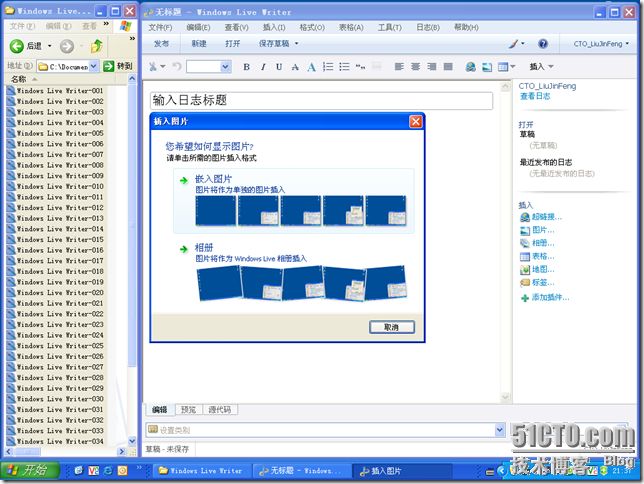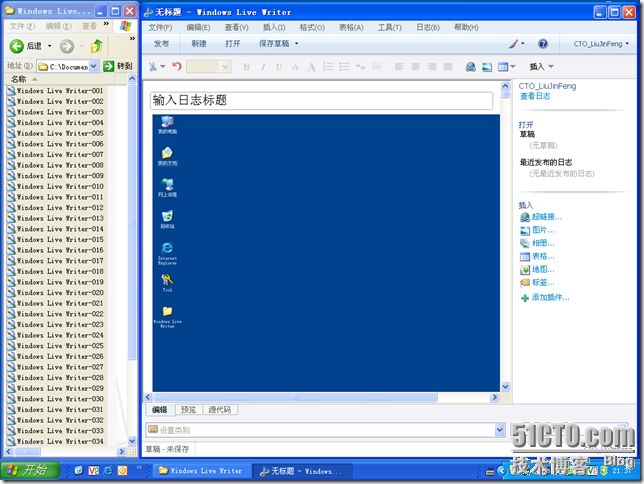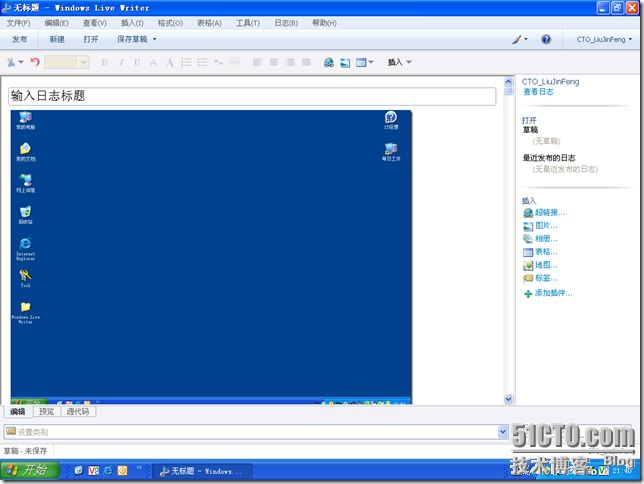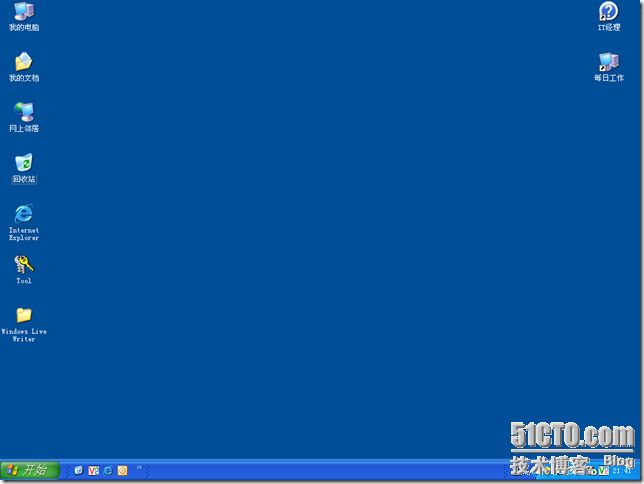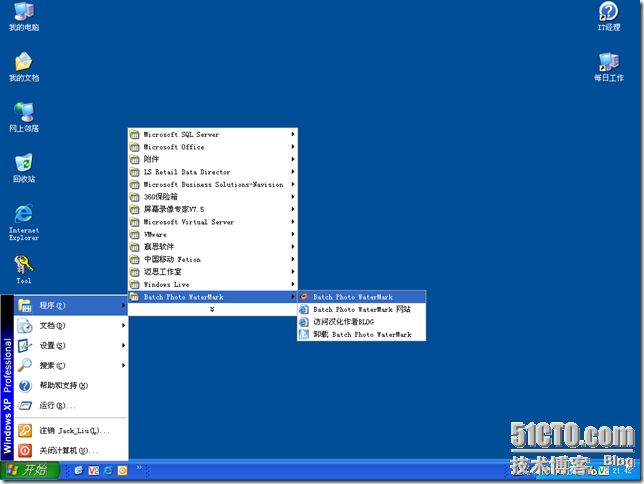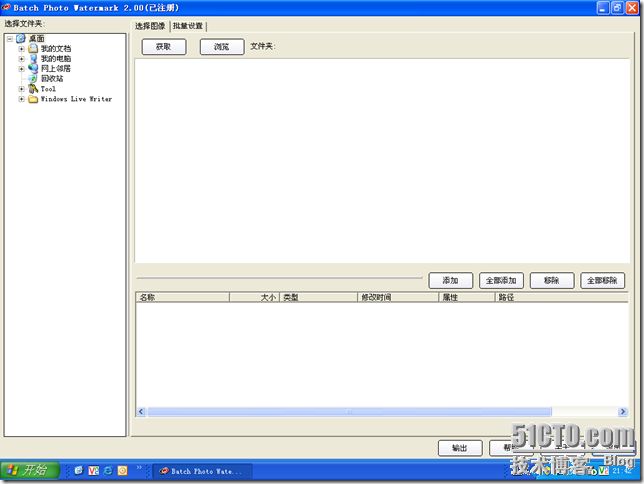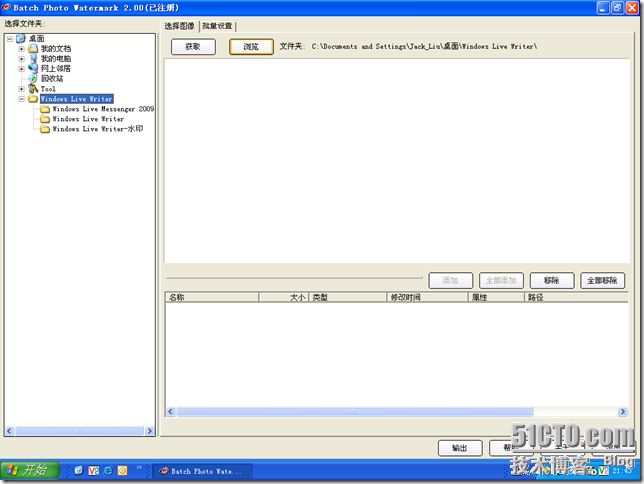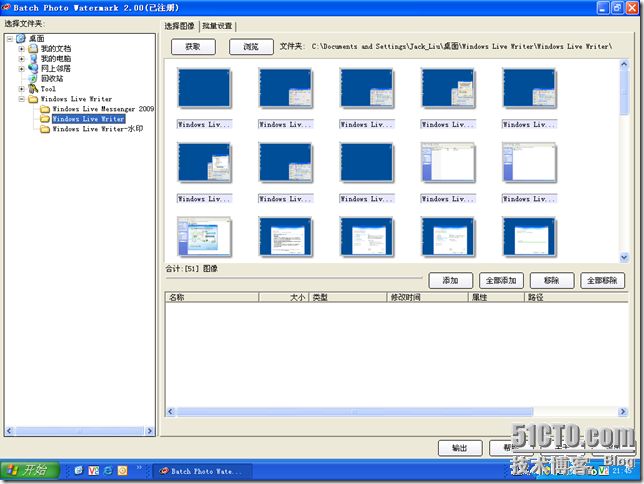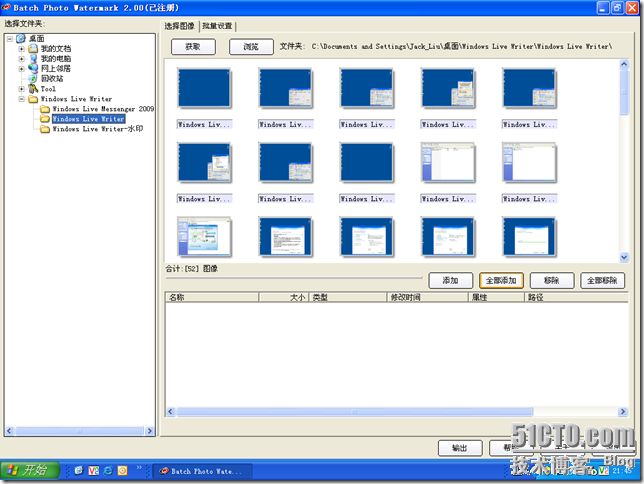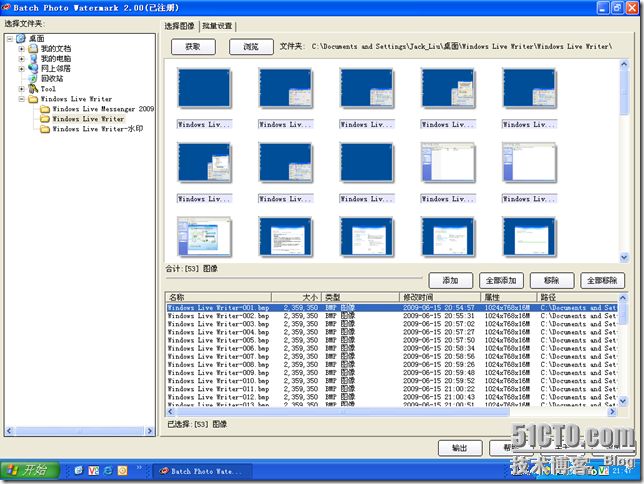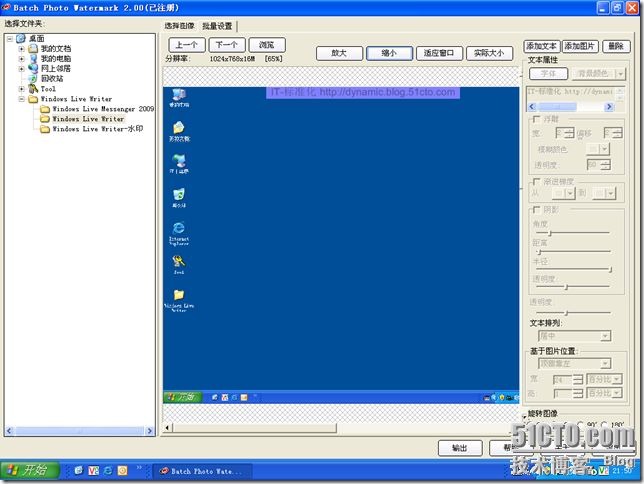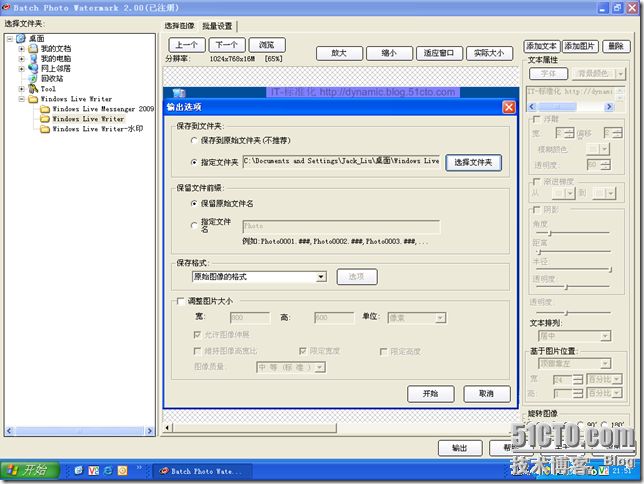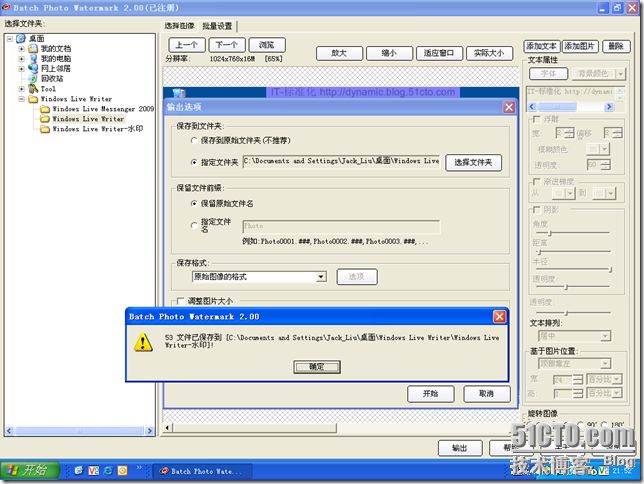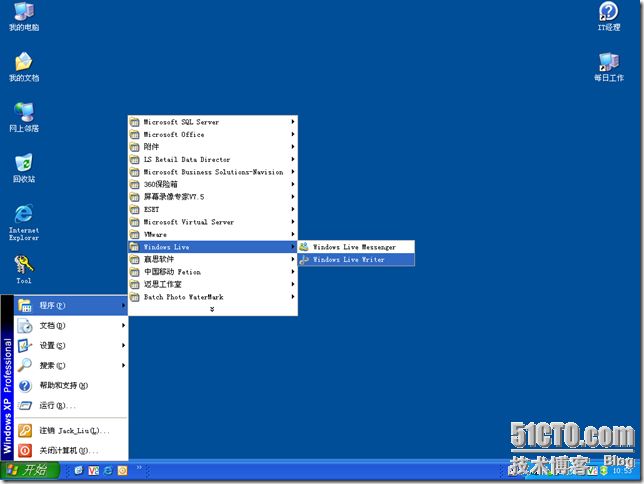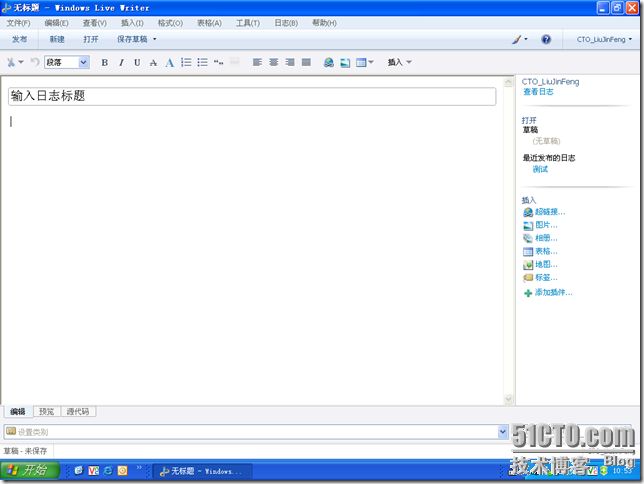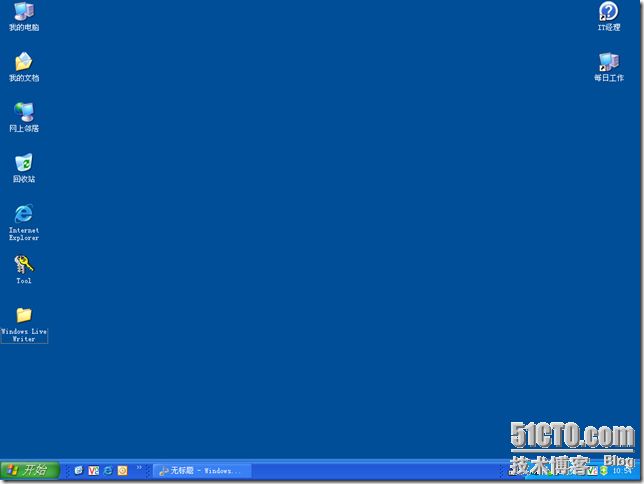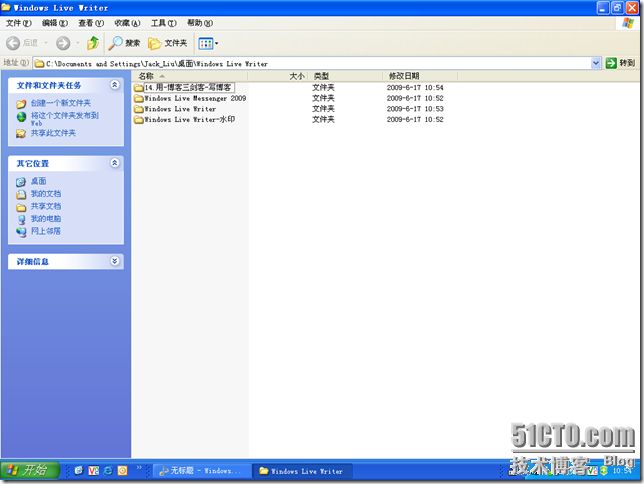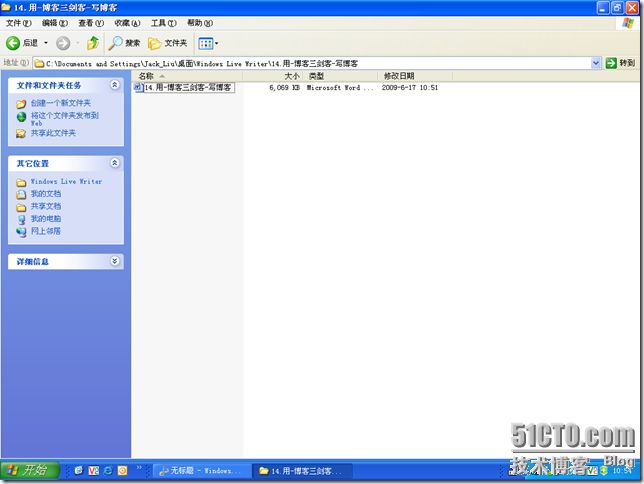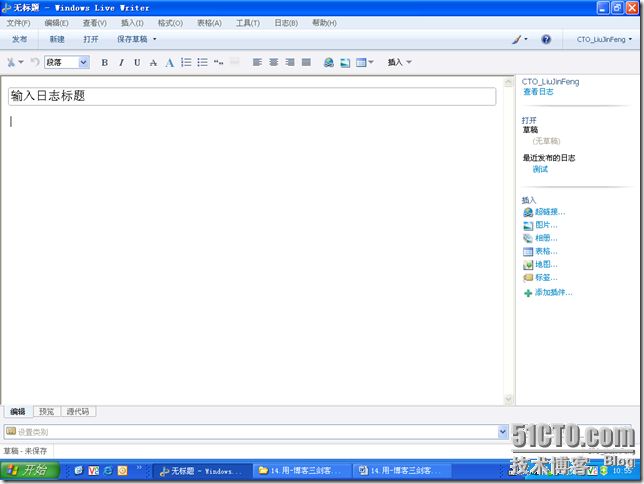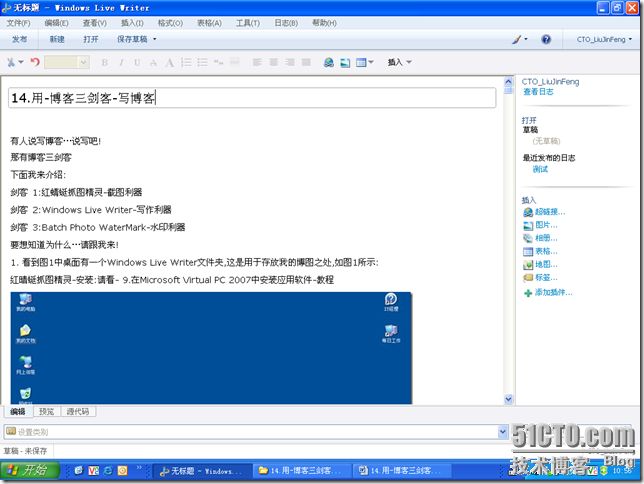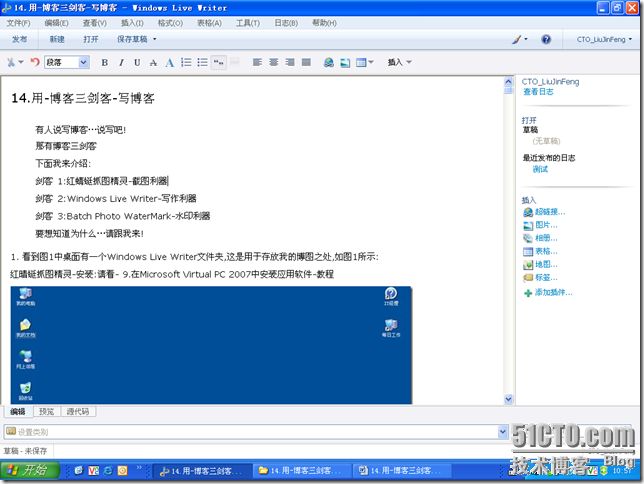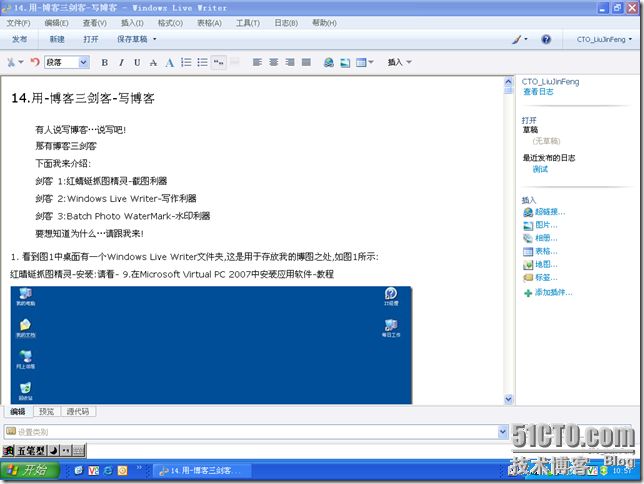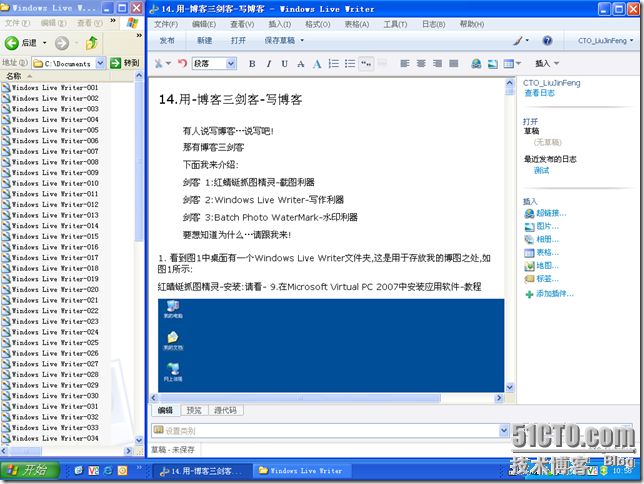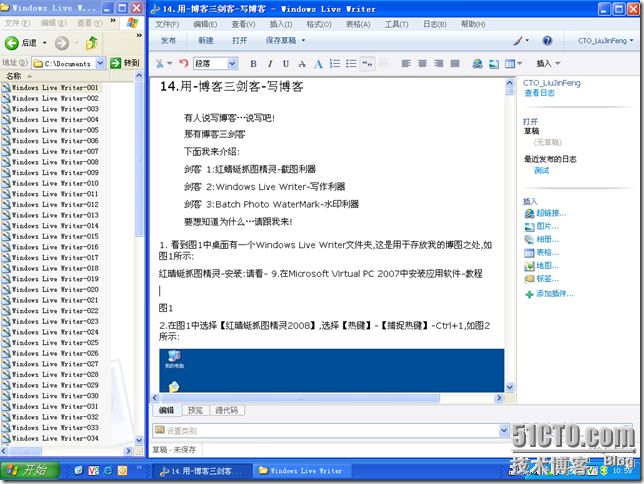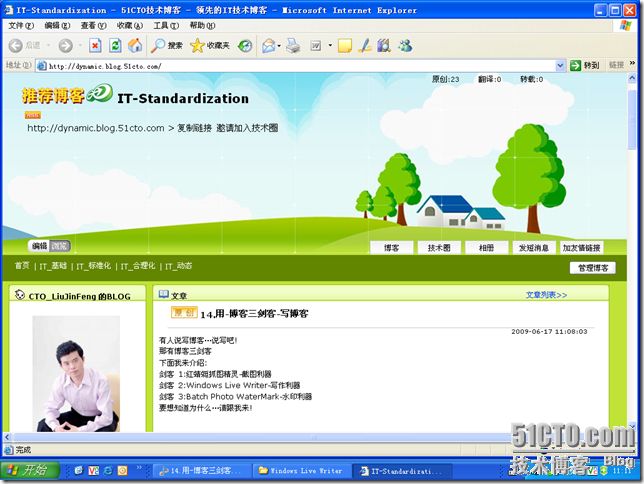有人说写博客…说写吧!那有博客三剑客下面我来介绍:剑客 1:红蜻蜓抓图精灵-截图利器剑客 2:Windows Live Writer-写作利器剑客 3:Batch Photo WaterMark-水印利器要想知道为什么…请跟我来!
1. 看到图1中桌面有一个Windows Live Writer文件夹,这是用于存放我的博图之处,如图1所示:
红晴蜓抓图精灵-安装:请看- 9.在Microsoft Virtual PC 2007中安装应用软件-教程
图1
2.在图1中选择【红晴蜓抓图精灵2008】,选择【热键】-【捕捉热键】-Ctrl+1,如图2所示:
图2
3.在图2中选择【存储】,选择【BMP】,如图3所示:
图3
4.在图3中选择【图像文件名模板】-后面的图标,如图4所示:
在模板中输入你想要保存的名字-###,注意###-代表001,002,003,---排序
在起始值中输入1,如图是从第张开始截图,如图你从100开始,输入100!
图4
5.选择图4中【确定】,如图5所示:
图5
6.选择图5的【图像保存目录】,如图6所示:
图6
7.在图6中选择自己想保存的位置,选择【确定】,如图7所示:
图7
8.在图7中选择【x】,如图8所示:
红蜻蜓抓图精灵-设置完毕!
A. 设置快捷键:Ctrl+1
B. 设置图像格式:BMP
C. 设置文件名模板:文件名-###
D. 设置保存位置:xxx
以后你根据情况修改配置,使用时需要Ctrl+1,点完成-点保存.一张图片就出世了..速度是惊人的!
图8
9.在图8中选择【Windows Live Writer】,如图9所示:
图9
10.在图9中选择【Windows Live Messenger 2009】,如图10所示:
图10
11.选择图10的【Install_WLMessenger】,如图11所示:
图11
12.选择图11的【进入安装】,如图12所示:
图12
13.选择图12的【接受】,如图13所示:
图13
14.在图13中选择【Writer】,如图14所示:
图14
15.在图14中选择【安装】,如图15所示:
图15
16.等图15一会,如图16所示:
图16
17.点图16的【继续】,如图17所示:
图17
18.选择图17的【关闭】,如图18的所示:
图18
19.选择图18的【开始】-【程序】-【Windows Live】-【Windows Live Writer】,如图19所示:
图19
20.选择图19的【Windows Live Writer】,如图20所示:
图20
21.选择图20的【日志】-【添加日志帐号】,如图21所示:
图21
22.选择图21的【其它日志服务】,如图22所示:
图22
23.选择图22的【下一步】,如图23所示:
图23
24.在图23中填入你的相关信息,如图24所示:
图24
25.选择图24的【下一步】,如图25所示:
图25
26.选择图25的【你所使用的日志类型】,对于51CTO博客,请一定选择下面所示之类型,如图25所示:
图26
27.在图26中【日志的远程发布URL】中填写的博客地址/xmlrpc.php ,如图27所示:
如:http://dynamic.blog.51cto.com/xmlrpc.php
图27
28.在图27中选择【下一步】,如图28所示:
图28
29.在图28中选择【是】,如图29所示:
图29
30.选择图29的【确定】,如图30所示:
图30
31.在图30中【日志呢称】,填写你喜欢的或者是博客用户名,等..如图31所示:
图31
32.点图31的【完成】,如图32所示:
图32
33.选择图32中将图片和Windows Live Writer并排放置,如图33所示:
图33
34.将图Windows Live Writer-001拉到Windows Live Writer中,如图34所示:
图34
35.选择图34中刚拉进的图片,看到右边有图片-高级-效果,如图35所示:
图35
36.选择图35的【高级】,如图36所示:
图36
37.选择图36的【大小】旁边的图标,如图37所示:
图37
38.在图37中的【小】中输入640,480,如图38所示:
图38
39.选择图38的【确定】,如图39所示:
图39
40.看到图39的图片变大多了吧,删除图39的图片,如图40所示:
图40
41.选择图40的所有图片,如图41所示:
图41
42.在图41中选择所有的图片向右拉一下,如图42所示:
图42
43.选择图42的【插入图片】,如图43所示:
图43
44.看到图43的图片了吧…向下拉到最下面,看到最后一张图片,是不是一样大,如图44所示:
图44
45.最大化图44的【Windows Live Writer】,如图45所示:
图45
46.选择图45的【x】,如图46所示:
图46
47.选择图46的【开始】-【程序】-【Batch Photo WaterMark】,如图47所示:
图47
48.选择图47的【Batch Photo WaterMark】,如图48所示:
图48
49.选择图48的【Windows Live Writer】,如图49所示:
图49
50.选择图49的【浏览】,如图50所示:
图50
51.选择了图50的【浏览】,如图51所示:
图51
52.选择图51的【Windows Live Writer】,如图52所示:
图52
53.选择图52的【全部添加】,如图53所示:
图53
54.选择了图53的【全部添加】,如图54所示:
图54
55.在图54中选择【批量设置】,如图55所示:
图55
56.在图55的【属性】中改为自己的标识,将【背景颜色】也改为你想要的结果,如图56所示:
图56
57.在图56中选择【输出】,如图57所示:
图57
58.在图57中选择【选择文件夹】,如图58所示:
图58
59.选择图58的【Windows Live Writer-水印】,如图59所示:
图59
60.选择图59的【开始】,如图60所示:
图60
61.选择图60的【确定】,关闭Batch Photo WaterMark后,如图61所示:
水印-可以个性化你的博文!-看自己选择使用吧!
到此.博文写完.准备使用Windows Live Writer上传博文!
图61
62.选择图61的【桌面】,如图62所示:
图62
63.选择图62的【开始】-【程序】-【Windows Live】-【Windows Live Writer】,如图63所示:
图63
64.选择图63的【Windows Live Writer】,如图64所示:
图64
65.点图64的【桌面】,如图65所示:
图65
66.选择图65的【Windows Live Writer】,如图66所示:
图66
67.选择图66的【14.用-博客三剑客-写博客】,如图67所示:
图67
68.选择图67的【14.用-博客三剑客-写博客】,如图68所示:
图68
69.选择图68的正文,如图69所示:
图69
70.选择图69的【Windows Live Writer】,如图70所示:
图70
71.在图70中选择粘贴,如图71所示:
图71
72.选择图71的右边的向上拉到顶部,如图72所示:
图72
73.将图72的标题剪到相应位置,如图73所示:
图73
74.将图73的正文头适当排版,如图74所示:
图74
75.关闭图74的不必要的东西,如图75所示:
图75
76.将Windows Live Writer图片文件夹与Windows Live Writer并排列,如图76所示:
图76
77.删除图76的图1,如图77所示:
为什么我们要这样去做,因为从Word文档中复制的图片的颜色失真.上传博客后,效果难看!
图77
78.选择图77的Windows Live Writer-001,如图78所示:
图78
79.拉动图78选择的图片到Windows Live Writer中,如图79所示:
图79
80.将图80向下面拉动一点,看到图1,如图80所示:
图80
81.将图80的图1居中,如图81所示:
图81
82.选择图81下面的时间,如图82所示:
图82
注意:从Word文档复制的博文,所有的图片按上面的方法,更换一次!效果非常棒!
83.选择图82的【设置类别】,如图83所示:
图83
84.选择你相应的信息,应该先从上面选择,否则你会出问题,如图84所示:
图84
85.将图84的博文拉动直顶,如图85所示:
图85
86.选择图85的【发布】,如图86所示:
图86
87.等待图86一会,如图87所示:
图87
88.将图87向下面拉一下,如图88所示:
图88
89.在图88的博客中进行相应修改,如图89所示:
图89
90.将图89向下面拉一点.看全文字了.如图90所示:
图90
总结:
1.剑客 1:红蜻蜓抓图精灵-截图利器
2.剑客 2:Windows Live Writer-写作利器
3.剑客 3:Batch Photo WaterMark-水印利器
这三个组合写博客…希望对大家有帮助!