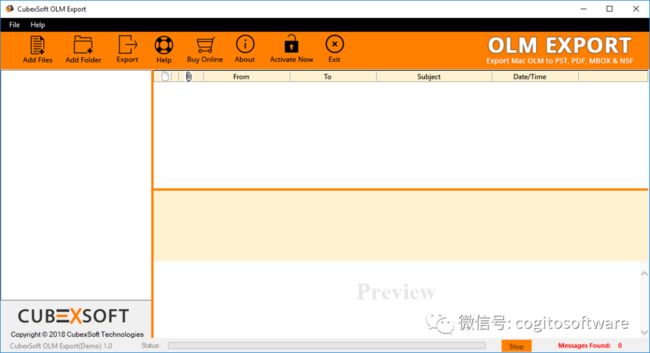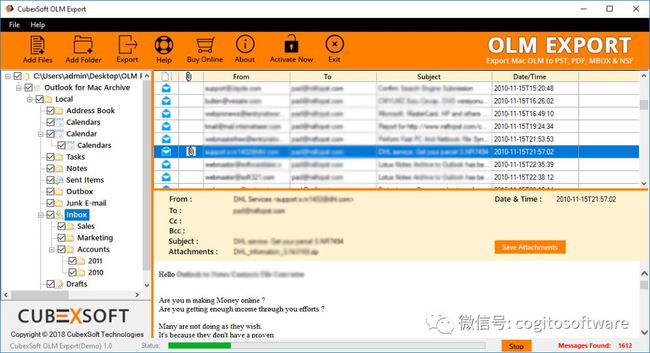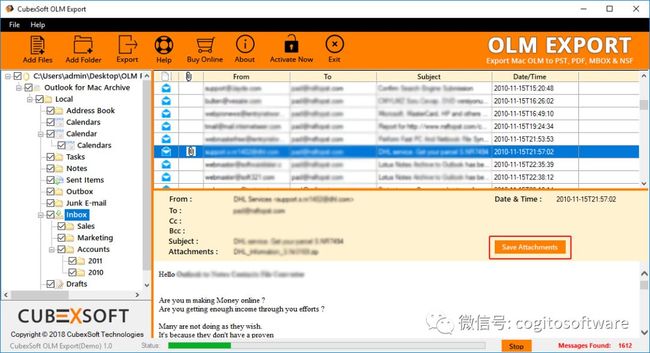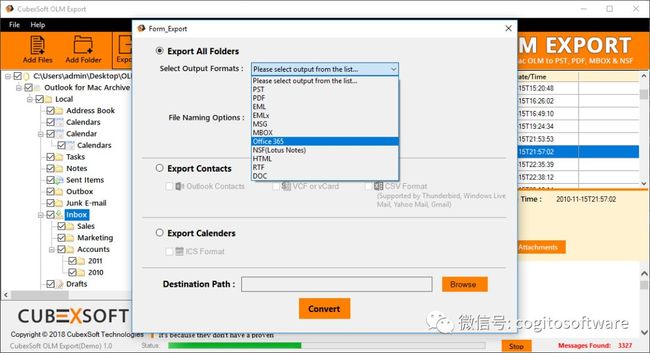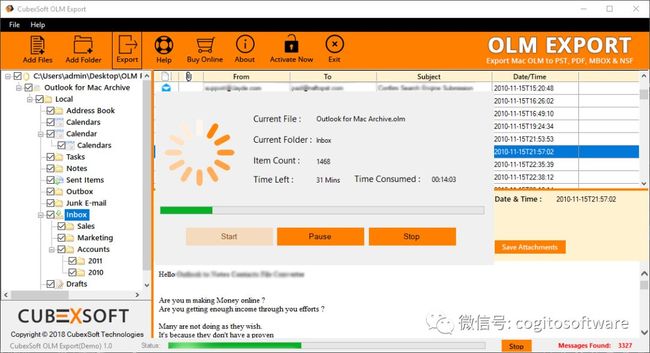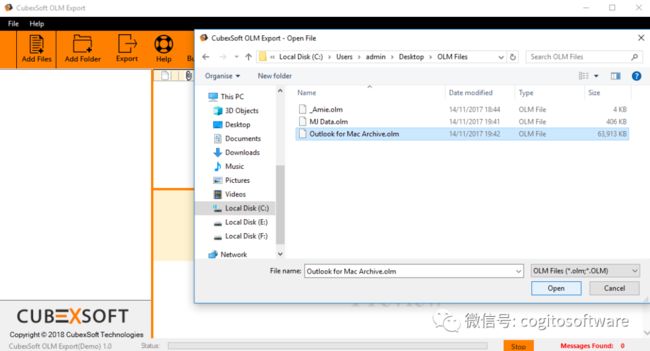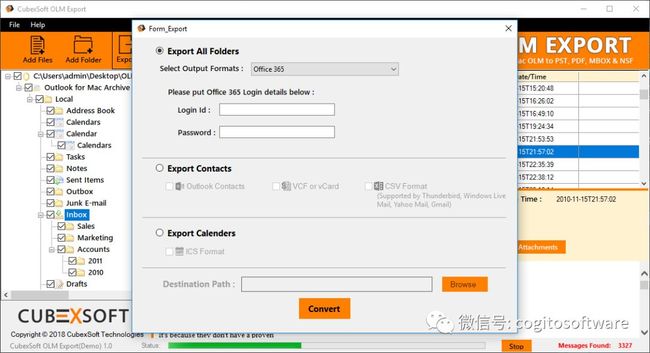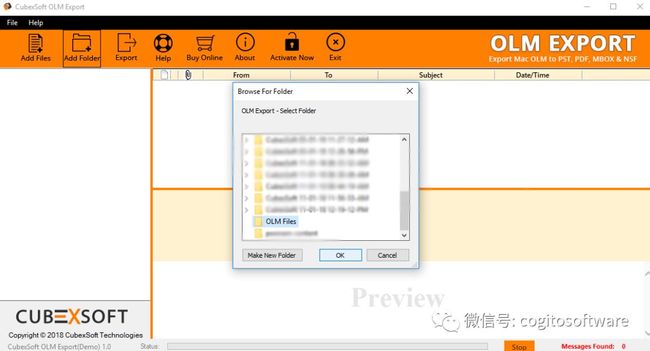OLM to Office 365 v1.0:批量将OLM导入到O365、Exchange Online和OWA账户的迁移工具
OLM to Office 365 v1.0——批量将OLM导入到O365、Exchange Online和OWA账户的迁移工具
一次性将多个OLM文件导入到ExchangeOnline
将OLM上载到带有附件和其他项目的OutlookWeb App
在此过程中保留OLM文件电子邮件组件
在任何Windows平台上下载并运行此软件
无文件大小的限制,可执行无限迁移
通过电子邮件、联系人和日历将OLM精确地导出到Office 365
MS Outlook电子邮件客户端不是将Outlook for Mac传输到OWA账户所必需的
在任何Windows操作系统上都可以下载Outlookfor Mac to Exchange Online Tool
支持Outlook forMac的所有版本,包括Outlook 2019
OLMto Office 365 Tool的特性
批量上传OLM到OWA
电子邮件迁移程序允许将多个OLM文件导入O365用户配置文件账户。该软件有助于将整个Outlook for Mac OLM数据(如具有精确元数据属性的电子邮件、日历、联系人、附件等)传输到Exchange Online。
保持文件夹层次结构不变
OLM to O365 Tool的编程和开发方式不仅执行任务,而且还负责OLM文件夹层次结构。在此过程中,该工具保留存档OLM文件数据项和文件夹,并将其顺利上载到Office 365环境。
精确加工的有用选项
该软件具有许多高级功能,易于实现。“添加文件”和“添加文件夹”是添加到应用程序中的两个选项,允许加载所需的OLM文件或完整的OLM文件夹,并同时将它们导出到O365账户。此外,该工具还提供暂停和恢复选项,以便在必要时暂停进程并从停止的位置继续。
提供高级预览选项
OLM to Office 365 Tool提供了许多令人惊叹的强大选项,其中之一就是预览属性。在软件窗格中加载所有OLM文件夹项后,单击要导出的所需文件夹,其所有文件将立即显示在软件的右侧。只需单击所需的文件,其数据将显示在预览窗格中。已添加此选项,以便用户可以先检查数据,然后继续。
允许单独保存附件
OLM to Exchange Online Tool支持另一个显著的特性,即保存附件。单击此选项只允许在系统中的所需位置保存OLM的附加文件,而不必执行整个迁移过程。
支持所有版本的Outlookfor Mac
OLM to Office 365 Tool允许将任何版本的OLM文件导出到O365用户账户中。此软件不包括任何限制。它可以在任何Windows操作系统版本上下载,也支持所有版本的Outlook for Mac,即Outlook 2011、2016和2019。
OLM to Office 365的屏幕截图
OLM to Exchange Online Tool是一个强大的实用工具,用于将OLM文件传输、上载到Outlook Web App(OWA)账户。按照下面屏幕截图中所示的完整的逐步教程进行操作,了解如何将OLM导出到Office 365用户账户中:
步骤1:
安装并打开OLM to Office 365 Tool并加载OLM文件
在系统上快速下载、安装并打开OLM to O365 Tool,将OLM文件转换为OWA账户。
步骤2:
查看导入OLM文件的实时扫描报告
单击“添加文件”或“添加文件夹”按钮加载OLM文件并查看导入OLM文件/文件夹的实时扫描状态。
步骤3:
查看OLM文件数据的高级预览窗格
加载文件后,单击所需文件并在开始转换之前在预览窗格中查看其全部数据。
步骤4:
“保存附件”按钮可以保存OLM附加文件
利用“保存附件”按钮的好处是允许在现有文件夹或新文件夹中保存OLM附加文件。
步骤5:
点击“导出”并选择保存选项以保存OLM文件
单击“导出”,从导出文件夹部分,选择Office 365,输入所需的O365账户密码,然后单击“转换”。
步骤6:
查看实时转换状态的报告
现在,查看工具将OLM文件文件夹上载到OWA用户账户的正在进行的过程
步骤7:
OLM到O365转换过程已完成
此软件完成导入过程后,将立即显示出一条完成消息,即“转换成功完成”的消息。
操作步骤指南
OLM to Office 365 Tool的操作步骤
单个文件转换的操作指南
步骤1—安装并启动软件
首先,下载并启动应用程序系统
步骤2—单击“添加文件”选项
此软件成功启动后,屏幕上将显示多个选项。单击“添加文件”选项加载导入到OWA账户所需的OLM文件。
步骤3—查看导入扫描过程
单击所需文件后,此软件将扫描OLM文件数据并显示进度报告,如下所示
步骤4—获取OLM文件数据预览
扫描过程结束后,所有OLM文件文件夹项将显示在软件屏幕的左侧。点击所需的文件夹,其所有文件列表将立即显示在应用程序的右侧。现在单击要查看的文件,所有数据将显示在预览窗格中。
步骤5—单独保存附加文件
在预览部分,保存附件选项是的可用,当用户只想保存OLM文件附件而不是实现整个迁移过程时,可以单击该选项。
步骤6—单击此软件“导出”按钮
现在单击应用程序的“导出”按钮,屏幕上会出现另一个带有多个选项的软件窗口。选择所需的输出格式,即Office 365。现在,根据需要选择其他选项并按“转换”按钮。
步骤7—在框中输入所需的详细信息
选择Office 365作为文件保存格式后,将出现一个窗口,要求输入所需的ID和密码,然后继续进行下一个选项。
步骤8—查看实时转换状态
OLM to Office 365 Migration Tool现在将显示完整的进度报告。
步骤9—OLM到O365的迁移过程已完成
已成功完成将OLM迁移到Outlook Web App的过程。
多文件转换的操作指南
步骤1—下载并安装软件
首先,下载、运行并打开OLM to Exchange Online Tool。
步骤2—单击“添加文件夹”选项
此软件成功启动后,单击“添加文件夹”选项将完整的OLM文件夹加载到O365用户账户。
步骤3—查看OLM文件夹的实时导入扫描过程
单击所需的OLM文件夹后,此软件将扫描其文件并显示实时扫描报告,如下所示
步骤4—获取OLM文件数据预览
扫描过程完成后,所有OLM文件文件夹项将显示在此软件屏幕的左侧。点击所需文件夹,其所有文件列表将立即显示在应用程序的右侧。现在单击要查看的文件,所有数据将显示在预览窗格中。
步骤5—单独保存附加文件
在预览窗格中,您将看到“保存附件”按钮。如果用户只想保存OLM文件附件,而不想执行整个转换,则可以使用该选项。
步骤6—点击此软件的“导出”按钮
点击“导出”按钮继续转换过程,另一个软件窗口将出现多个选项。选择Office 365作为文件保存格式。
步骤7—在框中输入所需的详细信息
选择Office 365作为文件保存格式后,将出现一个窗口,要求输入所需的ID和密码,然后继续下一个选项。
步骤8—查看实时迁移状态
OLM to Office 365 Migration Tool现在将显示完整的进度报告。
步骤9—OLM到O365的迁移过程已完成
已成功完成将OLM迁移到Outlook Web App的过程。
常见问题解答
我的系统中有20K多的OLM数据,我想一次性全部上传到O365账户。那么,这个应用程序对我的这种情况有帮助吗?
是的,在OLM to O365 Tool的帮助下,用户可以无限制地将OLM文件导入到Exchange在线环境中,且不会遇到任何问题。由于该工具具有实现无限转换的能力,因此对文件的大小是没有限制的。
我可以在Mac OS X上使用这个软件吗?
不能,该软件可以在Windows平台上下载。如果尝试在Mac计算机上安装应用程序,屏幕上将显示一个错误。
我可以用OLM电子邮件移动其他OLM文件夹项目吗?
是的,您可以使用准确的数据将OLM电子邮件、联系人、日历、任务和其他项目迁移和上载到Office 365账户。
此软件一次可以迁移多少个文件?
没有文件大小的限制,您可以将不受限制的OLM文件迁移到O365账户,并在几秒钟内提供准确的详细信息。
试用版与完整版的比较
产品特点 |
试用版 |
完整版 |
添加Mac OLM文件 |
V |
V |
预览带附件的OLM邮件 |
V |
V |
单独保存附件 |
V |
V |
将OLM数据保存为各种格式 |
每个文件夹的前20封邮件 |
所有 |
24*7技术支持和安全100% |
V |
V |
客户评价
“感谢CubexSoft团队提供了如此令人惊奇和方便的工具,可以准确地将我的所有Mac Outlook邮箱转换为Office 365账户,而不会丢失一点点信息。真是令人印象深刻。值得注意的是,它提供了试用版,用户可以用它来分析软件的工作情况。”
——SIMANTHA澳大利亚
“与CubexSoft OLM to O365实用程序一起工作对我来说是一件非常愉快的事情。它不仅以快速且方便的方式为我提供了满意的结果,而且还帮助我将Mac Outlook OLM文件转换为Exchange Online。该软件提供了一个无故障的解决方案,可以将OLM文件导入到Office 365。干得好!”
——JOANNA美国
公司名称:北京哲想软件有限公司
北京哲想软件官方网站:www.cogitosoft.com
北京哲想软件微信公众平台账号:cogitosoftware
北京哲想软件微博:哲想软件
北京哲想软件邮箱:[email protected]
销售(俞先生)联系方式:+86(010)68421378
微信:18610247936 QQ:368531638