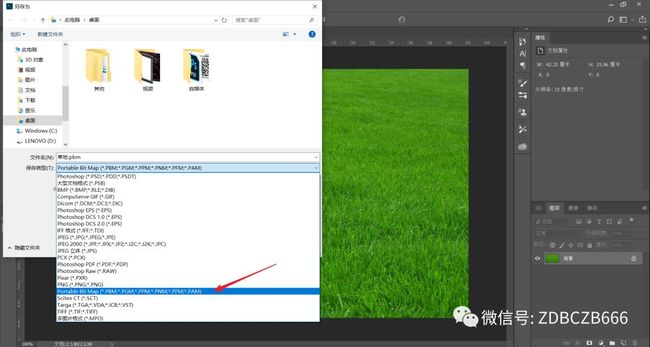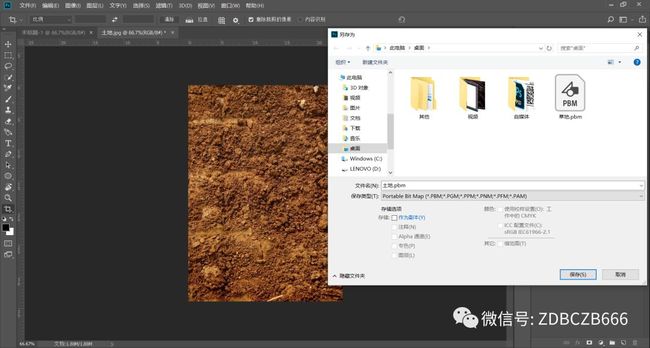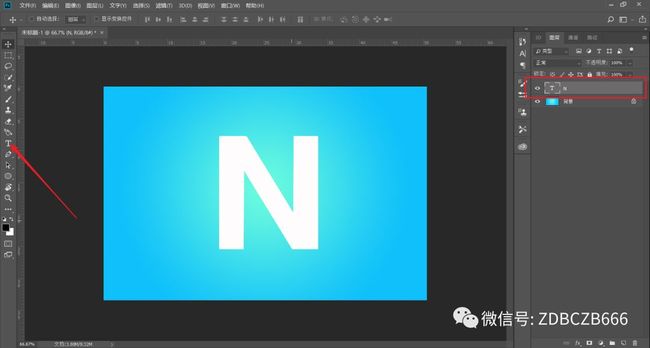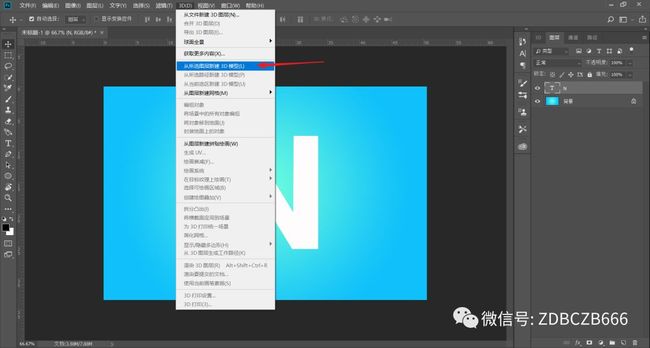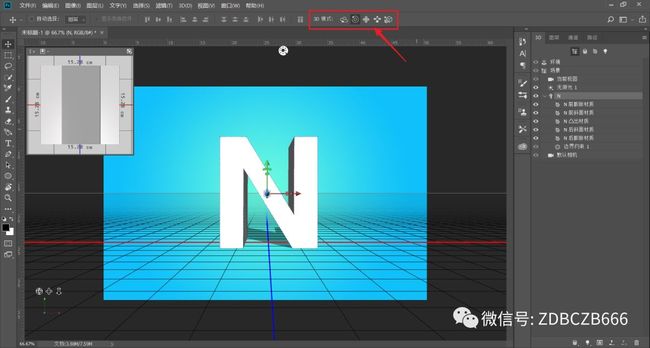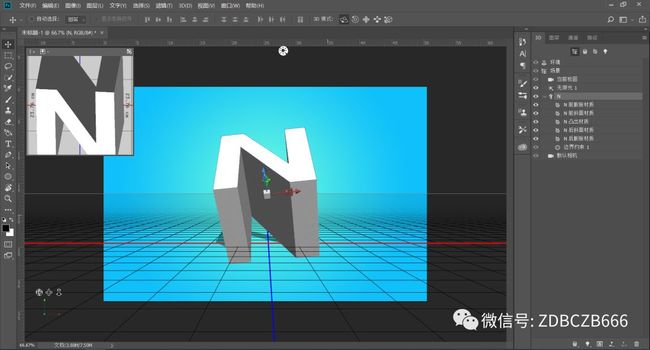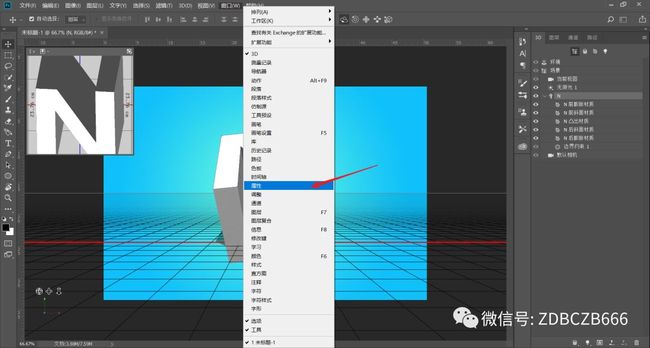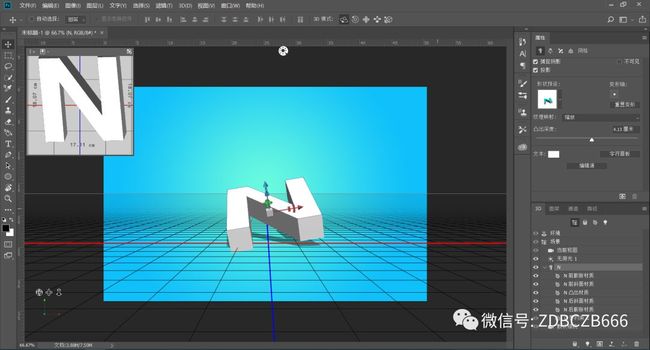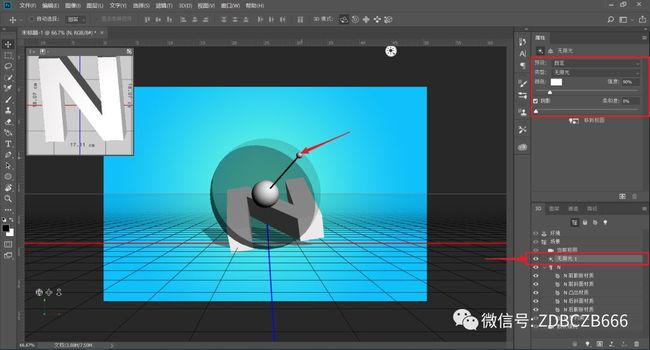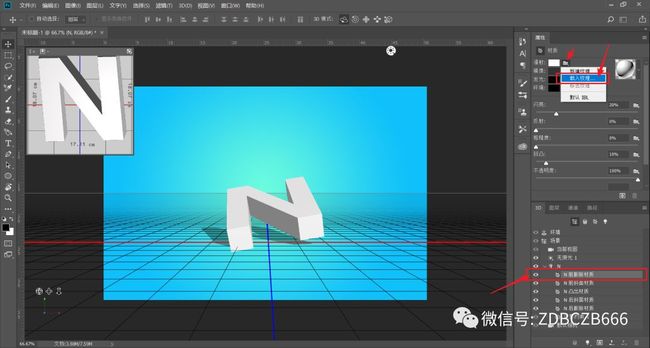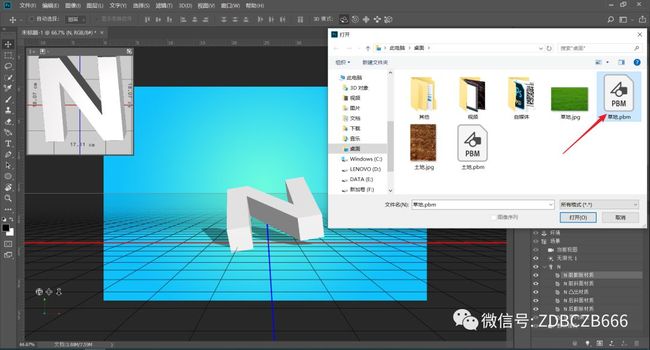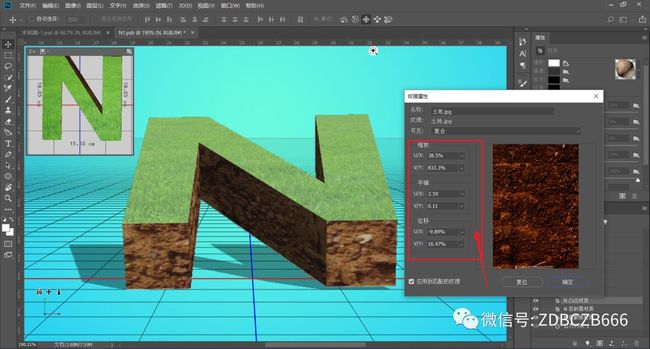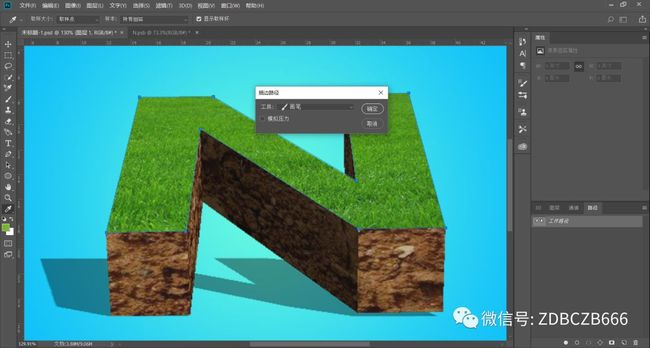这篇教程可以说是拖了许久,是群里一位童鞋早之前就提了。
但是由于一直找不到理想的素材,所以没法完成。
今天阿伟将用这篇文章来讲解PS中的3D贴图具体操作,虽然效果不是该童鞋那橘子字体,但是方法是一样的。
今天我就将橘子改为了草地来进行创作!
在制作效果之前我们需要先制作3D模型贴图,方便后续贴图操作利用。
首先,我们先在ps中,打开阿伟准备的素材包中的草地素材图,执行文件—存储为:
将草地素材的保持类型设置为“Portable Bit Map”格式:
利用同样方法,再打开素材包里的土地素材,也将其保存为“Portable Bit Map”格式:
这样就可以看到桌面得到对应素材的3D模型贴图:
打开ps,新建大小合适的画布,拉一个径向渐变作为背景:
选择文字工具,输入字体,调整合适大小及各个参数:
选中字体,执行3D—从所选图层新建3D模型:
之后会进入3D画面,通过上方工具调整模型位置及朝向,摆放到合适的视角:
执行窗口—属性,打开属性面板:
选择图中箭头所指3D面板中的“N”图层,在属性面板中调整凸出深度:
我们再次调整下模型位置,尽量将其放置于水平面:
选择3D面板中的“无限光”图层。调整画面中的箭头所指操作杆,以此来得到合适的光照方向:
再模型中,我们只可以观察到“N前膨胀材质”和“N凸出材质”,所以我们只需要对这两个面进行贴图。
选择“N前膨胀材质”图层。在属性面板中,点击“漫射”选项旁的文件夹样式的图标,再选择下拉菜单中的“载入纹理”:
找到并选择先前做好的草地贴图:
这时我们可以看到模型的前膨胀材质面贴上了草地贴图,但是效果不是很理想。
这时我们需要选择“漫射”选项旁的文件夹样式的图标,再选择下拉菜单中的“编辑UV属性”:
弹出纹理属性对话框,通过调整缩放、平铺、位移可以对贴图进行适当变换。我一般对“平铺”参数进行修改,就差不多可以得到想要的效果:
对“N凸出材质”也是同样的处理方法。
选择“N凸出材质”图层,在属性面板中,点击“漫射”选项旁的文件夹样式的图标,再选择下拉菜单中的“载入纹理”,找到并选择先前做好的土地贴图:
选择“漫射”选项旁的文件夹样式的图标,再选择下拉菜单中的“编辑UV属性”:
弹出纹理属性对话框,调整缩放、平铺、位移对贴图进行适当变换:
最后得到如图效果:
选择图层面板,右键“N”图层,选择“转换为智能对象”:
我们就得到了下图效果,但是边缘不是很理想,需要做适当处理。
这里我们就需要利用到先前学到的一篇教程方法来处理该模型的边缘—(
PS教程创作 | 毛茸茸的字体效果是这样制作的
) 。接下来所需的毛笔刷也在该教程中获取!
新建一个图层1,选中图层1。选择钢笔工具,将其模式改为“路径”,并描出模型上表面的边缘,如图所示:
在此之前,将你的前景色设置为草地的绿色,画笔选择的是载入的毛笔刷,并设置画笔大小及间距,透明度及填充是否为100%:
再选择路径面板的工作路径,右键工作路径,选择描边路径:
取消模拟压力,点击确定:
可以把工作路径删除了,然后回到图层面板,现在效果就蛮不错了:
最后码字排版,出效果:
好了,以上就是今天的教程。
想要练习的童鞋后台回复“草地字体”获取源文件吧!
本文由“平面设计派”原创发布
转载前请联系作者“阿伟”
私转必
我建立了一个设计爱好者群
欢迎同好者入群交流、讨论
为了保证群的质量
我关闭了二维码扫描进群的功能
想要入群的伙伴可以加我微信:zdczawei
我拉你们
文章推荐
[AI教程创作] 这是一篇漂亮的,渐变立体文字海报
PS教程派 | 抽象主义的3D渐变海报是如何制作的?
PS教程创作 | 毛茸茸的字体效果是这样制作的
波普艺术海报制作方法了解一下
[AI教程创作] 利用贴图功能,制作3D剪影球
[AI+PS教程]阿伟教你如何制作“多色渐变球”海报
[AI教程]来看一下,立体线条字母海报
[ps教程]信号故障!ps制作酷炫失真文字效果
AI教程创作 | 那种跟随弧形渐变的效果是怎么制作的?
[ps教程]无需3D工具,仿制图章工具制作“颠倒世界”
AI+PS教程创作 | 你不知道的另一种“折叠彩纸”字体教程
可点击下方“阅读原文”了解更多