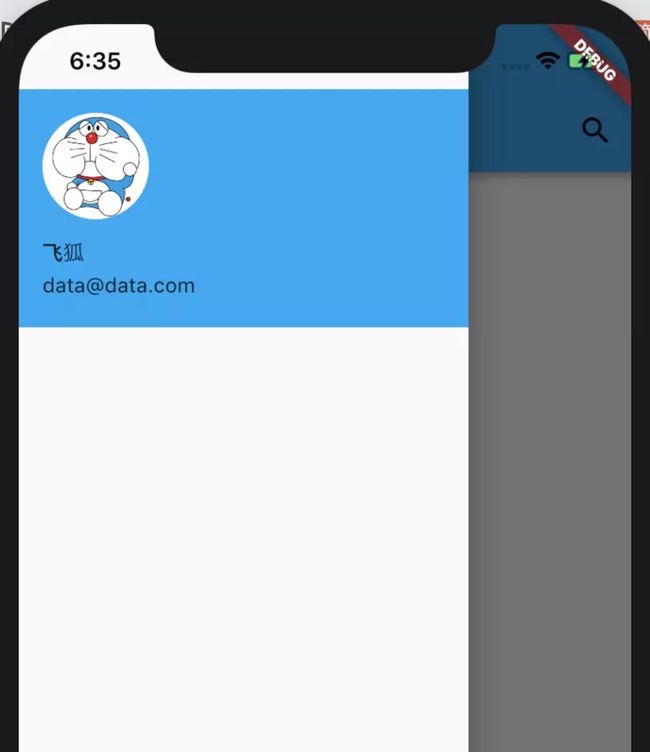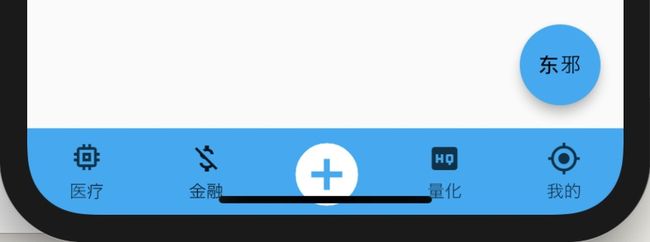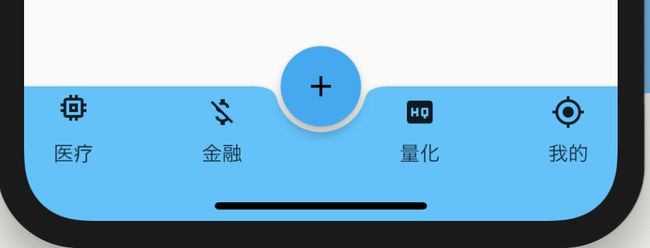上一回 Flutter领航系列篇01 我们对Flutter进行了基本的介绍。
学了基础控件Scaffold和Text,还学了一个无状态组件StatelessWidget,通过这几个组件构建了一个应用的基本界面。
这一回我们接着上一回完善侧边抽屉界面,把导航加上,顺便把导航玩儿出一点新花样来。
1. 有/无状态控件:
我们先简单讲下上回留下的控件状态话题,让大伙儿对控件状态有个大致的印象。
在Flutter中控件按状态划分,可以分为两类:
- StatelessWidget,表示无状态的控件。
- 表示纯展示型的控件
- 无状态内部必须有一个build函数,用来渲染UI
- 每一个项目必须有一个MaterialApp
- StatefulWidget,表示有状态的控件
- 打个比方,如果需要私有数据,例如:
请求返回的数据,那就需要声明有状态的控件
- 打个比方,如果需要私有数据,例如:
按照这个分法,大伙儿可以看出来咱们目前代码继承的是无状态控件。
好,咱们先热热身,敲个小代码:
actions: [
IconButton(
icon: Icon(Icons.search),
onPressed: () {}
)
],
把这段代码,加入AppBar()。
按下R键刷新一下,可以看到界面的右上角出现了一个搜索小图标,挺有意思吧。
2. 抽屉界面:
接下来,咱们把上回的抽屉界面(drawer)完善一下。
这里我们需要讲细一点:
- listView控件:往drawer()里加入listView控件
- children属性:listview里有一个children属性,是一个控件数组,布局元素就放在这个数组里边儿。
- UserAccountsDrawerHeader控件:
- 这里我们可以选择往children控件数组里边儿放入UserAccountsDrawerHeader()控件。
- UserAccountsDrawerHeader()控件里边儿有两个必填属性:accountEmail、accountName
- 如果有头像需求,还可以选择加入一个currentAccountPicture属性,如果头像需要是圆形的,那么代码如下:
currentAccountPicture:CircleAvatar(
backgroundImage: NetworkImage('[https://qcloud.dpfile.com/pc/bMbudG0HNlcgJ9mCH9uT_KG-8Lkov5fWOq0Vw93525g-OrTcCi-L0gXpZGLYEEcFTYGVDmosZWTLal1WbWRW3A.jpg](https://qcloud.dpfile.com/pc/bMbudG0HNlcgJ9mCH9uT_KG-8Lkov5fWOq0Vw93525g-OrTcCi-L0gXpZGLYEEcFTYGVDmosZWTLal1WbWRW3A.jpg)')
),
这里一一解释一下:
- CircleAvatar:表示圆形头像
- backgroundImage:背景图
- NetworkImage:表示是网络图片,这里我在网上随便找了张图
这个时候大家不妨运行试试看,可以看到效果如下:
目前的背景是蓝色,若是期望再加个背景图的话,可以再加一段儿背景图。
代码如下:
decoration: BoxDecoration(
image: DecorationImage(
fix: BoxFix.cover,
image: NetworkImage('https://ss1.bdstatic.com/70cFuXSh_Q1YnxGkpoWK1HF6hhy/it/u=3672957379,325248742&fm=26&gp=0.jpg')
)
),
- decoration 属性对当前控件的做装饰美化的,他有一个BoxDecoration盒子装饰器,这里边儿的image就是背景图片。
- fit 属性是控制填充模式的,BoxFix.cover 让图片适配到容器边缘。
如果不明白,注释掉,对比一下效果就知道了。
好啦,这个时候,我们接着加入ListTitle()控件,代码如下:
ListTile(title: Text('我喜欢的'), trailing: Icon(Icons.favorite)),
ListTile(title: Text('我收藏的'), trailing: Icon(Icons.fastfood)),
Divider(),
ListTile(title: Text('个人信息'), trailing: Icon(Icons.face))
- ListTile 控件就是每一项,trailing看英文意思也知道是后面的项,icon组件就不用说了吧。
- Divider 看英文意思也知道是分割线啦。
3. 小Tips:
- 大家可以看到左上角时间6:35那个地方,是留白的。
如果不想留白的话,可以往child: ListView()里边儿放一段儿
padding:EdgeInsets.all(0),
这里padding的参数不能是数值,不能像前端写css一样直接padding:0 - 加了背景图之后,可以看到字是黑色的,效果不太明显。可以在text组件里调整颜色,例如:
var color = TextStyle(color: Colors.white);
UserAccountsDrawerHeader(accountEmail: Text('[email protected]', style: color),accountName: Text('飞狐', style: color),
整体代码如下:
import 'package:flutter/material.dart';
void main() => runApp(MyApp());
class MyApp extends StatelessWidget {
@override
Widget build(BuildContext context) {
var color = TextStyle(color: Colors.white);
var avatar = 'https://qcloud.dpfile.com/pc/bMbudG0HNlcgJ9mCH9uT_KG-8Lkov5fWOq0Vw93525g-OrTcCi-L0gXpZGLYEEcFTYGVDmosZWTLal1WbWRW3A.jpg';
var bgImage = 'https://ss1.bdstatic.com/70cFuXSh_Q1YnxGkpoWK1HF6hhy/it/u=3672957379,325248742&fm=26&gp=0.jpg';
return MaterialApp(
title: '南帝',
theme: ThemeData(primarySwatch: Colors.lightBlue),
home: Scaffold(
appBar: AppBar(
title: Text('北丐'),
actions: [
IconButton(icon: Icon(Icons.search),onPressed: () {})
],
),
body: Center(child: Text('中神通')),
floatingActionButton: FloatingActionButton(onPressed: () {},child: Text('东邪')),
drawer: Drawer(
child: ListView(
padding: EdgeInsets.all(0),
children: [
UserAccountsDrawerHeader(accountEmail: Text('[email protected]', style: color),accountName: Text('飞狐', style: color),
currentAccountPicture:
CircleAvatar(backgroundImage: NetworkImage(avatar)),
decoration: BoxDecoration(
image: DecorationImage(
fit: BoxFit.cover,
image: NetworkImage(bgImage)
)
),
),
ListTile(title: Text('我喜欢的'), trailing: Icon(Icons.favorite)),
ListTile(title: Text('我收藏的'), trailing: Icon(Icons.fastfood)),
Divider(),
ListTile(title: Text('个人信息'), trailing: Icon(Icons.face))
],
)
),
),
);
}
}
侧边栏就告一段落啦,接下来,我们开始写导航栏
4. 底部导航前奏-代码拆分
底部的导航实现其实挺简单。不过在写导航之前,咱得先改下结构。
目的是把 home 控件拎出来,使其独立成一个类,代码如下:
import 'package:flutter/material.dart';
void main() => runApp(MyApp());
class MyApp extends StatelessWidget {
@override
Widget build(BuildContext context) {
return MaterialApp(
title: '周伯通',
theme: ThemeData(primarySwatch: Colors.lightBlue),
home: MyHomePage()
);
}
}
class MyHomePage extends StatelessWidget {
// 省略Scaffold的代码咯...
}
可以看到,主要就两个步骤:
- 新写一个 MyHomePage 类
- 把 Scaffold 拆分过去
5. 底部导航实现
底部导航的实现有3个动作:
- 新增底部导航区域控件(bottomNavigationBar),步骤如下:
- 位置放置与 drawer 控件同级
- 新增 Container 容器
- 往 Container 容器里添加 decoration 修饰容器,比如背景色
- 高度属性 height
- child 属性为 TabBar 组件
- 新增 DefaultTabController,步骤如下:
- 把 Scaffold 控件作为子节点赋值给 child
- 同时增加一个 length 属性,该属性值表示导航栏的 item 项长度,如下:
DefaultTabController(length: 5, child: Scaffold())
- body 属性改为 TabBarView,放置的就是内容层
至此,整个完成,代码如下:
import 'package:flutter/material.dart';
void main() => runApp(MyApp());
class MyApp extends StatelessWidget {
@override
Widget build(BuildContext context) {
return MaterialApp(
title: '周伯通',
theme: ThemeData(primarySwatch: Colors.lightBlue),
home: MyHomePage()
);
}
}
class MyHomePage extends StatelessWidget {
var color = TextStyle(color: Colors.white);
var avatar = 'https://qcloud.dpfile.com/pc/bMbudG0HNlcgJ9mCH9uT_KG-8Lkov5fWOq0Vw93525g-OrTcCi-L0gXpZGLYEEcFTYGVDmosZWTLal1WbWRW3A.jpg';
var bgImage = 'https://ss1.bdstatic.com/70cFuXSh_Q1YnxGkpoWK1HF6hhy/it/u=3672957379,325248742&fm=26&gp=0.jpg';
@override
Widget build(BuildContext context) {
return DefaultTabController(
length: 5,
child: Scaffold(
appBar: AppBar(
title: Text('北丐'),
actions: [
IconButton(icon: Icon(Icons.search),onPressed: () {})
],
),
body: TabBarView(
children: [
Text('金融'),
Text('医疗'),
Text('中间'),
Text('量化'),
Text('我的')
],
),
floatingActionButton: FloatingActionButton(onPressed: () {}, child: Text('东邪')),
drawer: Drawer(
child: ListView(
padding: EdgeInsets.all(0),
children: [
UserAccountsDrawerHeader(accountEmail: Text('[email protected]', style: color),accountName: Text('飞狐', style: color),
currentAccountPicture:
CircleAvatar(backgroundImage: NetworkImage(avatar)),
decoration: BoxDecoration(
image: DecorationImage(
fit: BoxFit.cover,
image: NetworkImage(bgImage)
)
),
),
ListTile(title: Text('我喜欢的'), trailing: Icon(Icons.favorite)),
ListTile(title: Text('我收藏的'), trailing: Icon(Icons.fastfood)),
Divider(),
ListTile(title: Text('个人信息'), trailing: Icon(Icons.face))
],
)
),
bottomNavigationBar: Container(
decoration: BoxDecoration(color: Colors.lightBlue),
height: 60,
child: TabBar(
labelStyle: TextStyle(height: 0.5, fontSize: 12),
tabs: [
Tab(icon: Icon(Icons.memory), text: '医疗'),
Tab(icon: Icon(Icons.money_off), text: '金融'),
Tab(icon: Icon(Icons.add_circle, size: 52, color: Colors.white)),
Tab(icon: Icon(Icons.high_quality), text: '量化'),
Tab(icon: Icon(Icons.my_location), text: '我的')
],
),
),
),
);
}
}
大家可以运行看看,导航部分效果如下:
6. 小彩蛋-底部导航凹凸效果
有些APP,导航栏中间部分是有凹凸效果的,其实也不难实现。
飞狐在这里把部分代码给大家演示一下,具体封装成一个很好的控件就是个细活儿了。
替换 bottomNavigationBar,代码如下:
bottomNavigationBar: BottomAppBar(
child: SizedBox(
height: 60,
child: Row(
mainAxisSize: MainAxisSize.max,
mainAxisAlignment: MainAxisAlignment.spaceAround,
children: [
Expanded(child: Tab(icon: Icon(Icons.memory), text: '医疗',), flex: 1),
Expanded(child: Tab(icon: Icon(Icons.money_off), text: '金融',), flex: 2,),
Expanded(child: Tab(icon: Icon(Icons.high_quality), text: '量化',), flex: 2),
Expanded(child: Tab(icon: Icon(Icons.my_location), text: '我的',), flex: 1),
],
),
),
shape: CircularNotchedRectangle(),
color: Colors.lightBlueAccent,
),
关键点,shape 就是凹陷代码部分。
还没完,接着把 floatingActionButton 部分代码替换如下:
floatingActionButtonLocation: FloatingActionButtonLocation.centerDocked,
floatingActionButton: FloatingActionButton(onPressed: () {}, child: Icon(Icons.add)),
关键点,floatingActionButtonLocation 让浮动图标居中至导航栏中部。
好啦,大家刷新看效果吧。
这一回我们讲的控件有点多,难度适中,需要小伙伴儿们好好消化一下。
复盘一下,这一回我们实现了区分了组件状态,抽屉界面,导航栏。
下一篇我们会讲到内容列表的实现。
好啦,下回见。