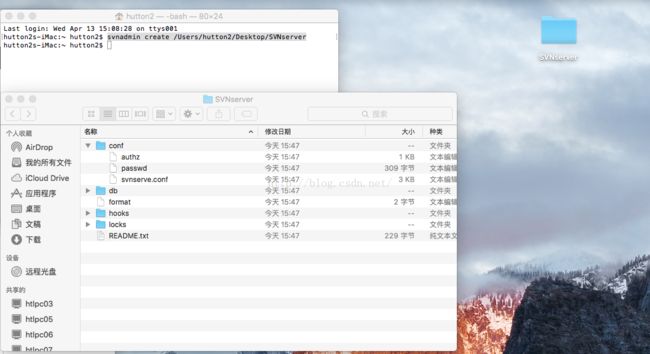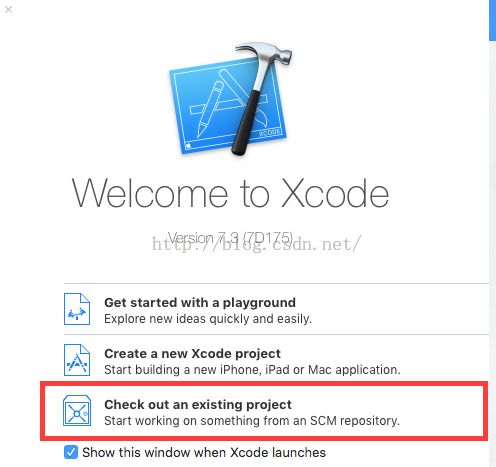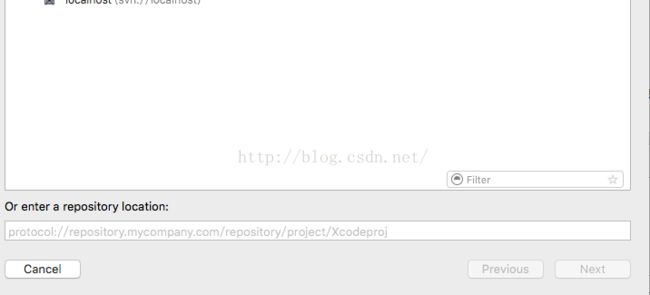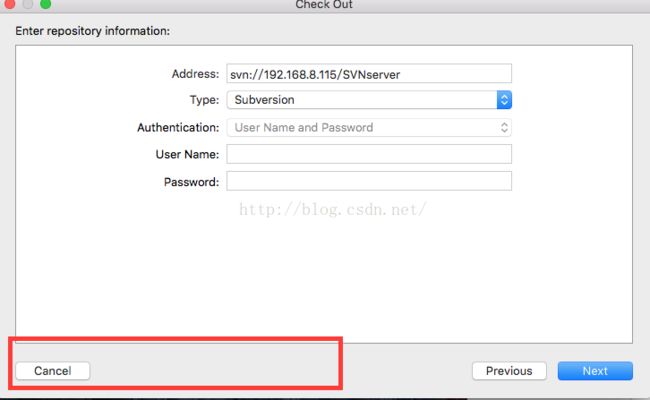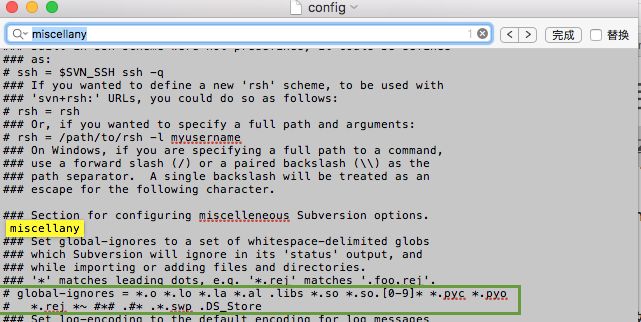文章原地址
这是搬家之前的地址:免得以下复制的文章有遗漏
一、打开终端,创建svn资源库
```
svnadmin create /Users/hutton2/Desktop/SVNserver
```
此处的SVNserver就是SVN资源库名称,我比较懒,所以事先就在桌面创建了一个空文件夹,当我在终端输入svnadmin create之后就把桌面上的空文件夹拖进svnadmin create之后,这样就不需要我们手打地址了,并且地址精准。
二、配置SVN权限
你创建的SVN资源库中的情形大概就是这样的,然后我们的修改authz、passwd、svnserve.conf这三个文件,直接用文本工具打开就好
1、authz
a、修改之前呢是这样的,
[groups]
# harry_and_sally = harry,sally
# harry_sally_and_joe = harry,sally,&joe
# [/foo/bar]
# harry = rw
# &joe = r
# * =
b、修改之后呢是这样的
[groups]
# harry_and_sally = harry,sally
# harry_sally_and_joe = harry,sally,&joe
testGroup =zhuzhuxia,xiaofeifei
[/]
@testGroup=rw
[/]
zhuzhuxia=rw
xiaofeifei=rw
# [/foo/bar]
# harry = rw
# &joe = r
# * =
很明显中间多了这么一串
testGroup =zhuzhuxia,xiaofeifei
[/]
@testGroup=rw
[/]
zhuzhuxia=rw
xiaofeifei=rw
首先呢,testGroup就是你所创建的组名了,自定义的,随便写。
zhuzhuxia,xiaofeifei这个呢就是你的组成员
[/]
@testGroup=rw
[/]
zhuzhuxia=rw
xiaofeifei=rw
这个就是所谓的配置权限了,[/]代表你SVN中的所有资源,再加上@testGroup=rw意思是该小组中所有成员对SVN中的所有资源具有读写权限,rw = read and write
至于为什么后面又要加上
[/]
zhuzhuxia=rw
xiaofeifei=rw
这一串我就不是很清楚了,毕竟这个涉及得少。
2、passed
成员添加了就该设置密码了吧
修改前:
[users]
# harry = harryssecret
# sally = sallyssecret
修改后:
[users]
# harry = harryssecret
# sally = sallyssecret
zhuzhuxia=123456
xiaofeifei=123456
3、svnserve.conf
修改前:
其中有这么四段,自己去找吧
# anon-access = read
# auth-access = write
# password-db = passwd
# authz-db = author
修改后:
删掉每段前面的空格和#,
其中值得注意的是:anon-access = read这个表示用于他人匿名查看你的资源,但是他仅仅具有查看功能,
anon-access = none这个呢就代表要查看资源必须具有账号和密码
anon-access = none
auth-access = write
password-db = passwd
authz-db = author
如此,SVN的权限就配置好了
三、启动SVN
svnserve -d -r /Users/hutton2/Desktop/SVNserver
为了防止出错,后面的资源库地址我们直接拖文件夹进终端,而不是手写。
按下enter后如果终端没有提示那基本上就是成功了。
当然你也可以用系统自带的活动监视器,去搜索svn然后你就会看到有svn了。
如果你开启了多个svn,那你就在终端输入指令:ps aux |grep svn,然后紧跟你Mac用户名后面的那个数字(此处是2698),并且末尾也会告诉你这个数字与你开启的哪个SVN相对应。
我的是:hutton2 2698 0.0 0.0 2462016 748 ?? Ss 11:38上午 0:00.03 /Applications/Xcode.app/Contents/Developer/usr/bin/svnserve -d -r /Users/hutton2/Documents/GG Boy(这个地址是我在下一篇博客中复制过来的,用在这里只不过是在做示例)
四、import项目文件
svn import /Users/hutton2/Desktop/testDemo svn://localhost/SVNserver --username=zhuzhuxia --password =123456 -m"猪猪侠在这 "
其中 /Users/hutton2/Desktop/testDemo是你要提交的项目文件夹,
svn://localhost/SVNserver是本地SVN资源库的文件夹名称,此时不需要你在用拖的方式了,因为svn启动之后是能检测到本地svn的。
如果你想单个项目多个分组,那个你可能要把特定源文件存在特定分组中,比如:我们要把import源文件到SVNserver的子文件夹hollo中,那么我们的 地址就变成了svn://localhost/SVNserver/hello,后面的地址理所当然也应该随之而变。
-m"猪猪侠在这 " 这是注释,必须写的,当然我是指-m" ",这一串,如果你不愿意在注释中写东西,你直接给个空格符就好,但是千万别什么都不写。
import时他会要你提供你的SVN账号和密码,按它说的做就是了
五、checkOut一份源文件
不要说源文件是从你这传上去的你不需要check,你需要的,你的源文件大概是不享有SVN的权利的,updata、commit、push的
svn checkout svn://localhost/SVNserver --username=zhuzhxia --password=123456 /Users/hutton2/Desktop/project
分组:svn checkout svn://localhost/SVNserver/hello --username=zhuzhxia --password=123456 /Users/hutton2/Desktop/project
其中:svn://localhost/SVNserver跟import时一样,是你资源库的地址
/Users/hutton2/Desktop/project就是你要把这份资源check到何处的地址
构成:svn check +资源库地址+SVN账户+密码+指定的本地文件夹地址
输入命令之后也是要输密码的
当然,输错了会再次弹出输出用户的命令行,就像我一样。
六、小伙伴用Xcode check源文件
打开Xcode,点击首界面的Check out an existing project
进入下一界面,在or enter a repository location:下边输入SVN地址
我的地址svn://192.168.8.wangnima/SVNserver,开个玩笑,怎么可能有192.168.8.wangnima这么奇葩的IP,我只是不想告诉你啦!
地址的构成是:svn://SVN资源库持有者的IP+资源库名:svn://192.168.8.wangnima/SVNserver
分组:svn://SVN资源库持有者的IP+资源库名+子文件名称:svn://192.168.8.wangnima/SVNserver/hello
正常的话进入check Out界面后左下角是没有报错信息的,你按着提示输入你的svn账号和密码就行了,
点击next之后的储存文件谁都会呢!
说到添加静态库文件进svn库,我记得是需要在终端里边写指令的,但是我很懒,暂时不说了。所以,大家去网上查吧,这个很多的
番外篇_1:上次有说svn import的事情,但是那个还有一种情况,比如svn有端口号呢,所以,这次说的就是这个问题,因为这次是纯手打,所以写得就简略一点,所有东西沿用上面的(“命令行、地址”)
1、开svn服务器(带有端口号)
svnserve -d -r +版本库地址 --listen-port +端口号(你设置2000也没人管你)
svnserve -d -r /Users/hutton2/Desktop/SVNserver --listen-port 2000
2、import项目(因为有了端口号号所以麻烦一点)
svn import +作为源文件的项目地址+svn版本库地址+username+password +注释,
svn import /Users/hutton2/Desktop/testDemo svn://localhost:2000/SVNserver --username=zhuzhuxia --password =123456 -m"猪猪侠在这 "
3、checkOut(这次的cheakOut我舍弃了命令行,无论别人还是自己均去Xcode里边输地址)
svn://+ip地址:端口号/svn库文件夹名称
svn://192.168.8.wangnima:2000/SVNserver
番外篇_2:猪猪侠,你.a文件不能上传咧,你可不可以先学一下再来写啊,我们这边全是大牛,你别来班门弄斧啊,说笑的啦,上次有位大神指出了这个问题,这次就添上好了。
不能上传.a文件的原因在与.a文件默认是被忽略的,所以需要把它“解救出来”
在终端中:打开svn后,就在配置文件中删掉.a选项好了
输入命令行:open ~/.subversion/config,会弹出config文件,然后Command+F检索miscellany字样,然后在下方
# global-ignores = *.o *.lo *.la *.al .libs *.so *.so.[0-9]* *.a *.pyc *.pyo
# *.rej *~ #*# .#* .*.swp .DS_Store
中删除掉*.a,保存就好了。因为被忽略的选项之间是有空格符隔开的,所以删除*.a后需要把*.pyc移至so.[0-9]*的空格符后,让一切看起来像原来一样,比如这样的:
# global-ignores = *.o *.lo *.la *.al .libs *.so *.so.[0-9]* *.pyc *.pyo
# *.rej *~ #*# .#* .*.swp .DS_Store
,然后checkOut下来之后打开项目可能是看不见.文件的,但是没事,他在项目文件中的,你
添加进来就好了
还有一种说法是直接在终端add .a文件
cd +.a文件存在的目录下
然后svn add xxx.a文件
这种方法我没实践过,我不打包票,说实话,把文件checkOut下来之后,我所有的操作都在Xcode里边进行,若非出现解决不了的问题,我永远不会回终端