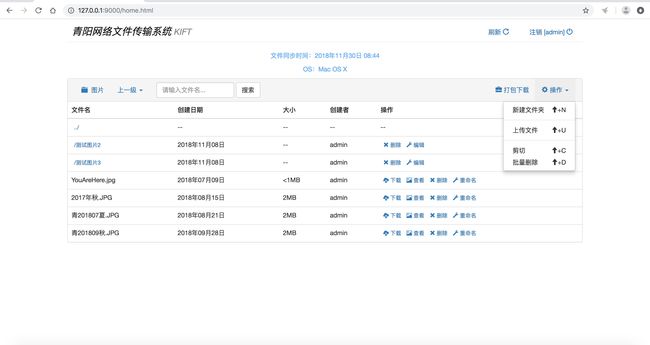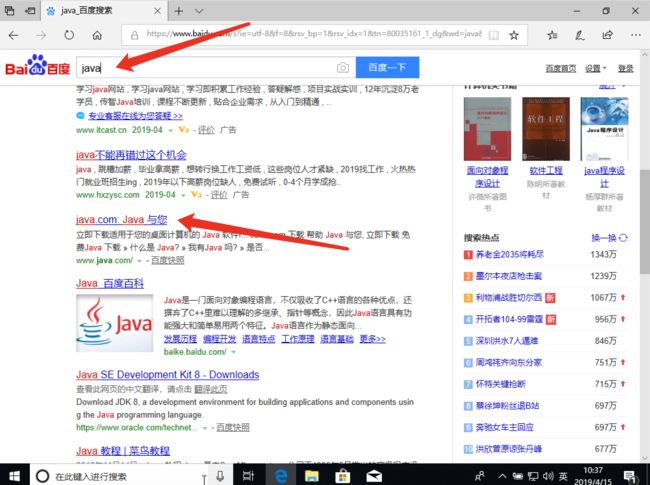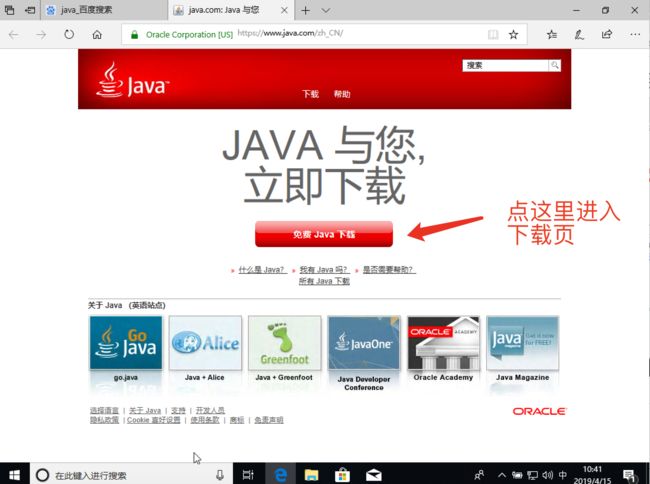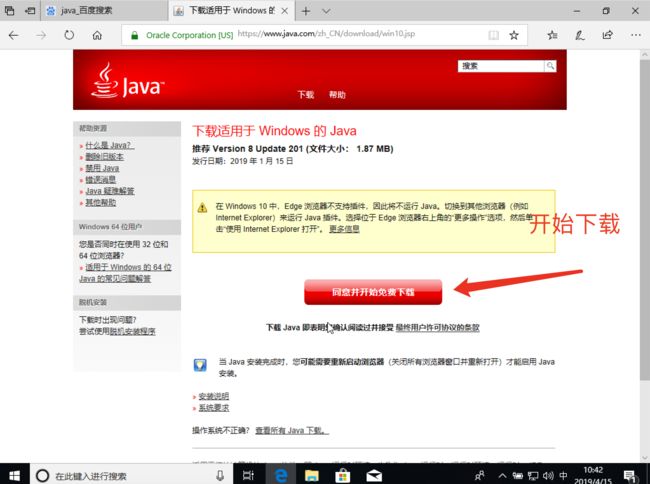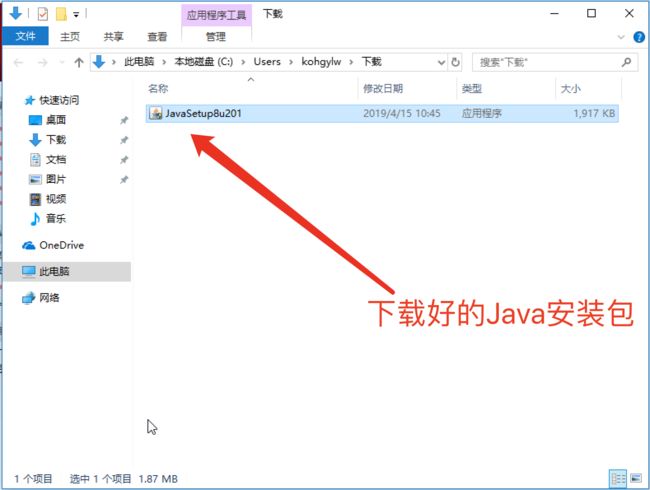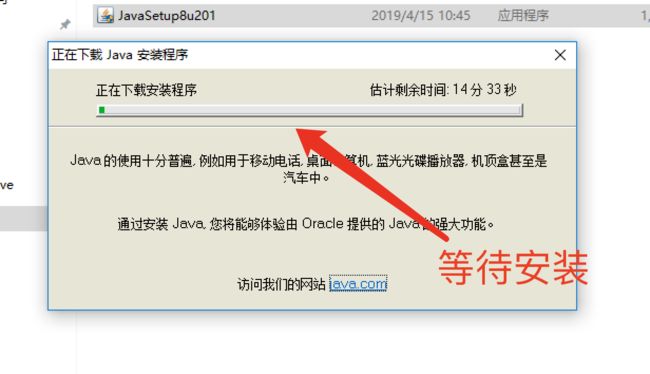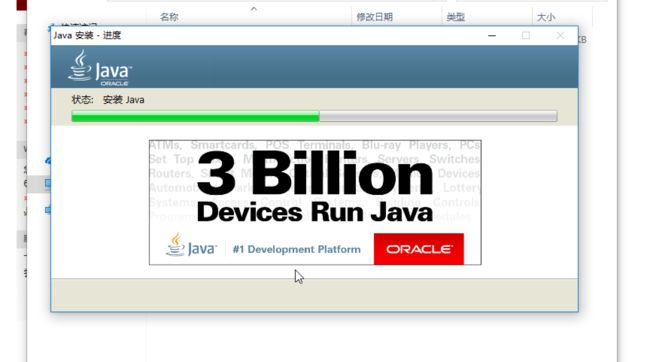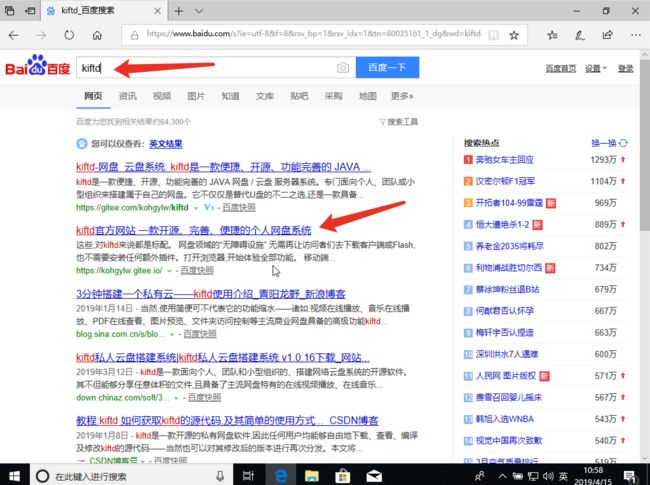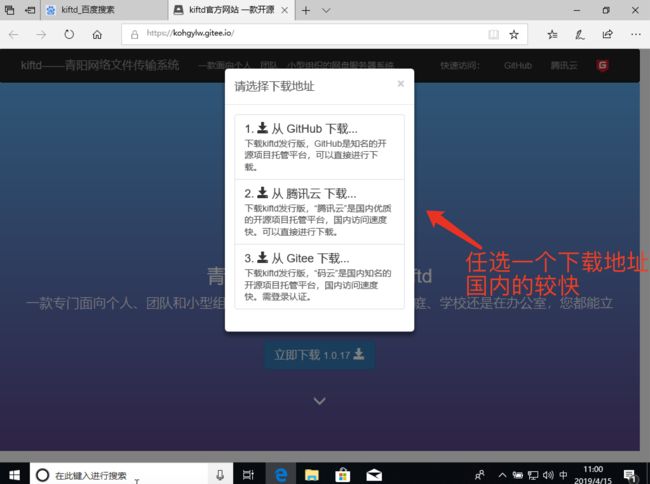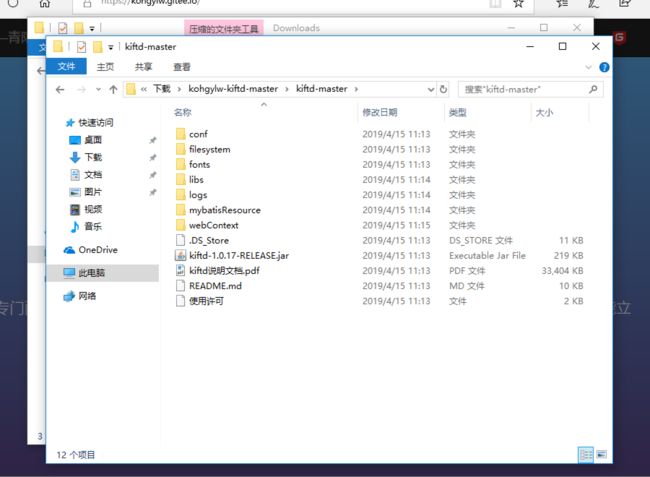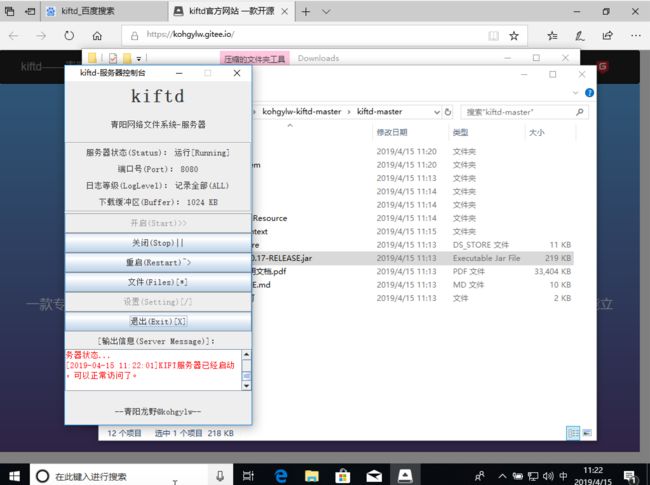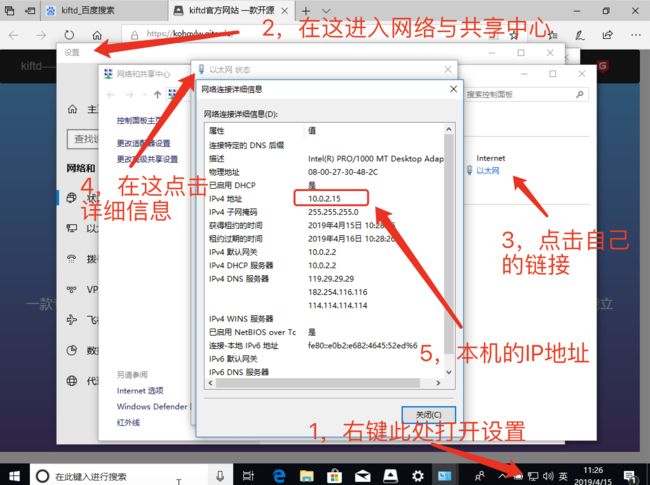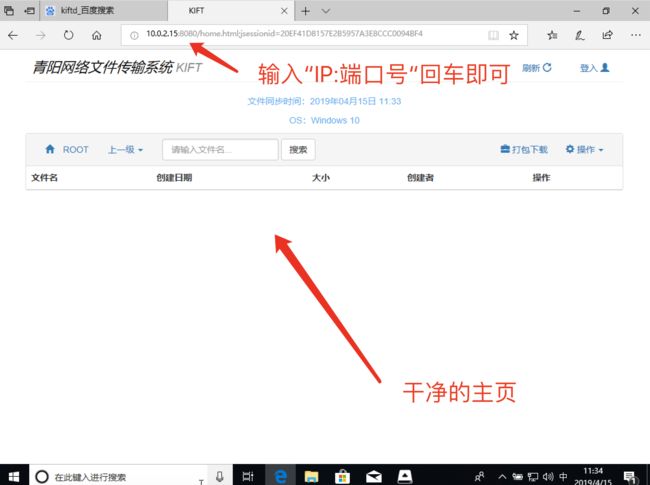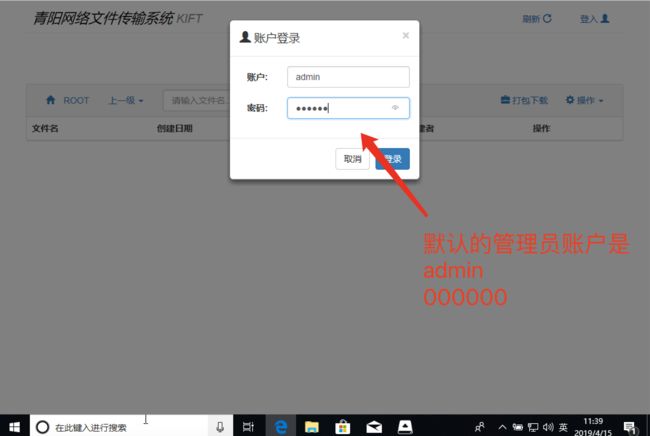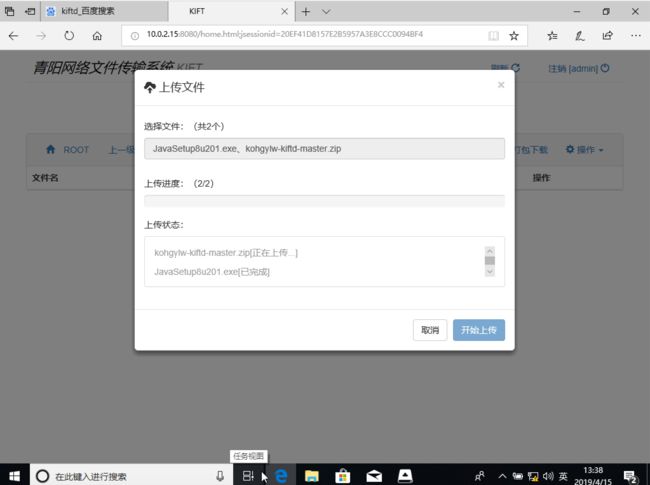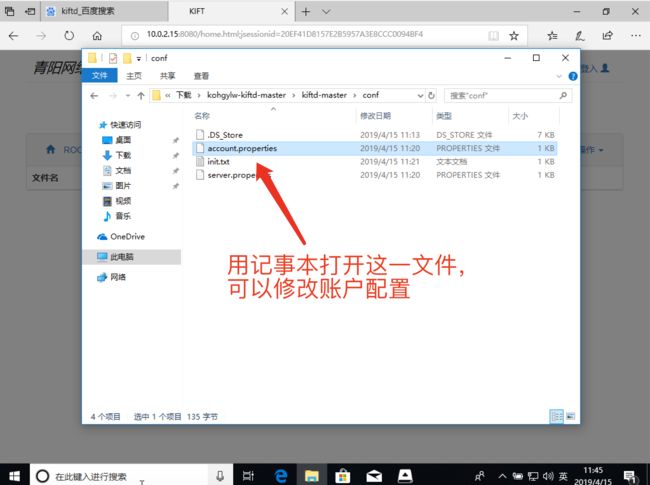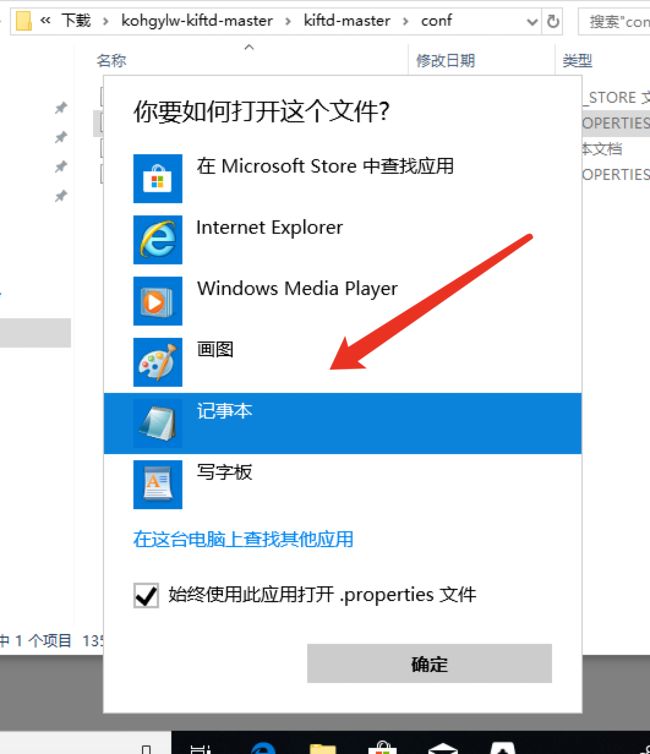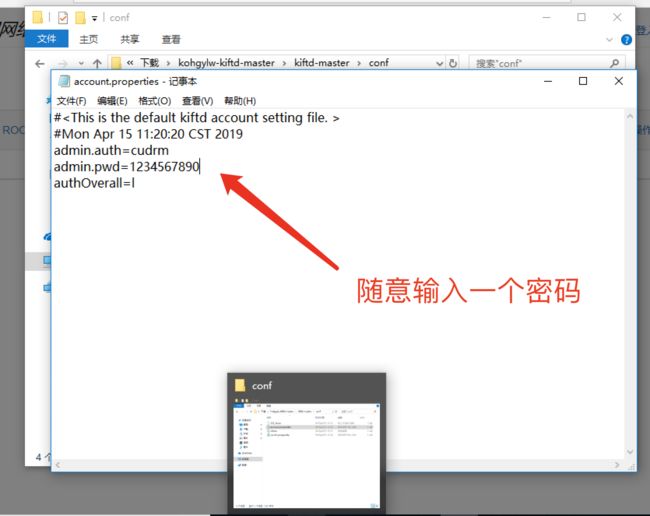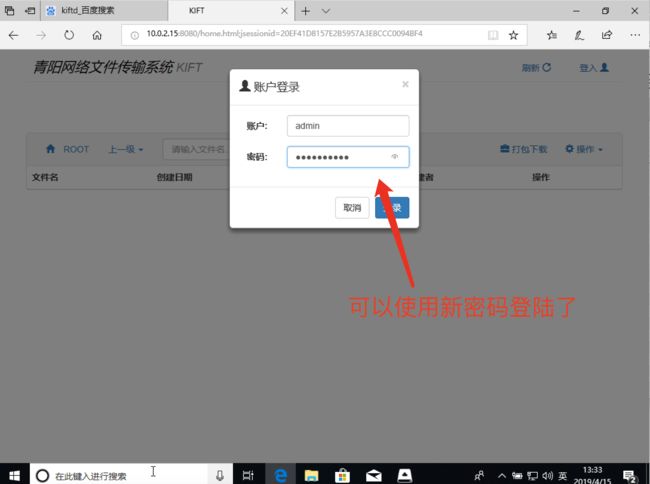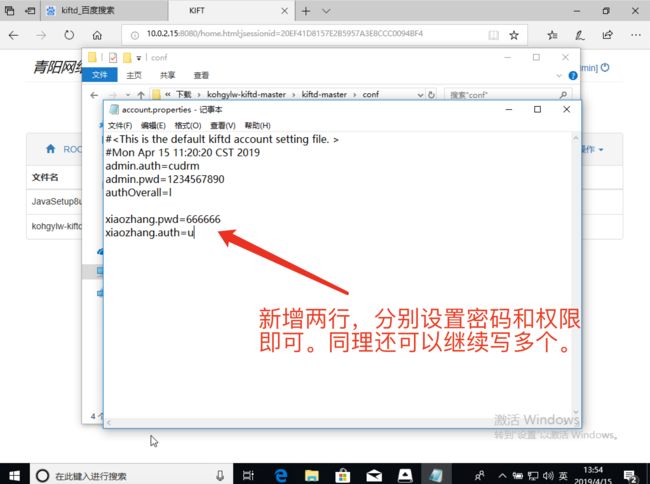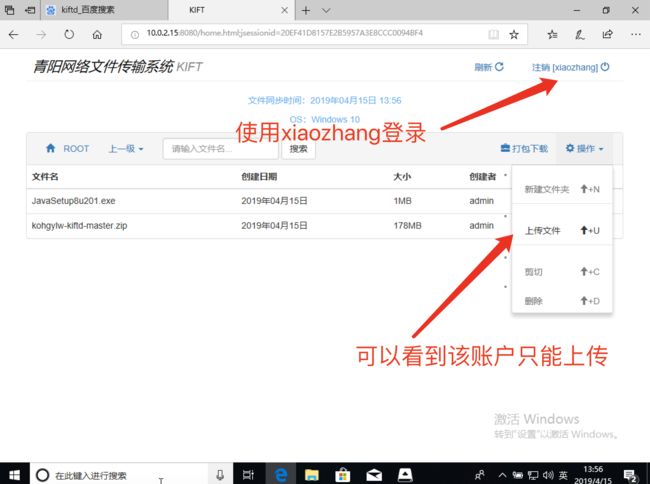适用场景:个人、家庭和小型团队
现在这个时代,已经有很多人的家中不止一台电脑了(例如台式机+笔记本)。即使是只有一台电脑,那么至少也需要在电脑和手机之间互传文件。这时,除了最简单的使用U盘或者数据线进行文件拷贝外,也可以直接在家庭局域网内搭建一个家庭云盘,从而实现:只要设备连入家中的路由器,即可互相传输文件。
当然,在公司中这一需求可能也比较常见。例如在同一个办公室内,同事之间互相拷贝分发各种文件资料时,使用U盘接力赛效率并不高,而且还容易弄丢U盘,这个时候,在办公室内的局域网搭建一个快捷的团队云盘也会让分享简单得多。
当然,这个网盘必须使用起来方便,搭建过程也不能太复杂,主流网盘具备的诸如文档在线查看、视频在线播放、音乐播放等功能也要有,而且使用成本要低。
接下来,介绍一个能够满足上述所有条件的网盘搭建方法——使用开源的网盘应用 kiftd (青阳网络文件传输系统)搭建起一个简洁的私有云盘。最重要的是,其过程非常简单——即使是只会点击鼠标的电脑小白,可能也仅需3分钟 (在哪都能即开即用)。
进入正题:如何在3分钟内搭建一个私有云盘并实现局域网文件共享
第一步:首先安装Java运行库
需要先安装好kiftd所需的运行环境:java(电脑中已经安装了java的用户可以直接跳过此步,但必须确保Java版本不低于8)。这一过程类似于安装DirectX、或VS运行库等,都是下载好安装包后“下一步”、“下一步”再“下一步”。
要下载java的安装包可以直接搜索,然后找到其主页(或者直接访问www.java.com):
下载好安装程序之后,直接运行,然后一路“下一步”至安装完成即可(唯一的难度在于要会点击鼠标),中途无需进行任何操作。
安装过程执行完毕后,直接点击“完成”关闭安装程序即可——如果安装成功了,不会有任何现象,毕竟这只是个运行环境。
第二步:下载kiftd,解压,然后开始使用
安装完Java运行环境,接下来就可以开始使用kiftd了。这个软件解压即用,无需安装。首先依旧是搜索“kiftd”,找到官方主页,然后直接下载一份程序的ZIP压缩包:
当然,也可以在其他软件平台下载到该程序的ZIP压缩包。例如“站长之家”、“PC6下载站”等。
下载完毕后,将该压缩包解压至本地(注意:解压路径中不要包含任何中文字符。例如:可以将其解压至“D:\”或者“E:\kiftd\”等路径,但不能将其解压至“E:\网盘\”这样【含有中文】的路径,避免程序无法正确识别):
接下来,只需直接双击其中的jar程序(就像启动.exe程序一样)就可以开启kiftd了,无需进行任何其他设置。
程序开启后,点击主界面上的“开启(Start)>>”按钮来启动服务器:
这样一来,云盘便已经启动了。
此时,打开自己的浏览器,然后在地址栏内输入“http://自己的IP地址:kiftd主界面上显示的端口号”,以访问自己云盘的主页面。
举个例子,如果当前计算机的IP地址是“10.0.2.15”,且kiftd主界面上的“端口号”一项显示“8080”,那么就应该在浏览器的地址栏内输入“http://10.0.2.15:8080/”(全部使用英文输入法输入):
当然,该页面也可以使用局域网内的任意设备访问——无论是手机还是电脑,只要连接在同一个路由器下,输入正确的地址即可进入,然后便可以上传、下载或是查看文件了。
也就是说,只要在一个局域网内,均可在其上随意共享文件。
能否公网访问呢?可以。如果这个电脑还安装了内网穿透或者具备公网IP,那么该网盘就可以公网访问,作为一个文件分享平台来用,这不是本文的主题因此不再细说(当然,对于大多数家庭或者团队而言在局域网内使用就够了,还安全)。
接下来,使用默认的管理员账户”admin“登陆,密码是”000000“。登录后可以随意体验任何操作:
第三步:修改admin账户密码
当然,看到上面这部分肯定有很多人想问如何修改这个账户的密码(毕竟初始密码太简单了)。如果需要修改admin的密码(当然,这不是必须的,但是推荐做),只需来到程序主目录内的 conf文件夹 ,然后用“记事本”打开其中的“account.properties”文件:
之后,将文件内的“admin.pwd=”一项后面的“000000”改为新密码即可,如图所示:
修改完成后,保存该文件。这时,就可以使用新密码登入admin账户了:
当然,肯定还会有人问:如果是团队使用的话,那么一个账户显然是不够的。而且也需要让不同的账户有不同的权限(例如只允许组长删除文件,而组员只能上传),应该怎么设置?
要实现这个功能也不复杂,只需继续在account.properties文件里照着admin的设置多写几个账户就行了。每个账户都是设置以下两行内容:
账户名.pwd=密码
账户名.auth=权限
其中,账户名和密码均不允许包含中文吗,且应该避免使用特殊字符。
而权限一项则包括以下几种:c(新建文件夹)、u(上传)、d(删除)、r(重命名)、l(下载)、m(移动),以上全是小写字母,且不区分顺序。
比如:新建一个名为“xiaozhang”的账户(小张),密码是“666666”,只能上传文件,那么就可以这样设置:
实际上,上述设置只要参照admin的设置就能很快学会,无非就是改几个字符而已。
当然,还有更加高级的设置能够满足团队合作的需求——例如设置小组、文件夹访问限制等等。这些功能都可以在程序附带的《kiftd说明文档》中查阅,中文说明,简单易懂。除此以外,这个文档还将kiftd的所有功能和注意事项全部写明了,使用过程中遇到疑问可随时查看。
最后,在不需要操作主界面的时候可以将其关闭。这样,程序会隐藏至后台继续运行,以便用户继续访问。如果需要彻底退出并终止一切访问,那么就要点击主界面上的“退出(Exit)[X]”按钮。
除此以外,主界面上的“文件”功能还可以快速将本地文件导入至网盘或将网盘内的文件导出至本地,具体操作也不再赘述(基本上多数用户一看就会了)。
以上便是在Windows下快速搭建网盘的全部内容!
(转发请注明出处)