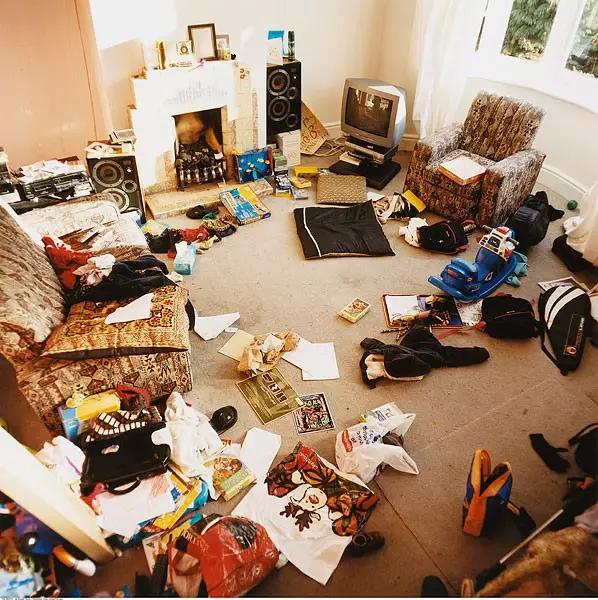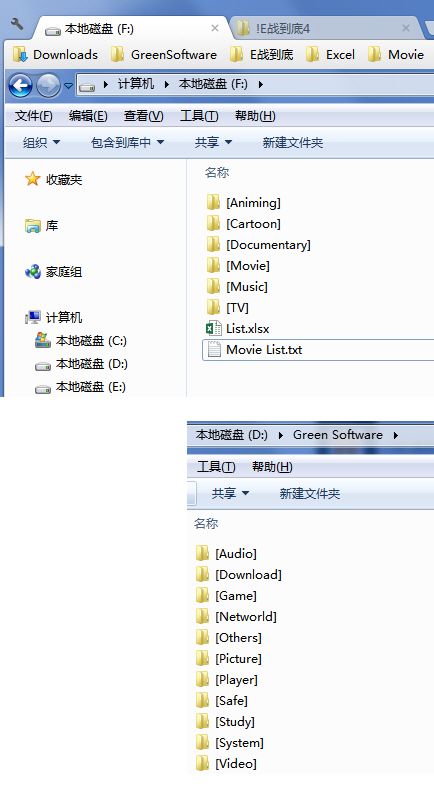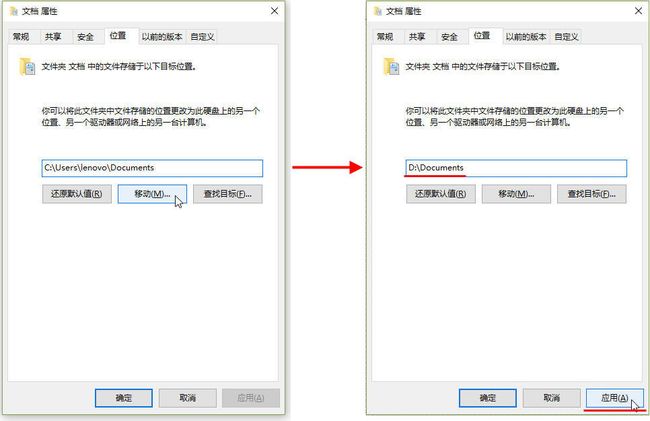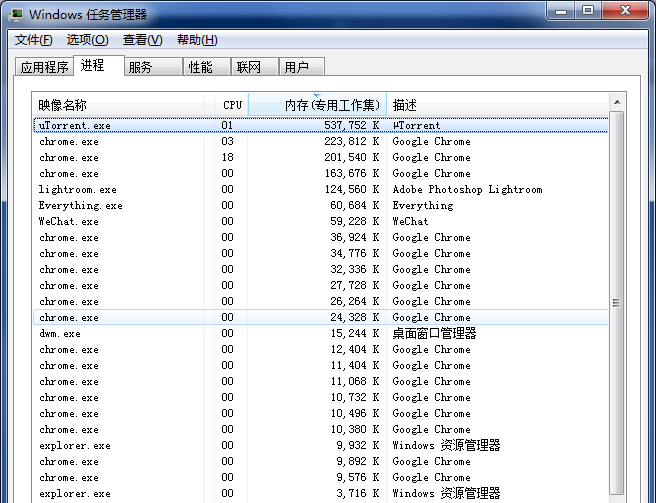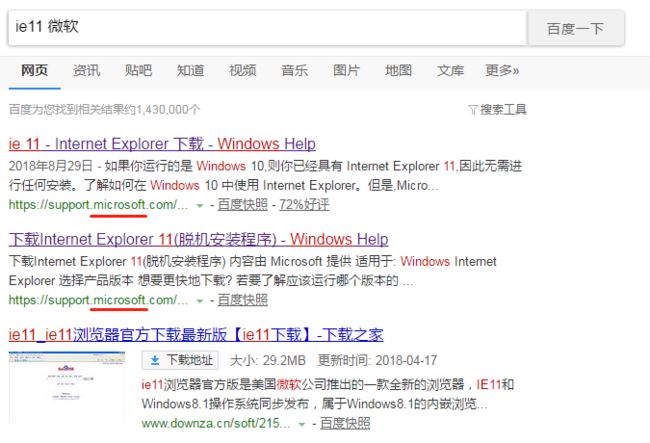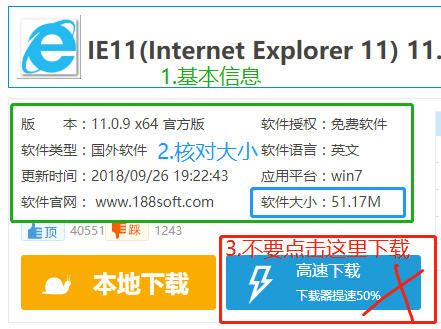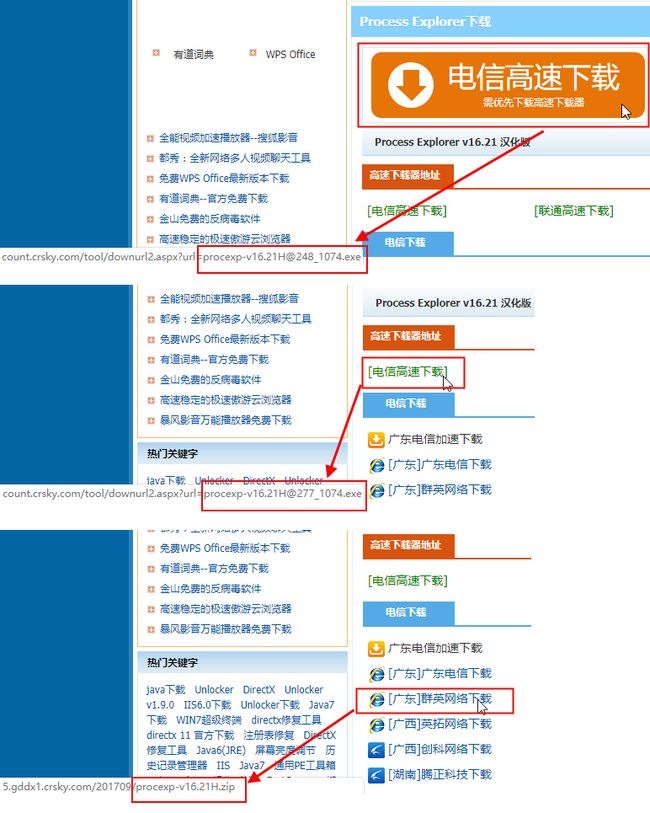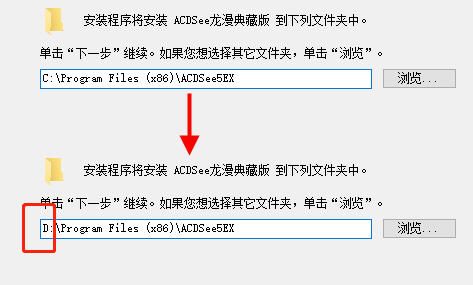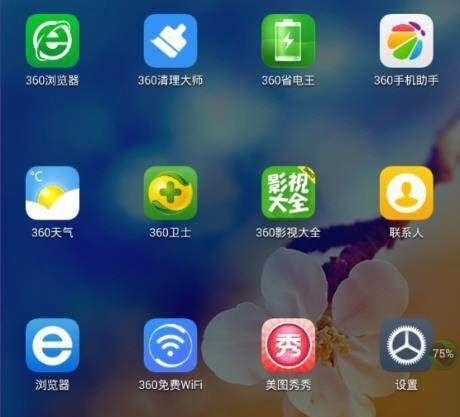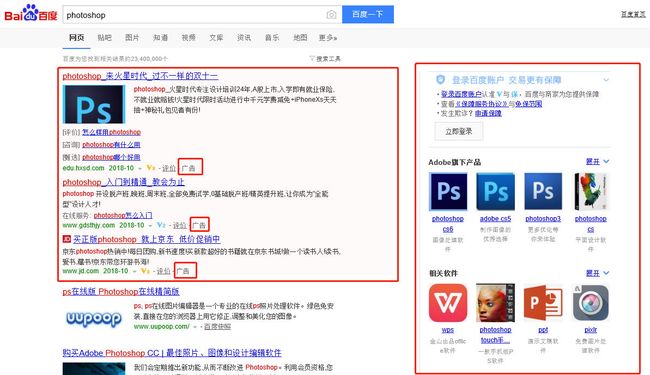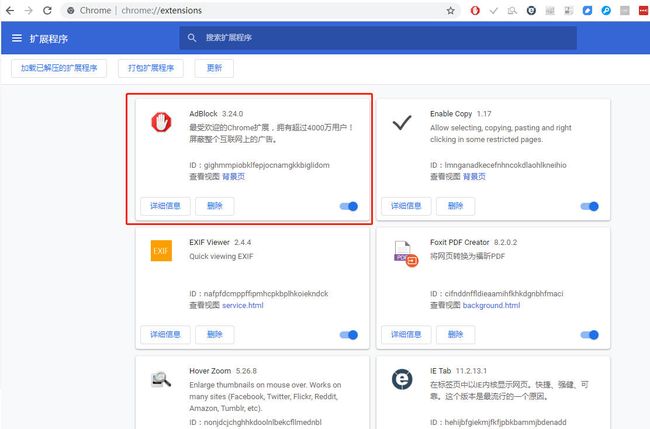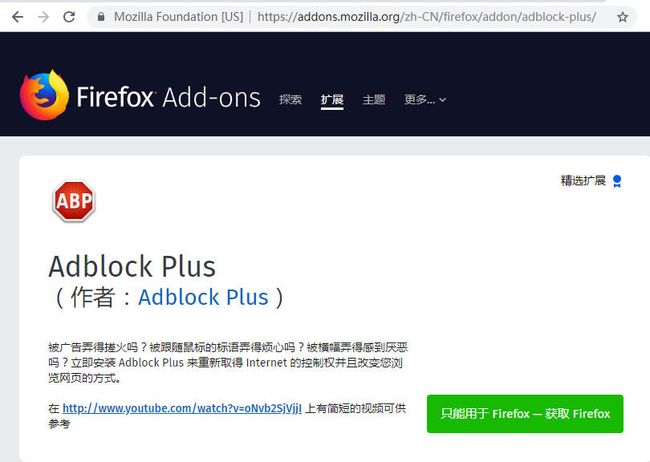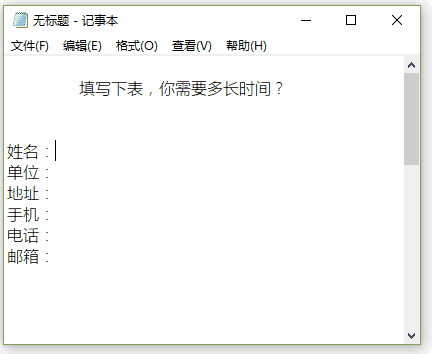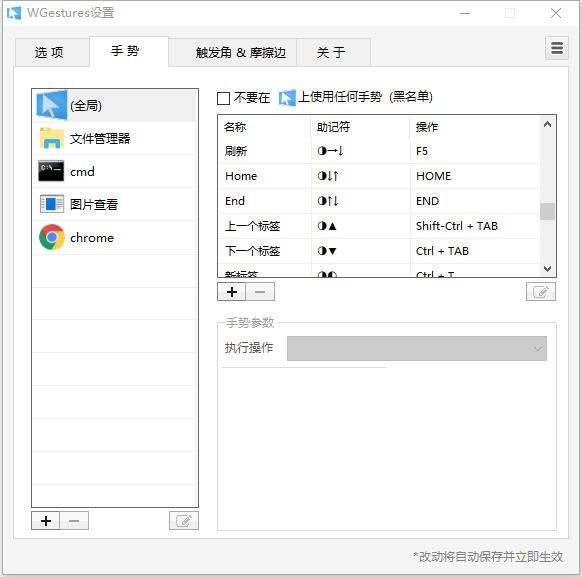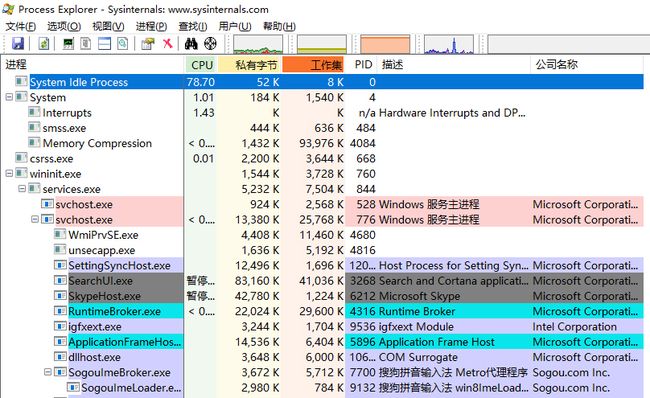点开链接的你是幸运的。
下面的内容都是我认为比较基础又不容易学到的知识,或者说积累的经验。对于电脑小白、大白而言极有裨益,比你每天看几条抄来抄去的百度知道的答案强得多。
在我电脑的水平与你们相当的时候,可没有像现在的我一样的人站出来写这样一篇较为实用的综合文章来指导后人少走弯路,或许当时有人写了但人海茫茫网海无边我无缘寻到。
秉承“每天提高一点点”的同学,恭喜你,认真看完本文后,将帮你超额完成今日目标、甚至提前完成本周目标,我有这个自信。
所以,点开链接的你是幸运的。
由于内容较为分散,要分享的点较多,所以先列个提纲目录,让大家明白我接下来要说什么,也让没时间仔细看的同学可以选择性阅读。
目录:
一、操作习惯
1.归类存储
2.C盘存储
3.开机启动
4.进程查看
二、软件安装
1.软件下载
2.软件安装
3.软件设置
4.软件卸载
5.软件黑名单
三、软件分享:
1.浏览器:Firefox
2.输入法:搜狗
3.鼠标手势:WGestures
4.查看进程:Process Explorer
四、小结
以下为正文:
一、操作习惯
1.归类存储
我给一些同学做过远程操作,发现他们对文件的管理并不规范,包括桌面和硬盘内的文件,场景类似这样(此处运用了夸张的修辞手法):
在我眼里,部分同学的电脑的文件夹,可能就是这么乱,你要找存放过的东西、下载过的东西都比较困难,对着这种场面心里也会不爽。
没有对比就没有伤害。
看到下面两张整理收纳方式,大家应该都会感到非常愉悦,取用东西也方便。
下面这张图是我自己的文件夹,一个文件夹是用来存放一些多媒体文件,包括电影、动画、音乐之类的,另外一个是我用来存放绿色软件的文件夹。绿色软件无需安装。绿色软件的英文名应该叫 Portable Software。
看到这样的归类,你是不是有点启发?
希望大家对自己电脑上的文件做归类整理,像对待自己的家一样,把下载的软件安装程序、文档、图片、音乐、视频等文件都分门别类,摆放整齐,就像把衣服、裤子、鞋子、袜子、被单等物品按品类归纳在相应的抽屉里、柜子里一样,取用方便,别把时间浪费在寻找上。
一个思路是,给自己理想中的电脑硬盘存放的文件类型绘制一张思维导图,C盘放什么、D盘放什么,诸如此类,再将你的计划付诸行动。要注意考虑各个硬盘的容量以及所存放文件占用的大小、未来新增文件的大小。
2.C盘存储
大家知道C盘存放的是操作系统等重要文件。一旦重装系统,C盘里面的东西都将消失于无形。所以希望大家把重要的文件,不要放在C盘里,一般人也不会直接把文件拷在C盘,但是你无意之间你其实已经把文件放在C盘了。
记住,C盘包括 桌面 以及 我的文档。
所以希望大家养成习惯,桌面上不要存放太重要的文件。如果你实在是因为工作需要,经常访问一些重要的文件,建议你把这些文件存在D盘、E盘之后,再对这个文件右击 - 发送到 - 桌面,就可以在桌面上建立一个快捷方式。这个快捷方式仅仅只是个链接,真实的文件,还是存在D盘、E盘里。
一些存放在桌面的临时文件,如果一周内不再动用,建议归档在D盘、E盘等地方,不要放在桌面上分散注意力。
对于我的文档这类文件,还包括我的音乐、我的视频、我的图片等等,这些文件夹可以转移到其他盘符。我发一张截图,大家看一下这个设置是该怎么操作。右击我的文档 - 属性,出现如下提示框,选择位置选项卡,点击移动,选择你要移动到的C盘外的其他硬盘。注意,位置最后要留一个 Documents,否则会直接放在该目录下了。
这样重装也不会丢失我的文档里的内容了。
有同学问,为什么这么麻烦,直接存在其他硬盘新建一个文件夹,把文件存在里头不就好了。你不明白的是,很多程序默认打开的文件夹,就是我的文档,场景包括在程序里打开文件弹出的文件夹窗口、或保存文件弹出的文件夹窗口。此时再选择其他文件夹多麻烦,很可能顺手存了,一旦重装,就没了。(其实系统崩溃无法进入,还是可以把C盘和桌面上的东西抢救回来的,方法是用PE系统进入,在C盘里找到代表桌面的文件夹即可。此部分内容本次不作扩展,感兴趣的同学请自行搜索)
3.开机启动
第二点是有关开机启动的问题,很多同学装了很多软件之后 ,觉得开机速度慢。因为某些软件会默认设置为开机自动启动。而实际情况是你并一定频繁的使用这些软件。所以在这种情况下,你就要把这些软件设为开机不启动。
开机启动的设置有三种:
一方面是可以在软件的设置里,通常会有一个开机启动的选项,可以手动把自动启动的选项给取消掉。
第二种方式是在“开始”里面,有个启动文件夹,里头是自动启动软件的快捷方式。不需要自动启动的软件,你也可以从中删掉;想要自动启动的,你可以把相应的程序创建成快捷方式,粘贴或挪动进去。
还有一种方法比较简单、高效,按键盘快捷键 Win+R,调出运行命令窗口,输入一段命令:msconfig,回车,弹出“系统配置”窗口。注意,这里面有5个选项卡(win7系统),除了“启动”选项卡外,其他都别去点,点了更别去改,否则系统有可能无法开机。
上图“启动项目”名称前打勾的是自动启动的软件,这些软件的开机自动启动设置未必能在软件的设置里面找到。但是无论什么软件,只要开机启动,那么大多都在这个清单里(可能有一部分自启动程序是在计划任务里,一般是一些特殊的程序,此处暂不扩展)。在上述启动清单里,只需要对你不希望自动启动的程序,把它们名字前面的勾给取消掉,点击应用就行了。其他的“全部启用”、“全部禁用”也尽量不要点。
第一次修改这个设置时,会弹出确认窗口,勾选不再提醒即可。
4.进程查看
第四点,我想讲的是希望大家学会查看进程。
有很多软件在后台运行,这些后台运行的软件不会在你的任务栏里面体现,有时候也不会在你的右下角状态栏里面看到,但都在进程里面体现。比如说当时有很多同学要安装office 2016,并且要运行激活工具。而你的电脑长期有一些如360、其他杀毒软件、系统自带的的杀毒软件等都在后台运行。如果没有把这些程序关掉,你无法正常使用那个激活工具(系统自带的杀毒软件甚至一看到这个激活工具就让它消失)。因为从杀毒软件看来,这个激活工具的运作方式就像个病毒(把微软 的程序破解了,能不遭人恨么)。
下面这张就是进程的一个页面,其实从软件的名称以及描述里面能够大多数软件都能判断出来,他到底是个什么东西,只要你对这些软件的名字比较熟悉的话。
对于不熟悉的软件或者是这个印象名称,建议大家不要强行关闭,你可以在百度一下搜一下。一般情况下百度上面的信息都很完整,你遇到的问题,绝大部分网友都遇到过都提出过也有相应的答案。所以对于不明白的,你又想学习的话,第一步是百度。百度一下你就懂了这个到底是什么、需不需要关、是不是病毒,尤其是占用内存较多的程序。
对于进程这块比较感到陌生,又想学习的话,文末会给大家推荐一个工具,这个工具会把同类的进程用一个底色来表示,并且分层展示,就像幕布一样,查看起来简单明了。
二、软件安装
1.软件下载
关于软件的下载来源,我希望大家尽量从软件的官网去下载,如果这个软件有官网的话。比如你现在要下载IE浏览器11,因为有时候 Excel 会要求IE不低于9才行。那么你在百度搜索IE浏览器的同时,顺便把“微软”两个字敲上去。这样子出现在前面的几个搜索,结果里面就有一个是微软的网站,你可以看到下面的域名有个 microsoft。
对于你找不到官网的。软件尽量去找一些大一点的。主流一点的软件的下下载的分享网站这样的话。大家今后去百度上搜索多了体验多了,你也就明白有哪些软件的网站是靠谱的。
关于软件下载,再给大家看一张图。以防大家误装软件。
第一张图是软件的基本信息,你可以看一下这个版本是不是你需要的软件,特别是他这个软件大小你要稍微留个心眼,在这里面有一个高速下载我特别指示出来,不要点这里。为什么?请看第二张图。
当我把鼠标放在两个高速下载的时候,也就是前两个小图位置的时候,你能看到左下角有一个下载链接,能看到文件的名字。前两个比较奇怪,文件名中间用一个@,后面再加一个莫名其妙的数字,最后的扩展名还是直接是 exe。一般情况下,软件下载的时候,比较少直接是 exe 可执行程序,大多数情况下都会是个压缩包,但也有例外。
继续看这张图,在我们点到第三个链接的时候,这个显示的真实文件名就靠谱一点了:前面是软件的名字,中间是他的版本号,后面的H代表汉化版(因为页面最前头的文件信息的标题里,披露是汉化版软件),最后是个压缩包的zip格式。
这个软件从形式上看就已经靠谱很多了。下载完之后你也可以跟前头软件信息的软件大小进行匹配,看一下是否差不多或完全相符。如果差距比较远,那就要当心,很可能又是另外一个软件。
为什么我要强调软件下载这一点?因为很多流氓软件就是这么趁虚而入的,你下载的东西很可能就不是你想要的,甚至有可能是病毒,轻度些的可能是一个流氓软件。下了这个软件并安装之后,很可能他就开始自动帮你下载其他软件或者诱导你下载其他软件,总之不安好心。
所以大家一定要注意,要了解清楚你现在要下载东西是什么,同时安装的时候,注意安装提示,看看提示框的软件名称对不对,这个软件是否是你要的软件,安装过程中有没有默认已勾选的捆绑软件名字,发现了就要取消勾选。
2.软件安装
对于重要的软件,比如说office、IE浏览器、微软的杀毒软件 Security Essentials ,建议直接安装在c盘。除此之外,尽量按照安装在d盘。但如果你的c盘空间足够大,也可以安装的c盘。绿色的软件就是指不需要安装的软件,它就是一个压缩包解压即用。一般情况下,这些软件的话,建议安装在d盘,因为即使你系统重装了,这些软件依然能够使用。
下面这张图是个示意,安装程序时,怎样把默认安装在c盘programfile下面的文件路径,改为D盘下面的软件文件夹里。今后,你就会在d盘里面根目录下看到programfiles文件夹,这里面就是你安装的软件所在的文件夹。安装目录也最好是固定的,并且文件夹不要出现中文名,所以直接就这样按照英文的programfiles,既简单又方便,并且不会出错。
32位的电脑,安装软件的默认目录叫programfile。如果你是64位的电脑,安装32位的软件的时候,它显示的默认安装文件夹就会在后面加一个(x86),x86就是32位的意思。
在软件安装的时候还有一点必须要提示。我看到很多同学都有这样的习惯:下载完软件之后的压缩包后,直接在压缩包里双击运行安装程序(通常它的名字叫 setup.exe 或者叫 install.exe),这是非常错误的行为。因为在你双击安装程序的时候,电脑进行的操作是把整个安装过程所用到的文件存储在c盘的临时文件夹里,而临时文件夹是以$开头命名,安装过程中很可能因安装路径有这类奇怪的字符导致出错。此外,临时文件夹的文件层级很深,即你要在c盘打开n个文件夹才能找到安装程序的文件,而过长的路径名也会导致出错。有些软件,特别是比较大的,比如说office,在这个过程中很可能因为把文件写入内存较多,导致系统卡死。正确的做法是先把软件解压到硬盘后,再运行安装程序。压缩包内直接打开文件,对象仅适用于体积小的文档、图片等。
3.软件设置
把软件下载并安装之后,再打开软件的设置去看一看,找一找。一是看看软件有哪些可以更改的设置,以符合你的习惯和用途;二是关闭一些不必要的一些设置,比如自动更新,比如开机自动启动,比如自动向服务商提供反馈数据,如果你不需要这些设置的话。还有一些就是可以关闭一些不必要的广告弹窗。比如搜狗的收入输入法,腾讯的QQ,还有其他的一些新闻客户端等等,都可以去看一下。
4.软件卸载
很多同学以为,桌面上有一个软件的图标,你把它删了,这个软件就被卸载了,或者直接到c盘的programfile里,把安装软件的同名文件夹删除了,这就叫卸载软件。这些都是非常不规范、非常错误的行为,也是非常可怕、非常危险的行为,犹如未断电就去手触裸露的电线,容易把电脑搞死。软件的安装不仅仅是在你的C盘或D盘里面写入数据,同时还在系统的注册表里、计划任务里、组策略里、服务里等很多地方都会有相关的信息注入进去。你在把文件夹删除了,但这些不易看见的地方的设置都没擦除,系统会认为这软件还在。如果原本是设置开机启动的,那么开机就报错;如果是定时执行的,那么就定时报错;你想安装新版的软件,告诉你你已有旧版、无法安装新版。你会觉得windows破、难用,但这些都是自己种下的果。
正确卸载软件的方式是到 我的电脑 - 控制面板- 程序和功能 里面,这里会详细列出你已安装的软件清单。在这里面卸载软件才是正确的方式。软件有问题,可以尝试修复,修复也在这里。对着某个软件右击,选择卸载或修复。如果软件安装的文件夹里有 Uninstall 程序,或者在 开始 里,点开某个具体软件的文件夹后,出现Uninstall 图标,这两个也是可以点击后进行卸载的。
5.软件黑名单
软件的黑名单,也就是流氓软件。流氓软件有什么特征?
1)广告多
2)捆绑软件多
3)自动强制更新
4)卸载困难
我在给一些同学做远程的时候,发现他们的压缩软件大多是好压、快压、360压缩。非常不推荐。因为这些软件要么就是你运行一次,他就给你看广告。要么就是用它压缩的软件,用其他正常的主流压缩软件竟然打不开,不能解压,必须要用它的软件才可以,这是多么流流氓的行为。此外,压缩软件的鼻祖是winzip,后来者winrar也不错(用过往3.0版的即可,后续版本被国人代理,你懂的),7-zip功能也很强大,都是有点年纪的老者。而其他新冒出来的非主流软件基本都是这些软件的山寨版,而且压缩软件功能也比较纯粹,无需尝鲜。
上面说的归类如果你理解不深的话,再给你看两张图:
电脑熟手眼中的 winrar、7-zip、winzip(此款基本退休了):
电脑熟手眼中的好压、快压、360压缩:
所以,当你闹肚子的时候,你该提出的问题是:我刚才吃了什么了?
而不是:我的肠胃怎么那么弱?
回归话题。
有些同学甚至不知道上述非主流软件是什么时候安装上去的,这也是流氓软件的一个特征,在你一不小心的时候就被其他软件、或者是网站一个隐蔽链接,引诱你点击后就自动下载安装了。
除了刚才说过的好压、快压等压缩软件之外,还有两大流氓软件阵营,这是我的个人看法:一是360,二是腾讯。两大阵营的软件是接地气的,但也有坑蒙拐骗的嫌疑。比如,你装了360安全卫士,某一天你桌面上出现了360浏览器,又过了几天出现了360压缩。请回看上述流氓软件特征第二条。
360的软件越来越臃肿,以安全卫士为典型,有些功能并不是你想要的,有些软件并不是你想装的,强买强卖。所以如果你用不到这个某个具体的软件,建议你立即卸载,不要留着。腾讯的一些软件跟360有点类似,微信公众号点开视频,想回看,莫名其妙必须要安装腾讯浏览器,一样的流氓气质。
下面这张图是我在网上随意找的。这是手机程序截屏,这事与电脑程序有共通的地方。上述截屏有个故事:有个人回家,他的母亲抱怨手机非常慢,这个人把他母亲的手机拿过来一看,上面n多360的程序。手机软件是这样,电脑程序也是这样。有时候我去长辈家里,也会发现他们的电脑上面或多或少都有这样的软件,在他不知不觉的时候就被强行的下载安装了。他甚至不知道这个软件是怎么冒出来的。
关于360,多说一句:不要使用 360 安全卫士,普通用户电脑水平不够,掌控不好,因为任何电脑变动它都要你做决定:要不要改?流氓软件要改设置、正常软件也会要改设置,你能分清哪些设置该改、哪些不该改吗?做错了决定,你就做好四处求助的准备吧。而有经验的电脑高手,不屑于与流氓软件为伍:伤疤虽已消失,内心的裂痕已无法弥补。
不装杀毒软件不踏实,那安装什么?win 7 可以选择微软出品的 Security Essentials,Win 8 及以上已自带此款软件,无需额外安装其他程序。
三、软件分享:
1.浏览器:Firefox
浏览器,我很想推荐谷歌的chrome,但后来谷歌退出中国之后,他的应用商店就不能正常访问,它的插件、扩展就不能下载。扩展不能使用的浏览器就不叫谷歌浏览器。于是我就推荐类似的一款,叫 firefox 火狐,也是老牌浏览器,也一样能用插件,有些插件Chrome有的,火狐也有。
什么叫扩展、插件?简单给大家看一个插件的功能使用后的网页内容对比。
下图是我用百度搜索photoshop弹出的页面。上半段是几行广告,你可以看到它的底色是不一样的,同时右下角标注了广告两字,右边有一大堆百度推销给你的东西。
下面这张图是我用了一些插件优化后,在chrome里面打开百度photoshop的搜索结果页面。你能看到,广告全没了,重要的信息都在,分散你心思的广告都没了,清清爽爽。
下图是我在谷歌chrome浏览器里面所使用到的一些插件,第一个插件就是屏蔽广告的。这个插件就是Chrome打开百度与IE打开百度,内容不一样的根本所在。
很多插件谷歌有的,Firefox也有,所以上面这个插件也可以适用于firefox。也正是因为这样很多插件都可以通用的原因,我推荐大家使用firefox,去下载安装一些比较优秀的插件,这些插件未必要去应用商店里面自己去搜索、尝试,网上有很多插件推荐清单,可以自己寻找、体验。
2.输入法:搜狗
这张gif图片是一个快速录入信息的一个方式。
这些信息是怎么设置的呢,给大家再看第二张图。
可以看到我在这个输入法的设置里面,把这个自动更新也关了,对搜狗输入法熟悉的人也能看出来,我这个版本的搜狗输入法非常老。这点也是我想提倡的一点就是软件,够用就好,你不需要频繁的更新。在更新之前,如果有必要的话,我建议你再去搜索一下最新版的评价以及使用反馈。据我的经验,大部分软件越更新越臃肿,给你不必要的功能越多,尤其是这类功能本就单一的软件。
3.鼠标手势:WGestures
给大家分享的第三个软件叫WGestures。W 代表 Windows,Gestures 代表手势,它实际上是针对windows的一个鼠标手势的软件。鼠标手势在浏览器的扩展里面也有。但这个扩展只针对浏览器。这个WGestures比较牛的一点在于它对整个windows都可以使用。
什么叫做鼠标手势可能很多人第一次听说,我得给大家看一张图,大家就明白了。
在这张图里,我打开了浏览器输入一个网址,我浏览了几个页面,我想后退。我直接用鼠标按住右键做几个动作,就回去了;我想刷新,我也只是按住右键做一个小动作,就刷新了;我想到页面的最底部。一下子就下去了;我想到页面的最上部。又上来了,诸如此类的设置非常多,它都能实现。并且,这个工具不仅仅只能用在浏览器上,windows 里的一切都能这么操作。在操作之前,要做好动作的录制。软件已自带一些动作,可以随自己的习惯自由变更。
4.查看进程:Process Explorer
进程查看工具,这个工具的名字叫 Process Explorer,界面如下:
这个软件对于看不懂进程的新手会非常有帮助,进程看得懂,一些软件的问题也都容易解决。
小结:
使用软件、使用操作系统,其实跟用 Excel 一样,多用、多折腾,你就慢慢的会了。
下载到一个新的软件的时候可以多看看他有哪些按钮,哪些设置。就像以前小时候刚买到一款新的电视机一样,把遥控器上面的按钮逐个研究一遍,带一些探索精神。我的软件经验,也就是这样子,一步步摸索过来的。
同要利用好百度这个搜索工具。不懂的问题,或者是遇到类似的问题,你可以先去百度上搜一下。尤其是软件使用上的一些问题、操作系统上使用上遇到的问题。中国人很多,你的问题基本都有人遇到过、在网上求助过、有人提供过可靠的回答。找到这个回答,你的问题就能解决了。没有人是一直可依赖的,最能依赖、最可靠的人是你自己。找到问题解决的思路、寻找到答案的办法,比答案本身更重要。
还有一点,在下载软件并安装软件的时候,每一步都要仔细看它上面提示什么,在在表达什么。为什么在一步步安装的时候需要仔细看,一是它会提示你,你现在缺少什么,会提示你现在安装到什么目录,会提示你要安装哪些相关的配件,会提示你要不要捆绑安装另外一个软件。这些都是要非常小心的,尤其是一些不规范的小软件。如果有安装文档的,那么在安装程序前务必阅读一次,留意注意事项、安装前置步骤。
上面已经说了很多,分享就到这里,感谢各位的耐心收看。
希望看完能有所收获,哪怕只是纠正一个坏毛病,只用上我推荐的一款软件,觉得这个软件能帮助到自己,那花费时间阅读本文就值得了。
谢谢大家!