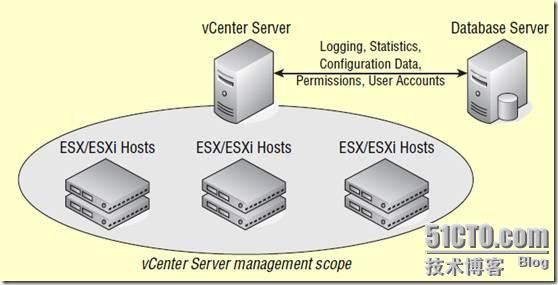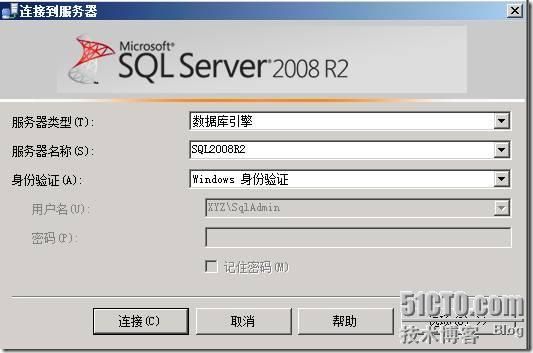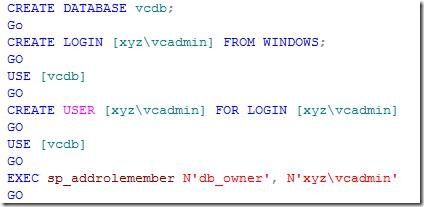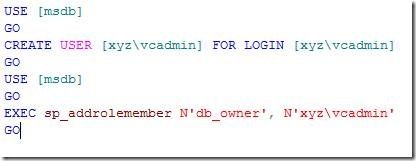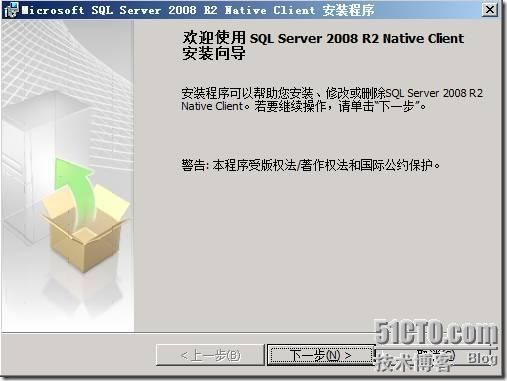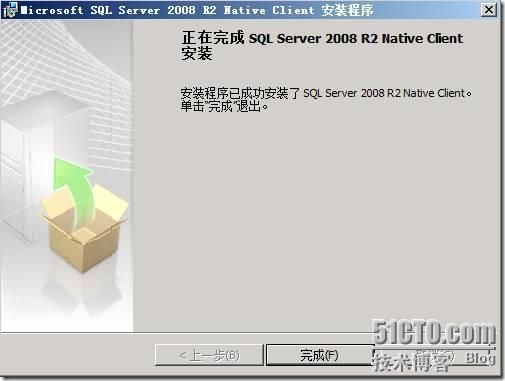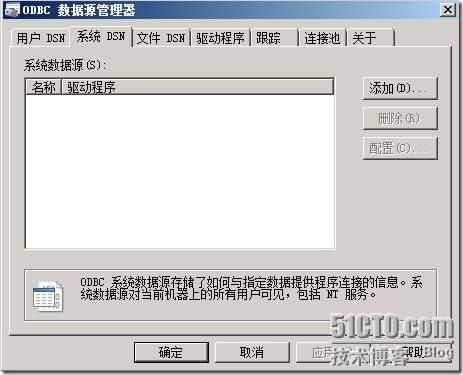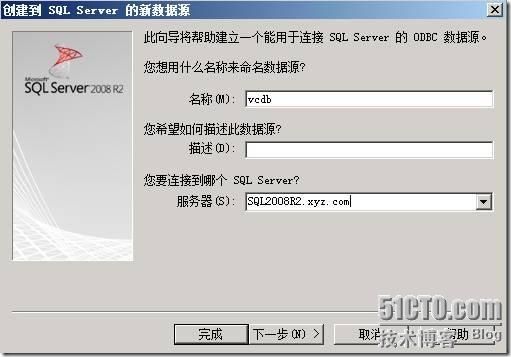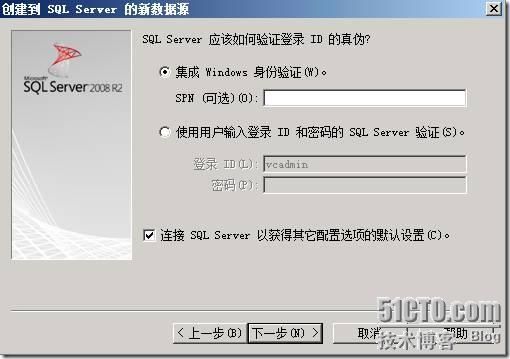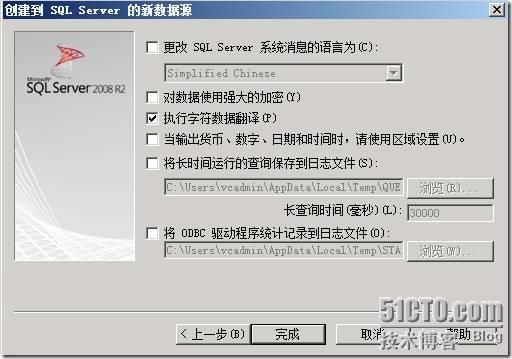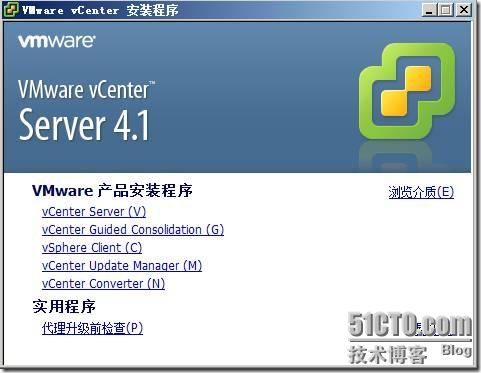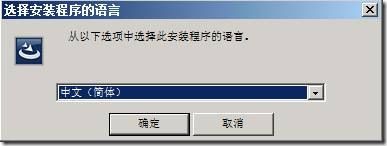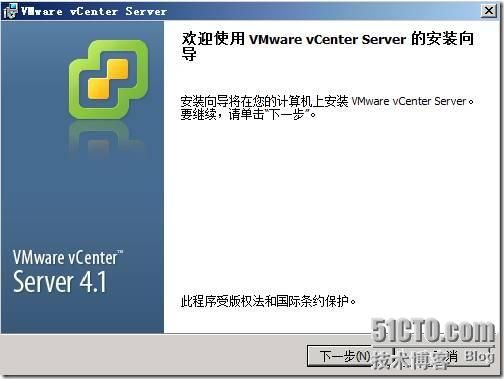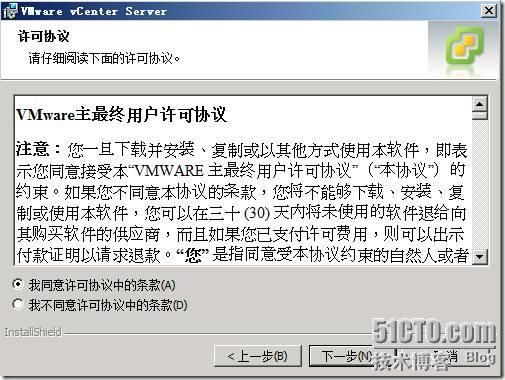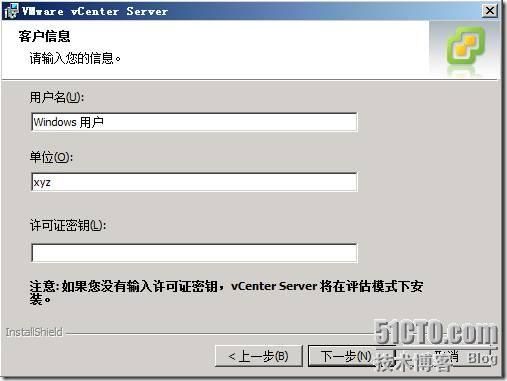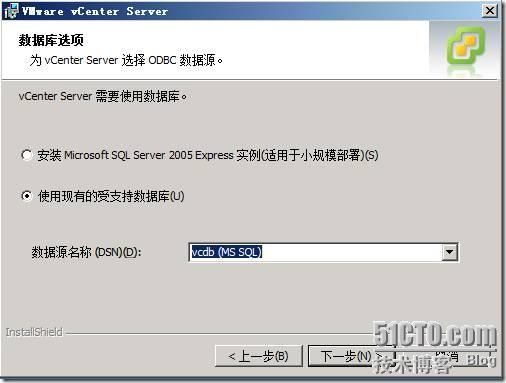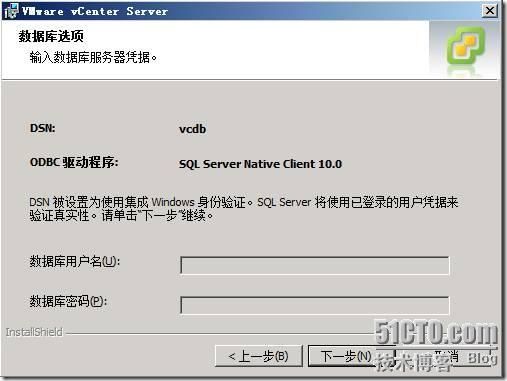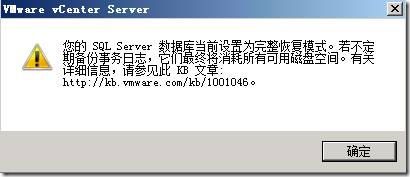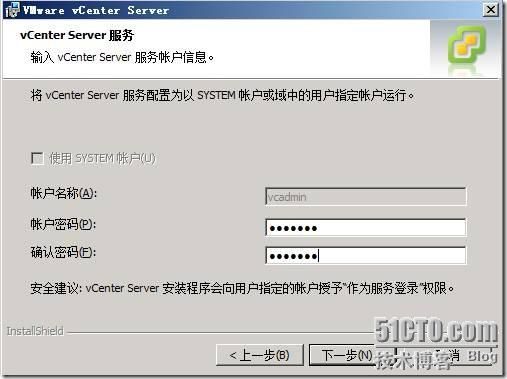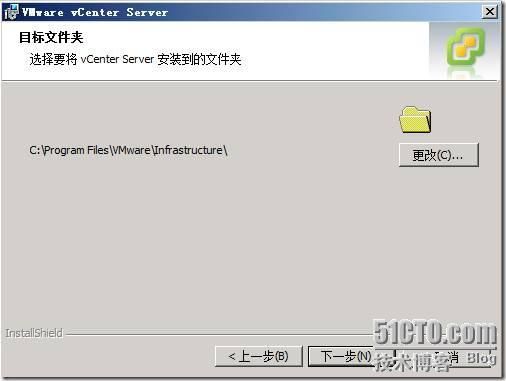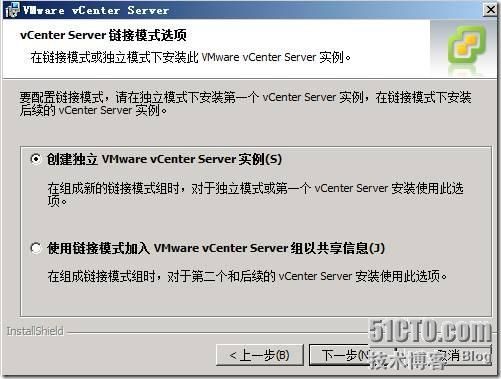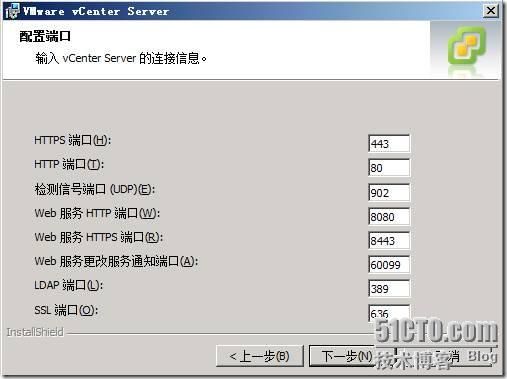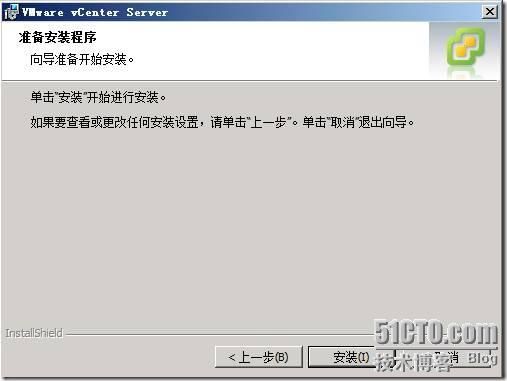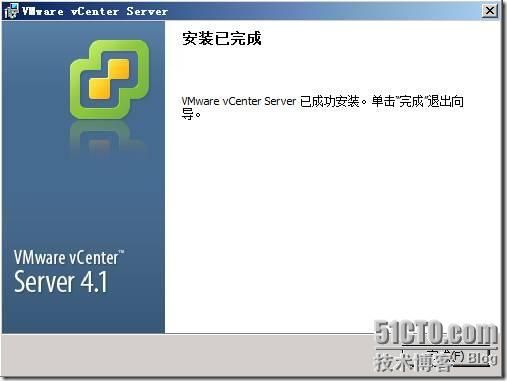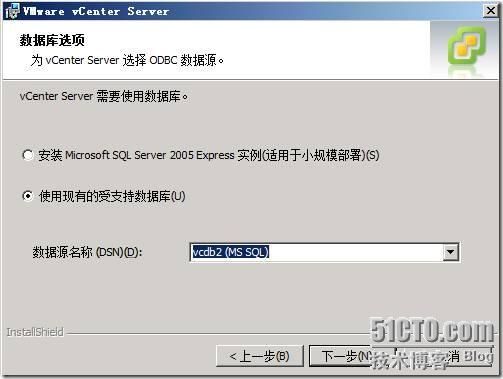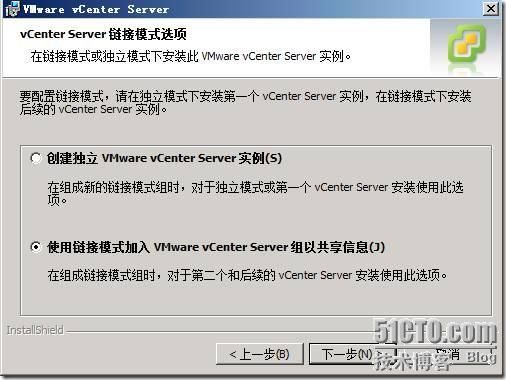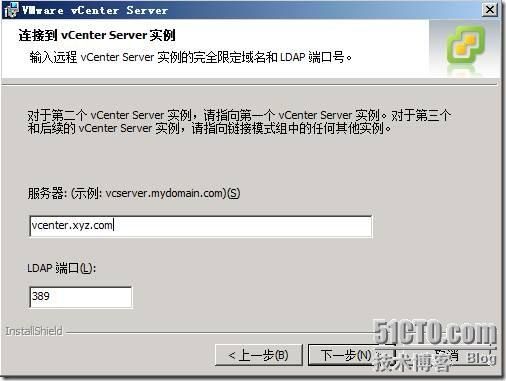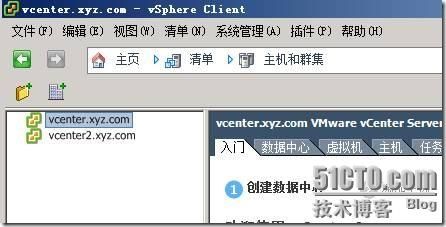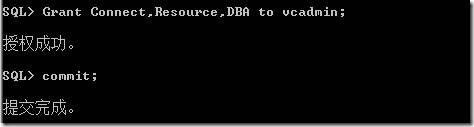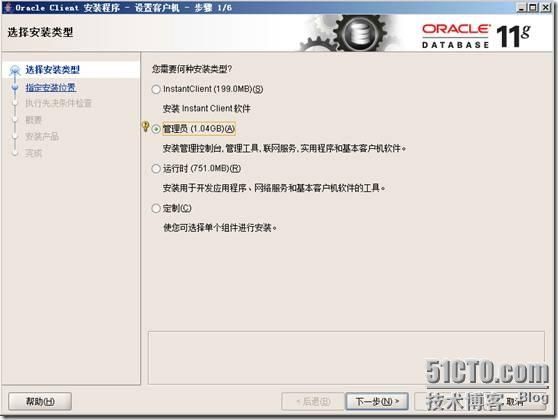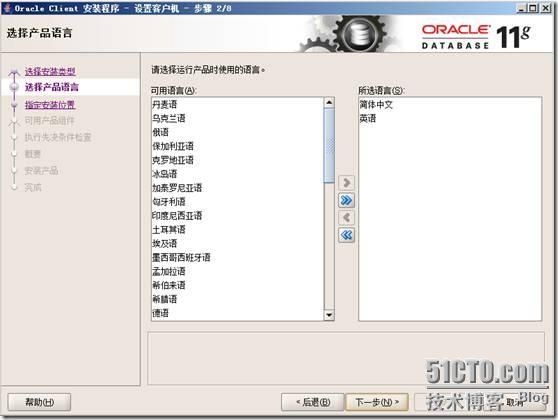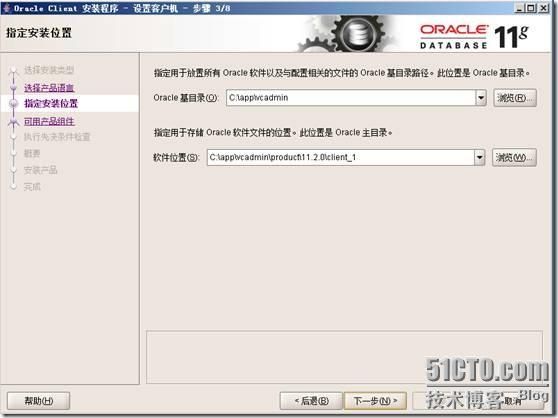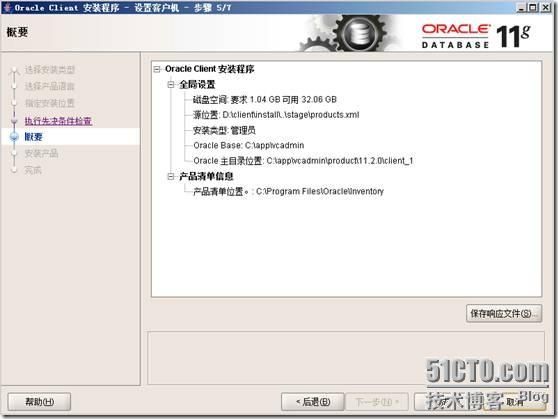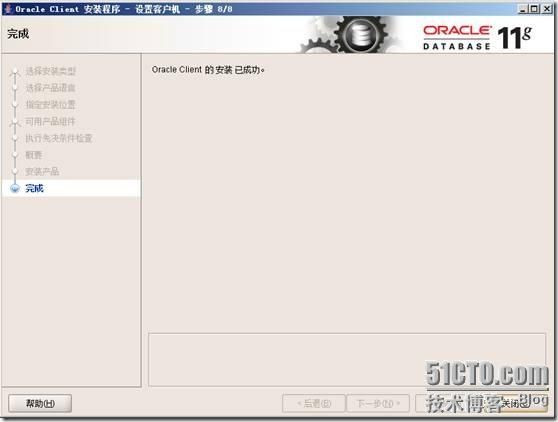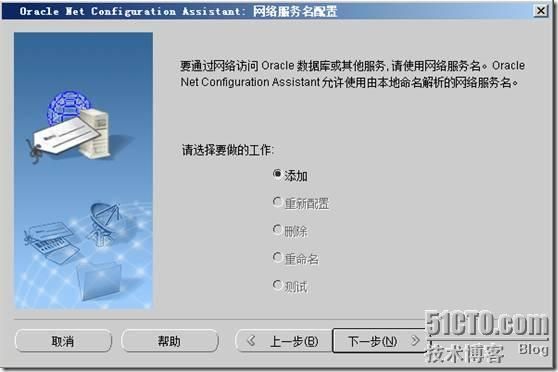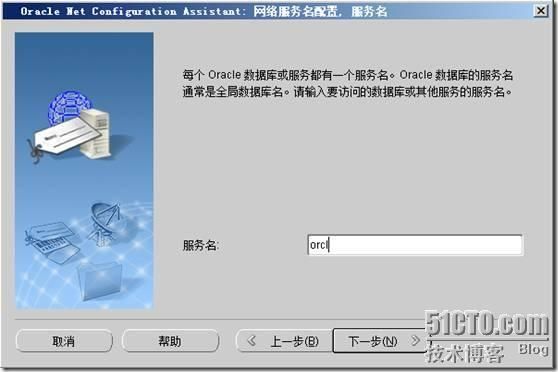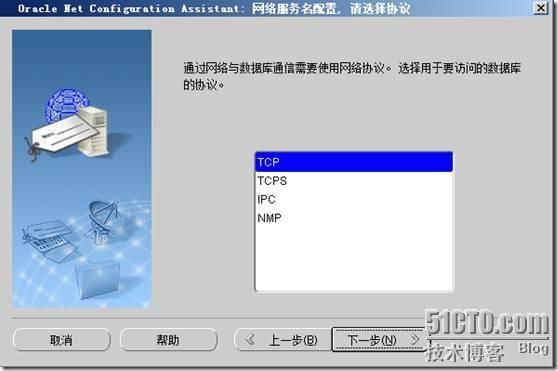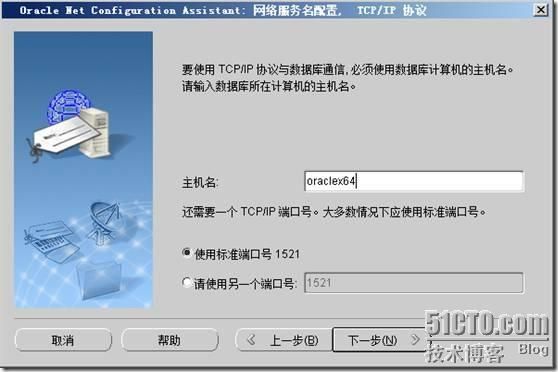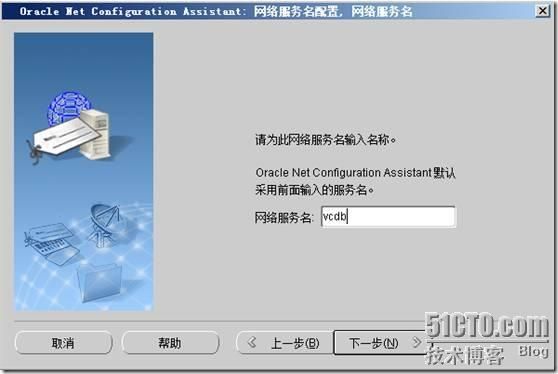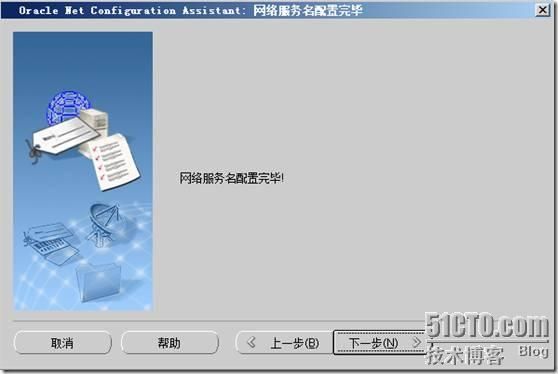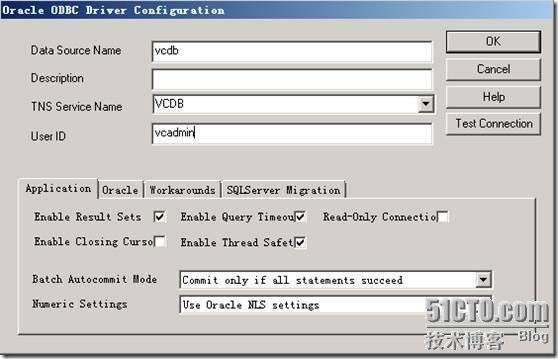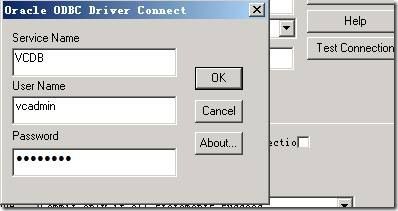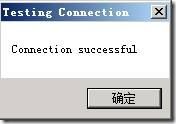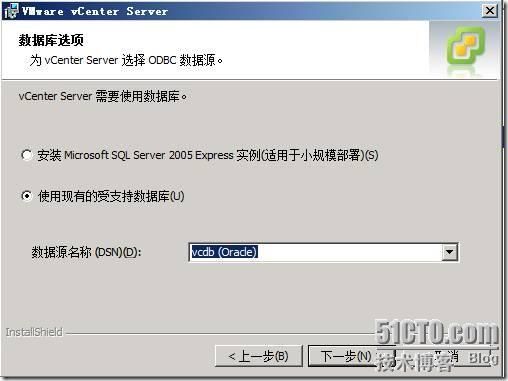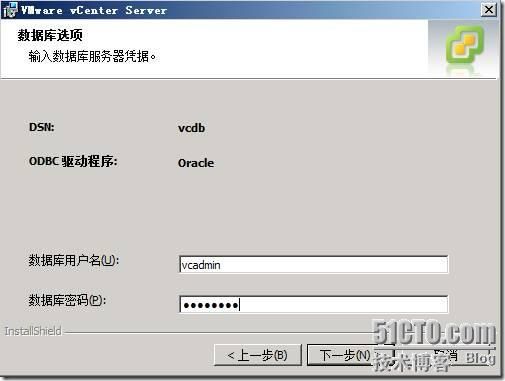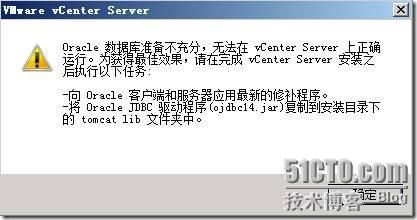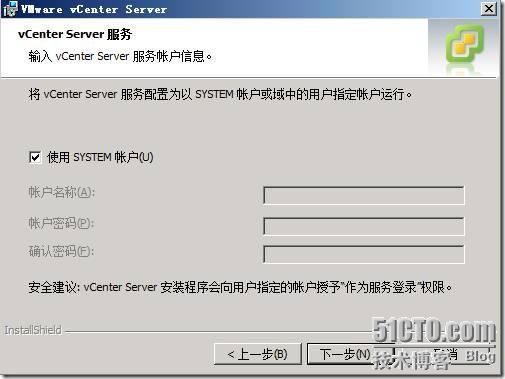摘要
本文主要介绍了分别使用Sql Server及Oracle作为后台数据库来安装vCenter Server的过程
目录
vCenter Server简介简介
vCenter Server的拓扑
vCenter Server支持的数据库
vCenter Server 高可用性
安装vCenter Server
vCenter Server简介
vCenter Server提供了执行VMotion,DRS,HA,FT的功能。没有vCenter Server,将无法建立vDS,host profiles,vCenter Update Manager。
最低硬件需求:
CPU:2G Memory:2G,可用磁盘空间1G以上。
两个CPU核心,3GB内存支持100个ESX/ESXi主机和2000个虚拟机
两个CPU核心,2GB内存支持50个ESX/ESXi主机和1000个虚拟机
建议:两个CPU核心已经足够,更多的CPU将无法得到充分利用,内存方面,越多越好。
vCenter Server的拓扑
vCenter Server支持的数据库
Oracle 10g/11g,SQL Server 2005(SP2)/2008
vCenter Server 4.1只支持64位的DSN
vCenter Server 4.1支持DB2,但vUM不支持DB2
VMware建议在小规模环境部署(少于5个的主机,少于50个虚拟机)中才使用SQL Server 2005 Express Edition
对于SQL Server来说,两个CPU核心,4GB内存可以满足多数场景的需求。
vCenter Server 高可用性
当vCenter Server不可用时,部分高级功能诸如VMware VMotion, VMware Storage VMotion, and VMware DRS也将不可用,但VMware HA除外。
当vCenter Server不可用时,将无法克隆虚拟机,也无法使用模板部署虚拟机。
当vCenter Server不可用时,显然无法使用集中认证,以及基于角色管理ESX/ESXi主机
1. vCenter Server的高可用
方案一:vCenter Server是物理服务器
此方案高可用解决办法是使用待机服务器,可分为两种方式,第一种待机服务器为物理服务器,第二种待机服务器为虚拟机。
高可用的解决办法是准备一台待机服务器vCenter Server,当vCenter Server主服务器停机时,启用待机的vCenter Server,然后连接到后端数据库。此方案需要注意的是保持主动及被动服务器的文件系统的同步。如果待机服务器使用虚拟机,可使用P2V将vCenter Server主服务器部署到vCenter Server环境中的虚拟机上。
只要后端数据库可用,在没有待机vCenter Server的环境中,只需要重新安装一台vCenter Server,然后连接到后端数据库,再连接相应的主机,即可恢复vCenter Server环境。
方案二:vCenter Server是虚拟机
将vCenter Server部署在VMWARE HA的环境。利用HA功能,当vCenter Server虚拟机宿主机故障时或者需要维护,vCenter Server虚拟机将在另外一台主机上重启,也可利用vmotion手动将vCenter Server迁移到另外一台主机,从而提供了vCenter Server的高可用性。
2. 数据库的高可用
vCenter Server环境中最重要的部分是提供后端数据库的冗余,可考虑的方法使用服务器集群,此外,也可考虑使用SQL数据库日志复制功能,如果没有群集及复制的部署,至少要有相应的数据库备份方案。
安装vCenter Server
vCenter Server需要使用64位的DSN,支持的数据库有SQL及Oracle。出于管理方便的考虑,使用活动目录(xyz.com)管理vCenter Server环境下的服务器。身份验证方式使用Windows身份验证
接下来将根据后端数据库分别为Sql及Oracle两种情况来安装vCenter Server
1. vCenter Server使用SQL Server 2008 R2作为后端数据库
1.1 创建vCenter Server所需的数据库vcdb及相应登录用户
全新安装一台SQL Server 2008 R2,主机名为sql2008R2,IP为192.168.1.7
加入活动目录(xyz.com),使用普通域用户(sqladmin)登录,将该域用户加入本地管理员组。
生产环境中出于权限分离的考虑,数据库服务器管理员为xyz\sqladmin,vCenter Server数据库用户为xyz\vcadmin
需要为域用户sqladmin分配适宜的权限才能登录Sql2008R2
数据库服务器管理员为xyz\sqladmin的权限为sysadmin
使用xyz\sqladmin登录Sql2008R2控制台,
创建vCenter Server数据库vcdb,创建登录用户xyz\vcadmin,创建vcdb数据库用户xyz\vcadmin,授予db_owner权限
CREATE DATABASE vcdb;
Go
CREATE LOGIN [xyz\vcadmin] FROM WINDOWS;
GO
USE [vcdb]
GO
CREATE USER [xyz\vcadmin] FOR LOGIN [xyz\vcadmin]
GO
USE [vcdb]
GO
EXEC sp_addrolemember N'db_owner', N'xyz\vcadmin'
GO
安装过程该用户还需要MSDB数据库的db_owner权限(只是在安装过程才需要,安装完成之后移除)
USE [msdb]
GO
CREATE USER [xyz\vcadmin] FOR LOGIN [xyz\vcadmin]
GO
USE [msdb]
GO
EXEC sp_addrolemember N'db_owner', N'xyz\vcadmin'
GO
如果必要使用该存储过程修改db_owner
EXEC sp_changedbowner @loginame=`vcdbuser′,@map=`true′
1.2 在vCenter Server服务器上创建64位的系统DSN
全新安装一台Windows 2008 R2服务器,机器名为vcenter,IP为192.168.1.40
加入活动目录(xyz.com),使用普通域用户(vcadmin)登录,将该域用户加入本地管理员组。
首先需要安装Sql2008R2的安装 SQL Server Native Client,sqlncli.msi 的 x64 和 Itanium 版本也会安装 SQL Server Native Client 的 32 位版。
该工具位于CDROM:\2052_CHS_LP\x64\Setup\x64\sqlncli.msi
如果无法连接,需要开放数据库服务器的1433(TCP)端口
1.3 安装vCenter Server
使用xyz\vcadmin用户登录vcenter服务器,挂载安装光盘
选择第一项vCenter Server安装,依据向导提示安装即可。
点击下一步时,需要Sql Agent服务已经运行
安装vSphere Client过程省略。
1.4 安装链接模式的vCenter Server
链接模式的vCenter Server使用Microsoft ADAM在实例之间复制信息。
需要复制的包括:
连接信息(IP地址和端口)
证书和指纹
许可证信息
用户角色
为实例2创建相应的数据库vcdb2
CREATE DATABASE vcdb2;
Go
USE [vcdb2]
GO
CREATE USER [xyz\vcadmin] FOR LOGIN [xyz\vcadmin]
GO
USE [vcdb2]
GO
EXEC sp_addrolemember N'db_owner', N'xyz\vcadmin'
GO
安装过程
接下来的安装过程与普通安装无异,登录之后如图所示。
2. vCenter Server使用Oracle11g2作为后端数据库
2.1 创建vCenter Server所需的数据库vcdb及相应登录用户
可使用dbca建库向导创建也可使用sqlplus创建
sqlplus / as sysdba
Create SmallFile TableSpace "vcdb" DataFile 'c:\database\vcdb.dat' size 1G Autoextend On Next 10M MaxSize Unlimited Logging Extent Management Local Segment Space Management Auto;
Create User vcadmin Profile Default Identified By password Default TableSpace "vcdb" Account Unlock;
Grant Connect,Resource,DBA to vcadmin;
commit;
2.2 vCenter Server上安装ODBC driver
创建DSN
点击Test Connection,输入凭据测试连接
2.3 安装vCenter Server
挂载vCenter Server安装光盘
省略安装过程若干
此用户为数据库用户
接下来的安装过程与SQL的相同,截图略。
按系统提示将ojdbc14.jar复制到tomcat\lib文件夹,但在我的系统上找不到ojdbc14.jar,怀疑此提示是依据oracle 10g而产生的。
白皮书说要使用Microsoft Sql数据库,必须安装JDK1.6。同时需要将sqljdbc4.jar添加到CLASSPATH变量
要使用Oracle数据库,CLASSPATH变量必须包含JDBC驱动文件