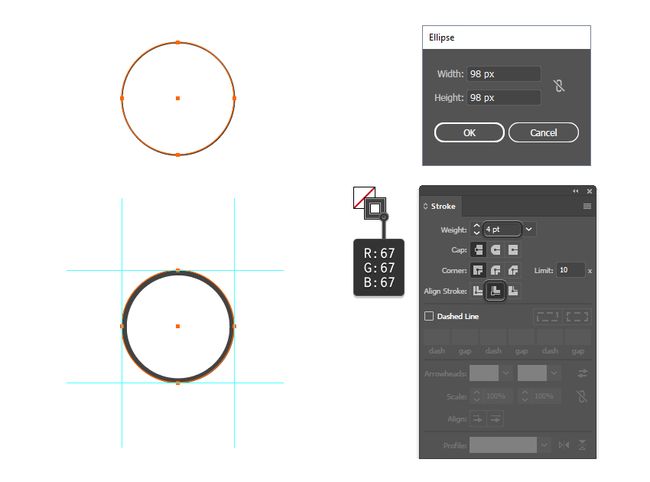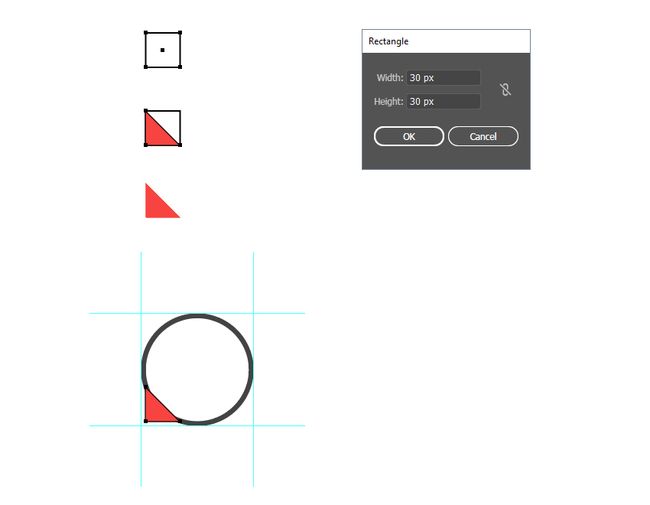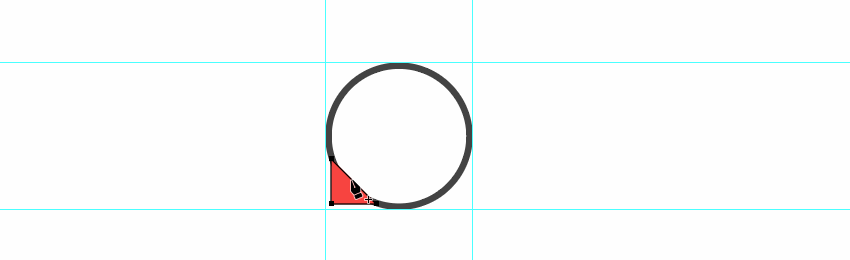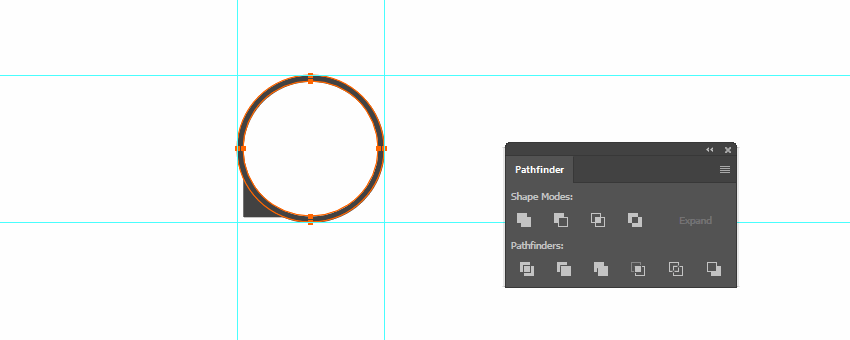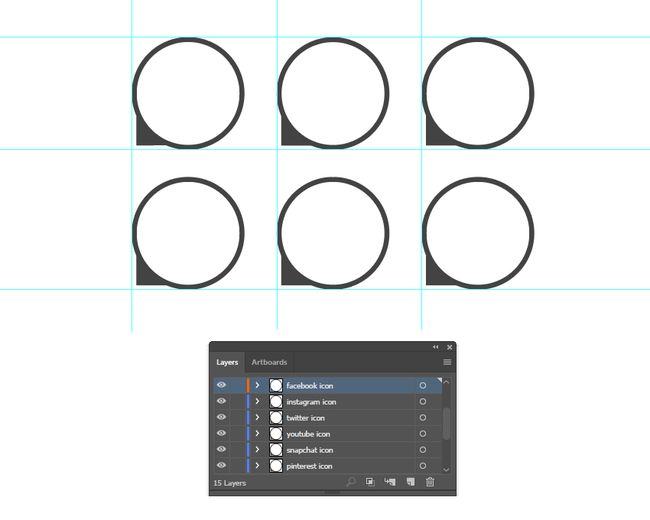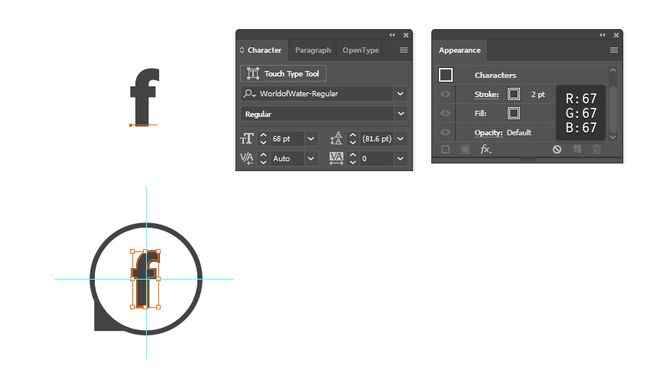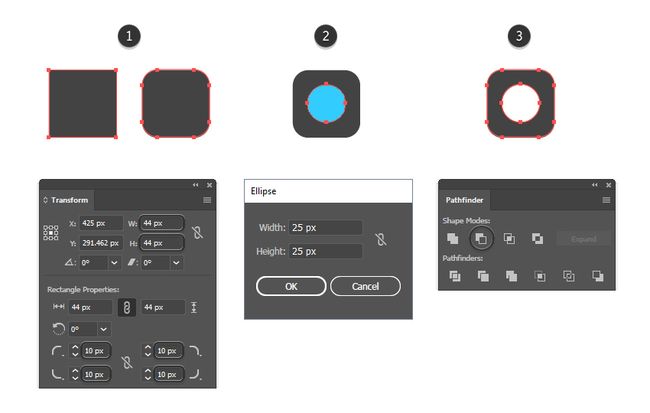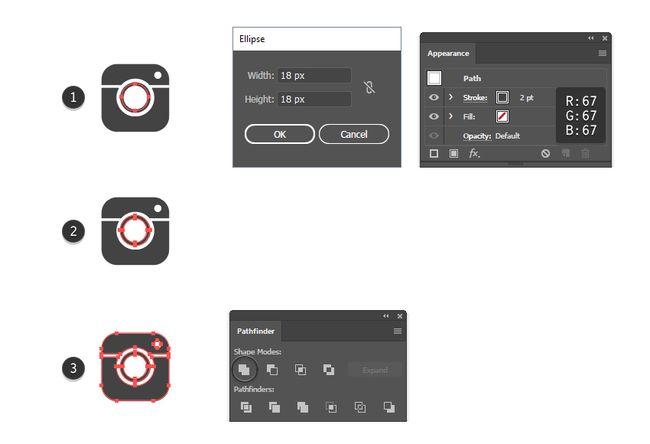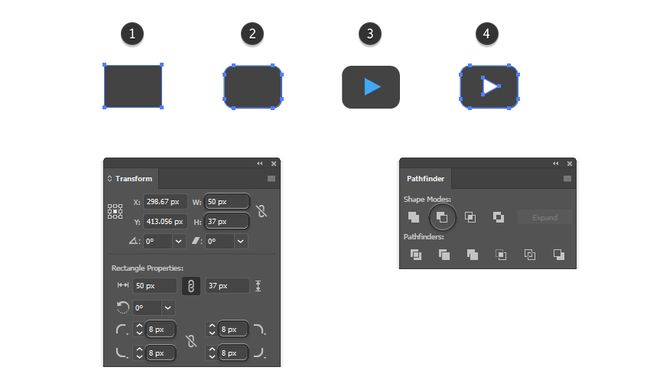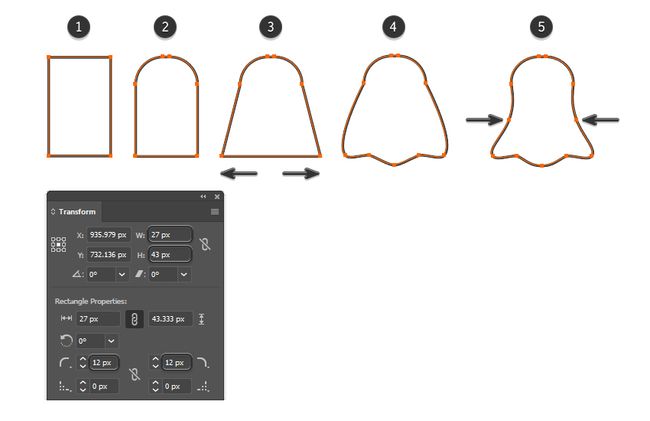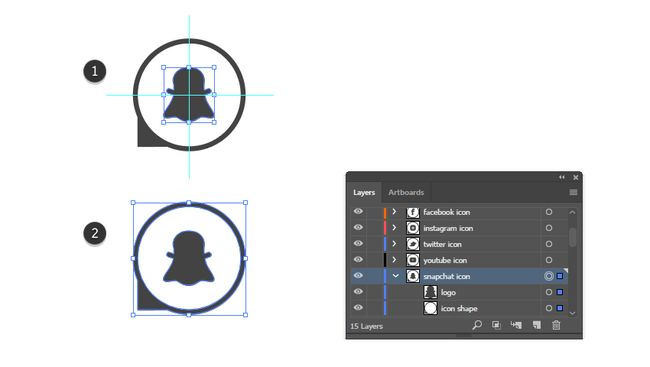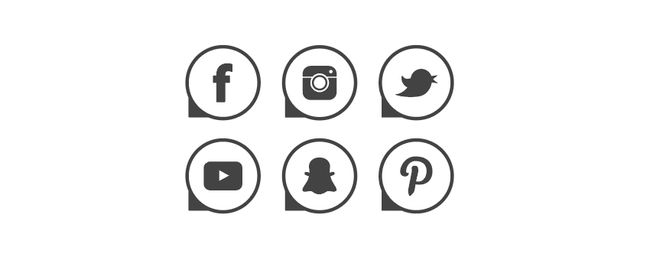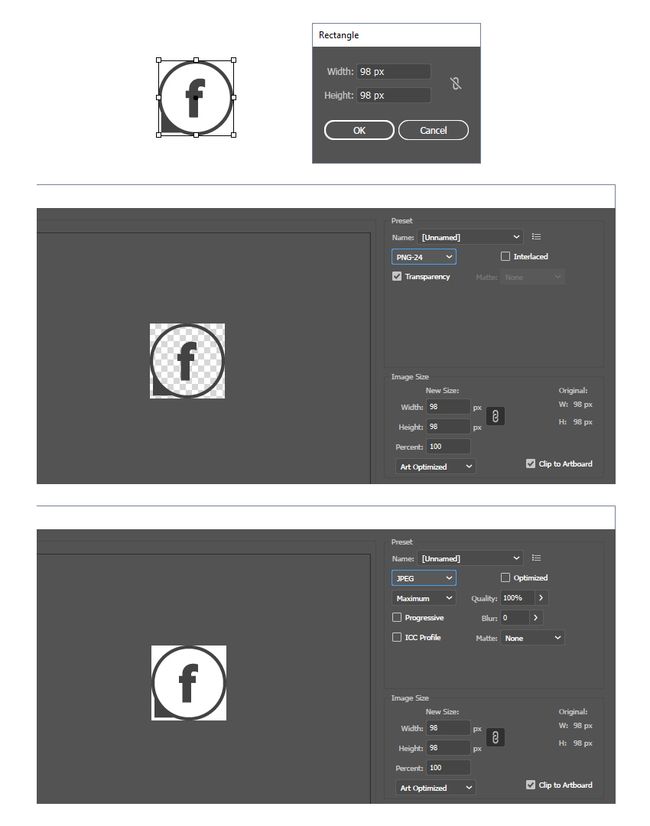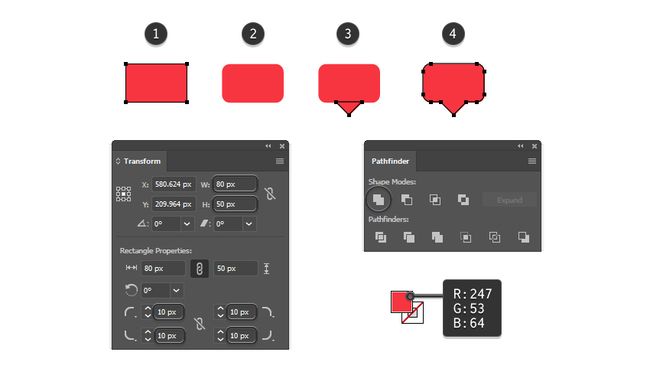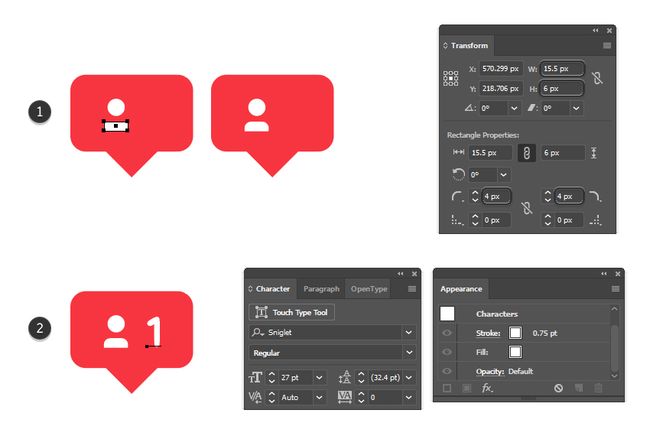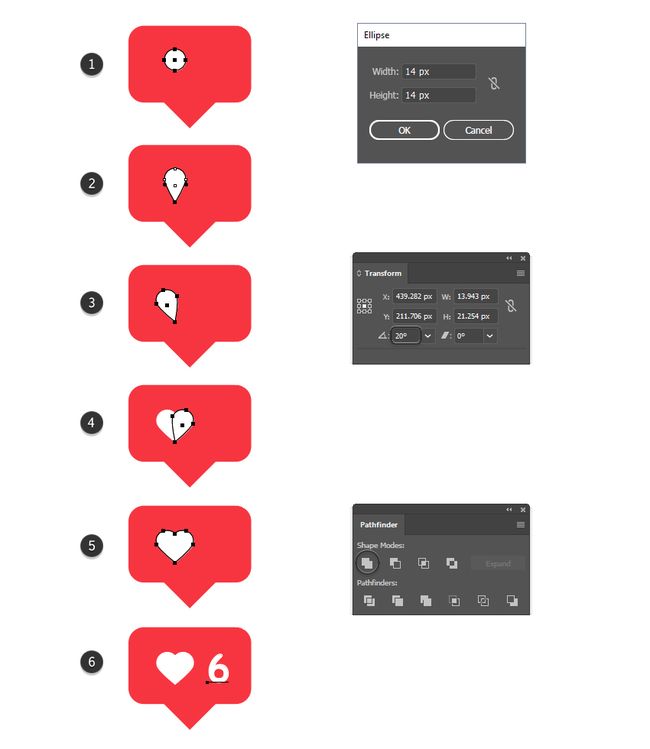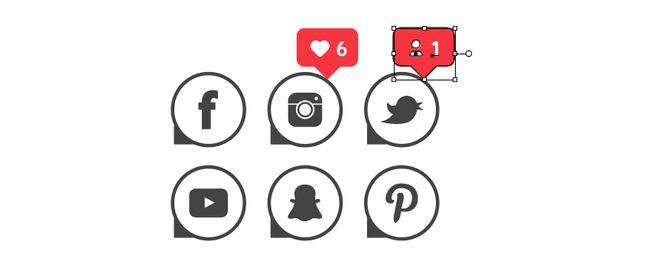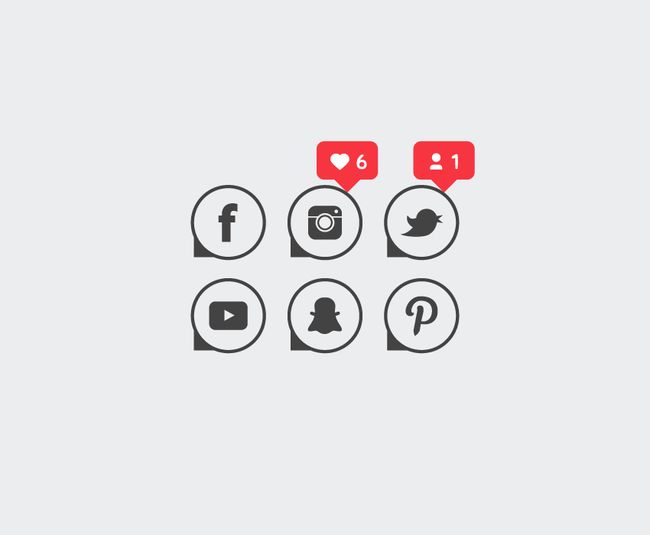1. 创建新文档
启动 Illustrator 创建新的项目文件“ 文件”>“新建” 或者“Control-N”。然后为新文件命名,设置尺寸,然后选择像素 为 单位 和 RGB 的 色彩模式。
接下来,转到编辑>首选项>常规并将键盘增量设置为1像素,然后转到单位将数据设置如下图所示选项。接下来绘制的过程中你会发现这些设置将为你提供很大的帮助。
2. 创建图标形状
第1步
使用椭圆工具(L)画板上绘制一个98 x 98像素的圆圈,并创建4px深灰色描边。
转到“ 视图”>“标尺”>“显示标尺”,然后在圆的四周创建参考线,作为活动绘图区域。
第2步
接下来,使用矩形工具(M)绘制一个30 x 30像素的正方形,在正方形的对角线之间绘制一个三角形。将此三角形移动到灰色圆圈的左下方。确保它没有超出绘图区域。
第3步
接下来我们需要做一些小调整。使用添加锚点工具(+) 在三角形上添加一个新的锚点。将此点拖动到灰色轮廓上避免接触到圆圈内部。最后,用与圆圈相同的深灰色着色。
第4步
选择灰色圆圈并转到对象>扩展外观,将圆圈内部笔触变为填充,选择生成的灰色环形状以及三角形,然后在“ 路径查找器” 面板中选择“ 联集 ” 将它们合并为单个形状。图标的主要形状就完成了。
第5步
制作“ 图标形状 ”的五个副本,然后依照参考图像或进入“ 对齐” 面板将它们排列在画板上。将每个图标形状移动到单独的图层并相应地命名它们,方便之后在“ 图层”面板中进行图标的调整。
3. 创建脸书(Facebook)图标
第1步
定位到“ Facebook图标 ”图层,选择文字工具(T)并使用World of Water字体,粗体,在画板上输入字母“ f ” ,尺寸为 68pt。填充与形状相同的填充颜色并赋予文字2pt的轮廓。
转到对象>扩展轮廓两次以展开文本。然后在图标形状内移动字母,与图标形状对齐。
第2步
将图标形状和徽标保存为两个单独的形状,将它们合并为复合路径。进入“ 路径查找器” 面板中按“ 联集”,然后按“ 对象”>“复合路径”>“制作”(Control-8)。
4. 创建照片墙(Instagram)图标
第1步
定位在“ Instagram图标 ”图层上。使用矩形工具(M)画板上绘制44 x 44像素正方形; 然后转到形状面板并在圆角半径中输入10 px获得圆角(1)。用相同的深灰色填充此形状。
使用椭圆工具(L)绘制一个25 x 25像素的圆; 然后选择两个形状并选择对齐面板中的水平对齐中心和垂直对齐中心(2)。
选中两个形状的同时,在“ 路径查找器” 面板中选择“ 减去顶层 ” 获得复合路径(3)。
第2步
接下来,在图标上绘制一个细长的46 x 2 px矩形; 然后选择两个形状并在“ 路径查找器”面板中选择“ 减去顶层”,然后进入“ 对象”>“复合路径”>“制作”(Control-8)(1)。
在图标的右上方绘制一个5 x 5 px圆圈,选中两个形状后,在“ 路径查找器”面板中选择“ 减去顶层”,然后选择“ 对象”>“复合路径”>“制作”(Control-8)(2)。
第3步
绘制18 x 18像素的圆圈,使用相同的深灰色给它创建一个2pt的轮廓。选择图标形状以及此圆圈,然后在“ 对齐” 面板中按“ 水平对齐中心”和“ 垂直对齐中心” 确保它们完美对齐(1)。
保持选中状态,转到对象>扩展对象以将笔划转换为形状(2)。选择两个形状并在“ 路径查找器”面板中选择“联集”,然后选择“ 对象”>“复合路径”>“制作”(Control-8)(3)。
第4步
将完成的复合形状排列在图标形状的中心(1)。
此时,“ Instagram图标 ”图层上应该有两个形状:徽标和图标形状。保持选中它们,进入“ 路径查找器”面板中按“ 联集”, 然后选择“ 对象”>“复合路径”>“制作”(Control-8)(2)将它们合并到新的复合路径中。
5. 创建推特(Twitter)图标
第1步
定位在“ Twitter图标 ”图层上,创建一个27.5 x 27.5 px的圆圈,填充与图标形状相同的深灰色。切换到钢笔工具(P)绘制小鸟的主体形状,如下图所示。
创建喙,绘制一个类似三角形的形状,然后转到对象>变换>反射,选中水平, 然后点击复制以获得下半部分。
最后,用钢笔工具(P)绘制翅膀的形状。选择所有形状并在“ 路径查找器” 面板中选择“ 联集 ” 将它们合并为单个形状。
第2步
将鸟标志移动到图标形状内,将其排列在中心位置(1)。
在“ Twitter图标 ”图层上,您现在应该有两个形状:徽标和图标形状。选择两个形状进入“ 路径查找器”面板单击“联集”,然后选择“ 对象”>“复合路径”>“制作”(Control-8)。
6. 创建优兔(YouTube)图标
第1步
定位在“ YouTube图标 ”图层上。使用矩形工具(M)在画板上 绘制一个50 x 37像素的矩形(1); 然后转到变形面板并在圆角半径中输入8 px获得圆角(2)。
接下来,在圆角矩形的中心位置(3)绘制一个小三角形,然后保持选中两个图形,进入“ 路径查找器”面板中选择“ 减去顶层 ” 获得复合路径(4)。
第2步
将徽标移动到图标形状内并将其排列在形状中心(1)。如果需要,将图标形状和徽标合并到新的复合路径中(2)。
7. 创建色拉布(Snapchat)图标
第1步
在“ Snapchat图标 ”图层上,绘制一个27 x 43像素的矩形(1); 然后转到“ 变形”面板并在“圆角半径” 中输入12px,获得圆角矩形(2)。
使用直接选择工具(A)选择形状的左下角和右下角锚点,将它们向外移动一段距离(3)。切换到添加锚点工具(+)并使用它在底部添加三个新的锚点; 然后移动它们并调整手柄以创建波浪形形的底部(4)。
使用添加锚点工具(+)在左侧和右侧添加其他两个锚点; 然后将它们向内移动,获得类似幽灵的形状(5)。
第2步
使用相同的深灰色填充上一步骤中获得的形状(1)。然后使用钢笔工具(P)绘制两条短线条作为手臂,并将粗细设置为4pt。选择“描边” 面板中的“ 圆形端点”选项以获得圆形末端(2)。保持选中手臂形状的同时,转到对象>扩展外观将笔划变为形状(3)。
选择所有形状,然后在“ 路径查找器” 面板中选择“ 联集 ” 将它们合并为单个形状(4)。
第3步
将徽标移动到图标形状内,将其排列在图标形状的中心(1)。如果需要,也可以将徽标和图标形状合并到一个新的复合路径中(2)。
8. 创建矢量Pinterest图标
第1步
在“ Pinterest图标 ”图层上,使用文本工具(T)使用Magnolia脚本字体在画板上写下字母“ P ” ,大小设置为64pt(1)。转到对象>扩展外观将文本转换为形状(2)。
在直接选择工具(A)的帮助下 ,移动文字上的一些锚点获得尖形的底端,使其顶部变得更圆,使其右侧不那么圆(3) ,最后,你会得到一个更像原始徽标的形状(4),当然也不需要完全相同。
第2步
将徽标移动到图标形状的中心位置(1)。如果需要,可以将徽标和图标形状合并为新的复合路径(2)。
9. 保存图标
第1步
首先将所有图标整齐的排放在画板上
第2步
我们以Facebook图标为例。使用矩形工具(M)绘制一个98 x 98像素的正方形。选中图标和方形,选择水平对齐中心和垂直对齐中心确保它们居中对齐。
仅选择正方形并转到对象>画板>转换为画板以定义新区域。转到文件>导出>另存为Web来保存图标。选择您需要的文件类型,PNG,透明背景或JPEG,然后点击保存。对其余图标执行相同操作以单独保存它们。
10. 创建图标通知符号
第1步
使用矩形工具(M)绘制一个 80 x 50像素矩形,并用浅红色(1)着色。在“ 变换”面板中,选择“圆角半径”输入10px获得圆角矩形(2)。
在圆角矩形的底部绘制一个小三角形(3),然后保持选中两个形状,进入“ 路径查找器”面板选择“ 联集 ” 将它们合并为单个形状(4)。
第2步
在圆角矩形的左侧绘制白色的11 x 11像素 圆圈 ,然后在其下方绘制一个15.5 x 6像素矩形。在圆角矩形中将圆角半径设置为4px(1)。
使用文本工具(T)并使用Sniglet字体写入“ 1 ”或者任意的数字,大小设置为27磅。给它一个白色填充和0.75pt的轮廓(2)。
第3步
首先绘制一个14 x 14像素的圆圈,填充白色(1)。使用直接选择工具(A)选择底部锚点并向下移动一定距离获得类似花瓣的形状(2); 然后在“ 变换”面板(3)中将此形状旋转20度。转到对象>变换>反射,选中垂直并单击复制获取第二个形状,通过使它们的底部锚点重叠来对齐它们(4)。
保持选中两个形状的同时,在“ 路径查找器”面板中选择“ 联集 ” 将它们合并为心形(5)。
最后,使用相同的字体和设置在形状的旁边输入数字(6)。
第4步
将创建好的形状放置在图标的右上方,完成通知符号。
完成