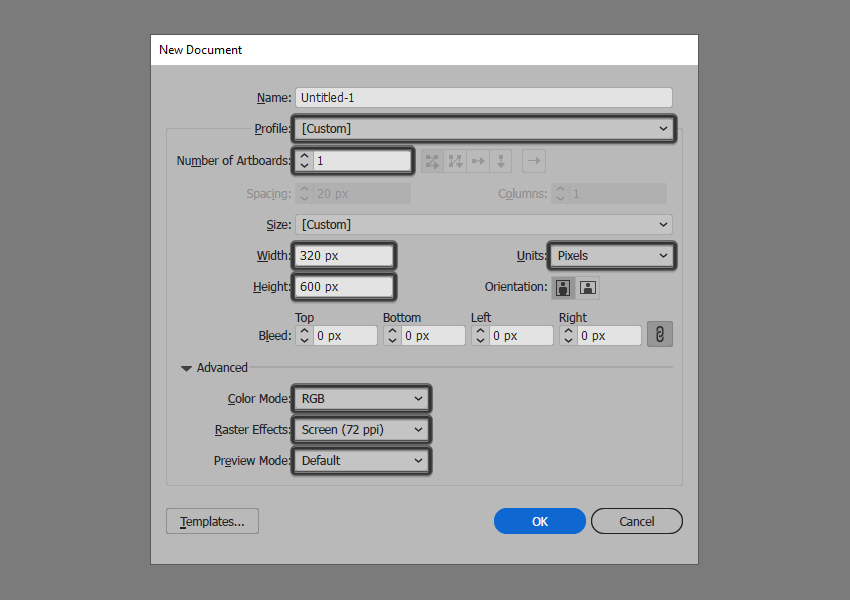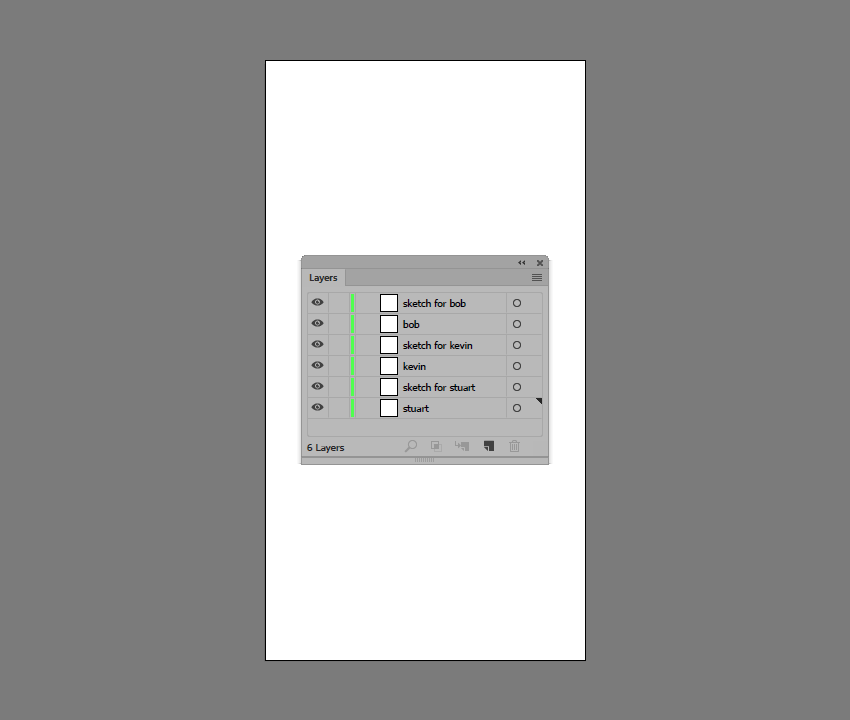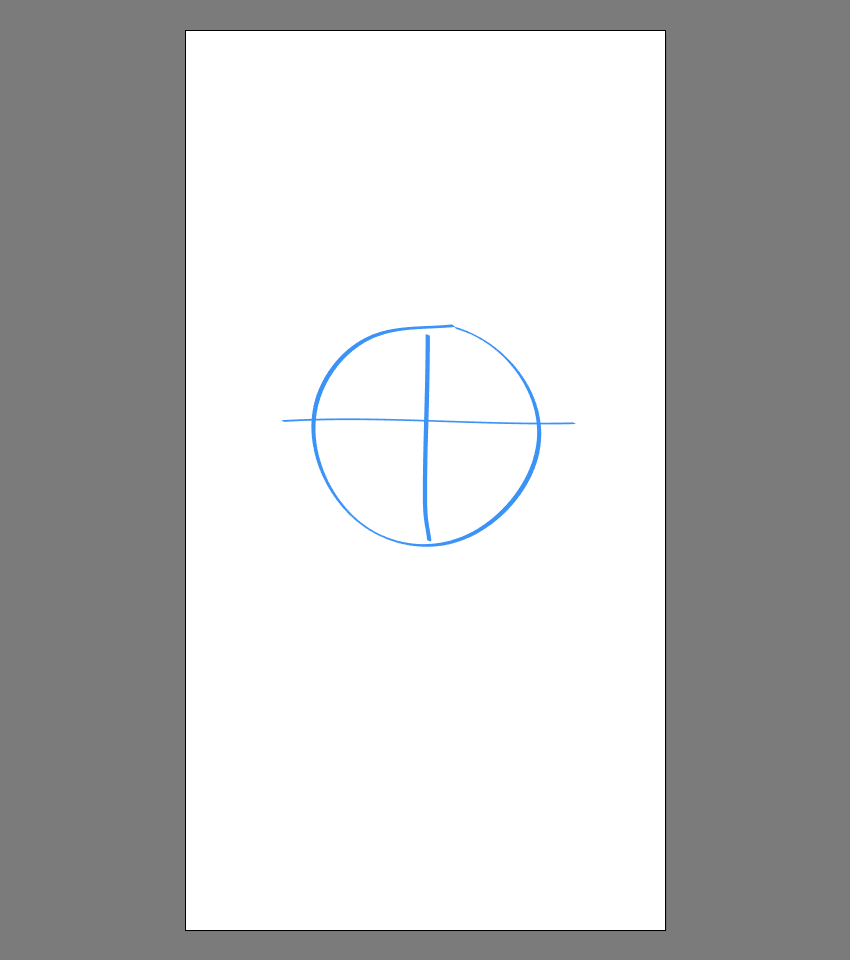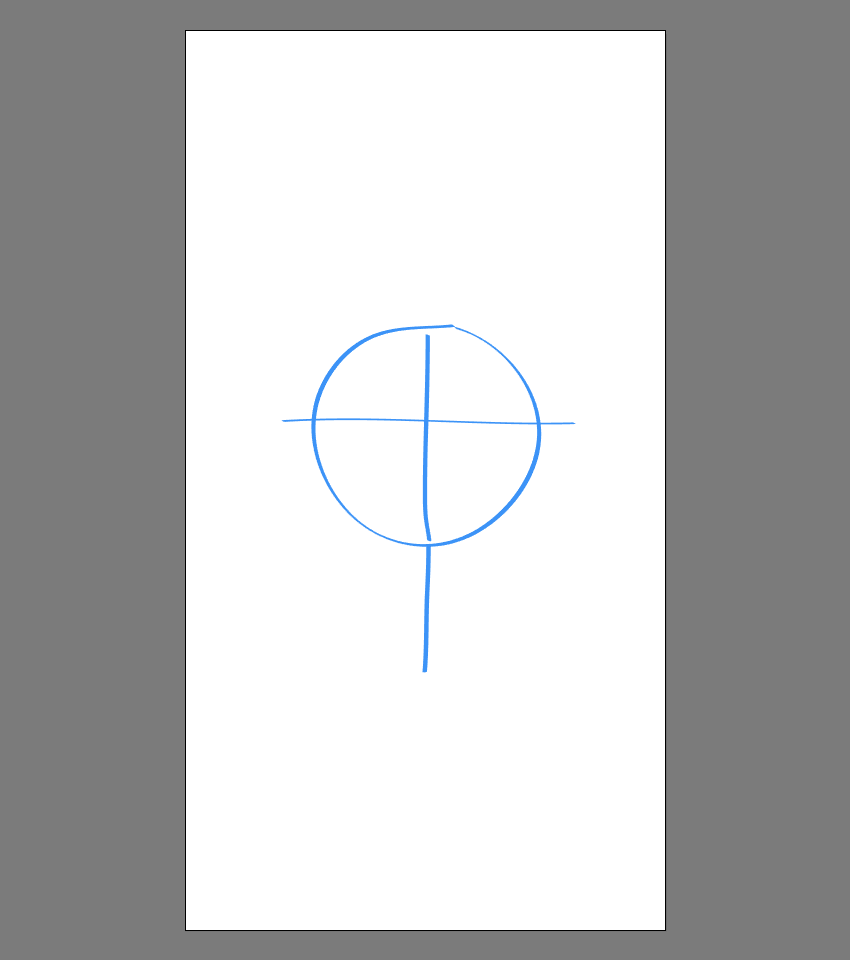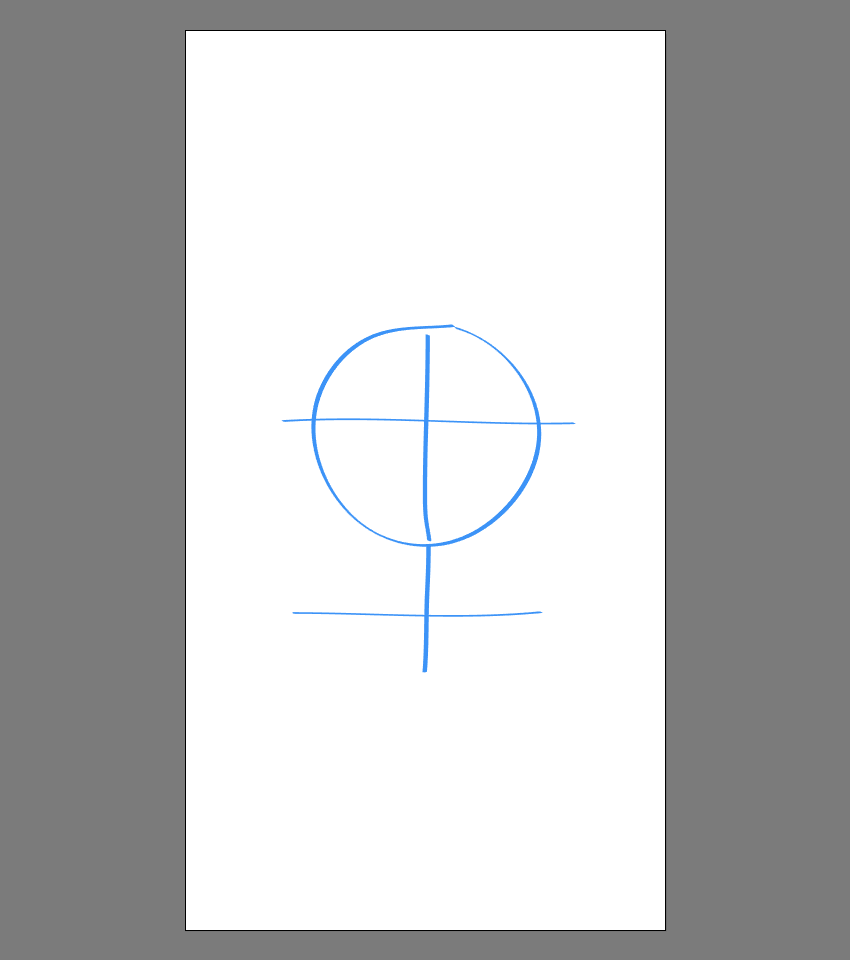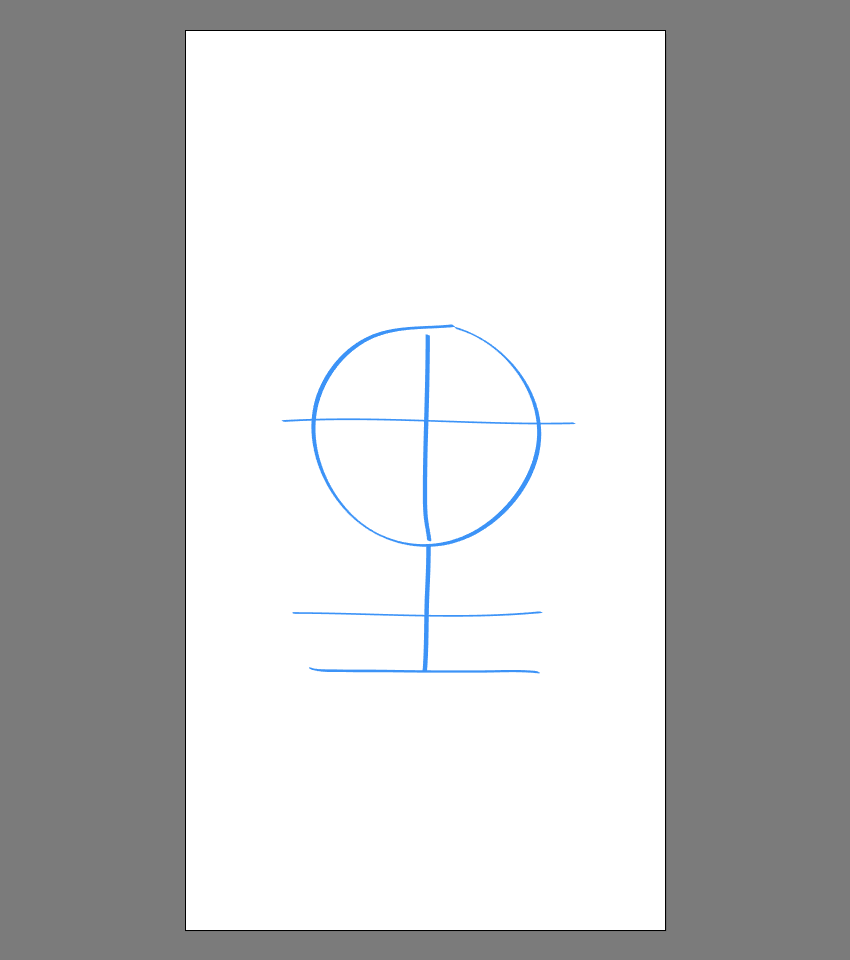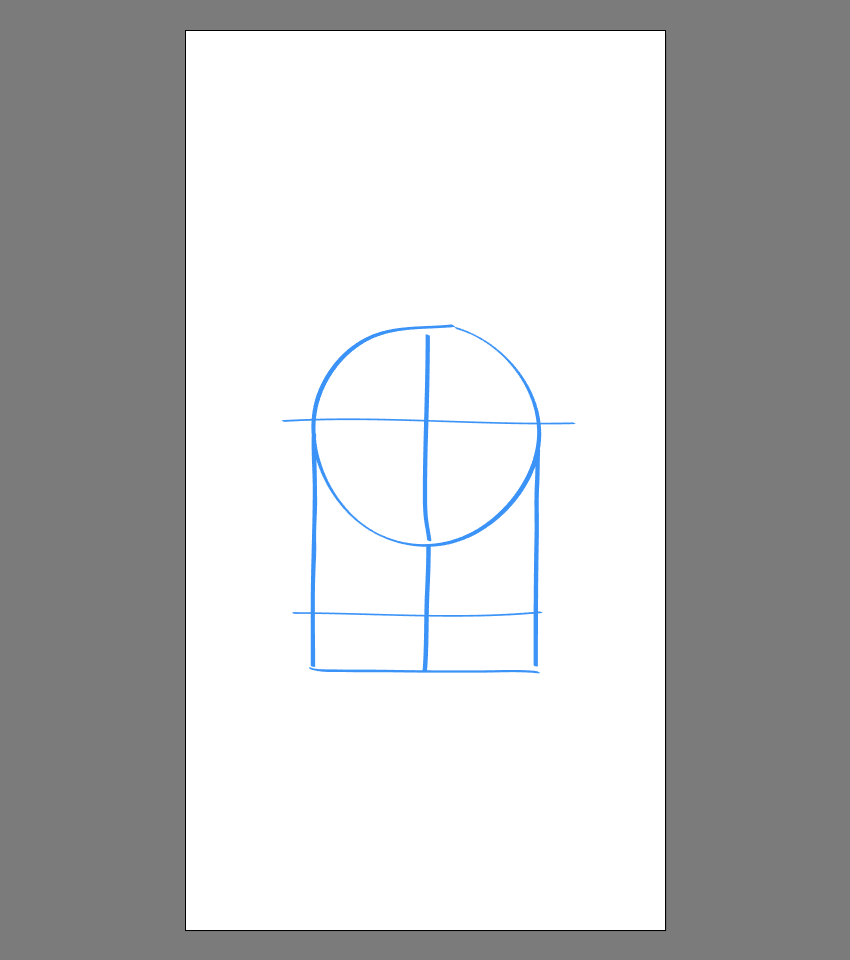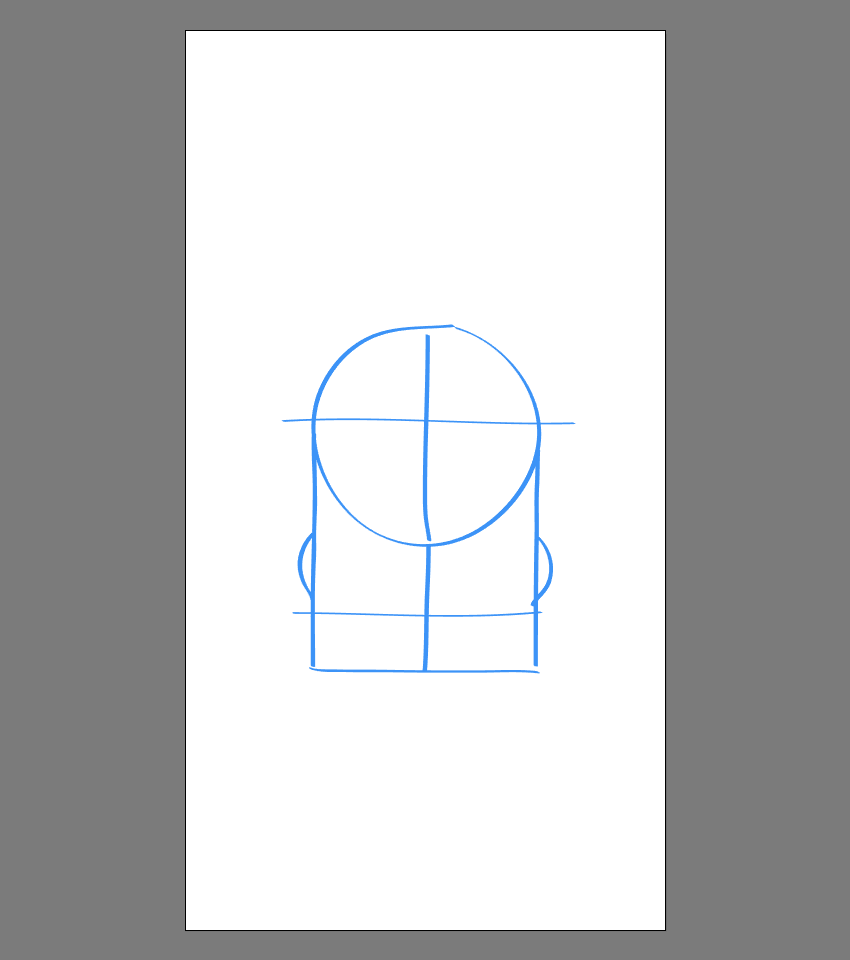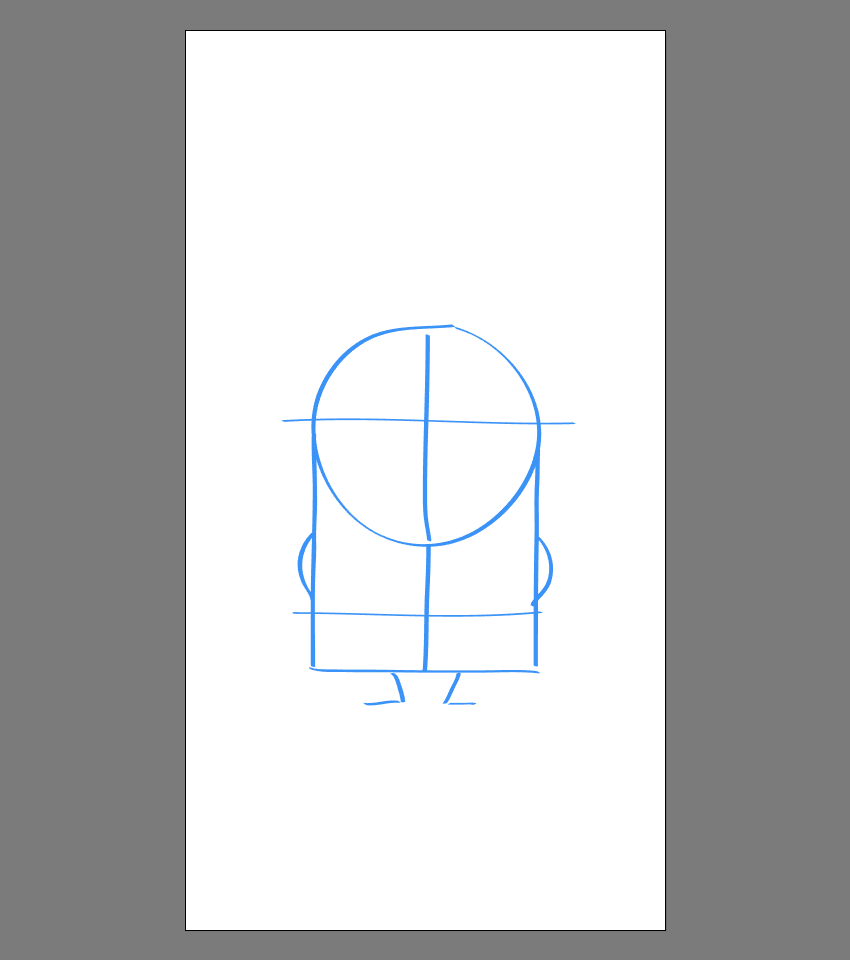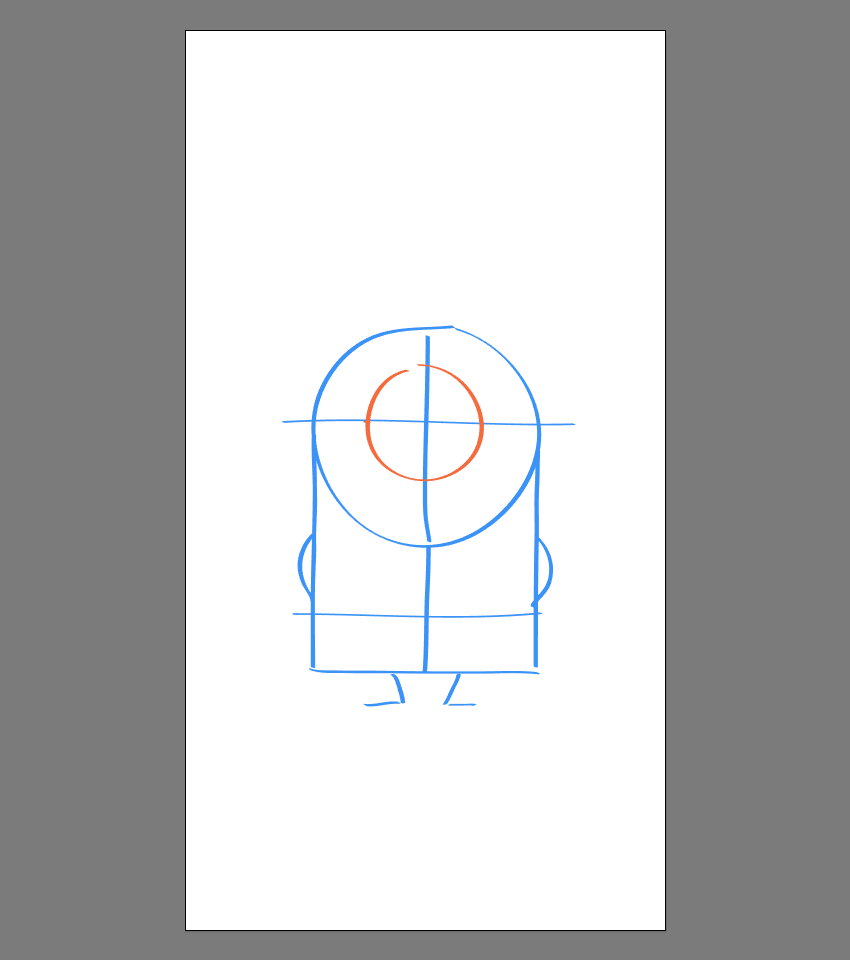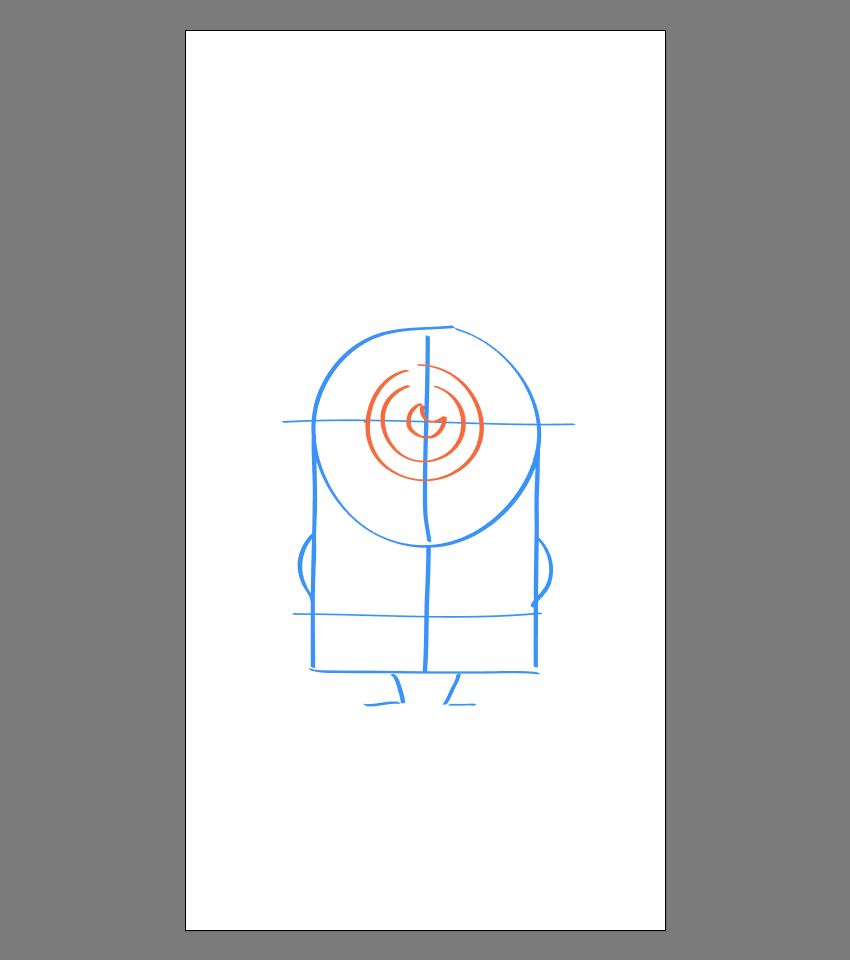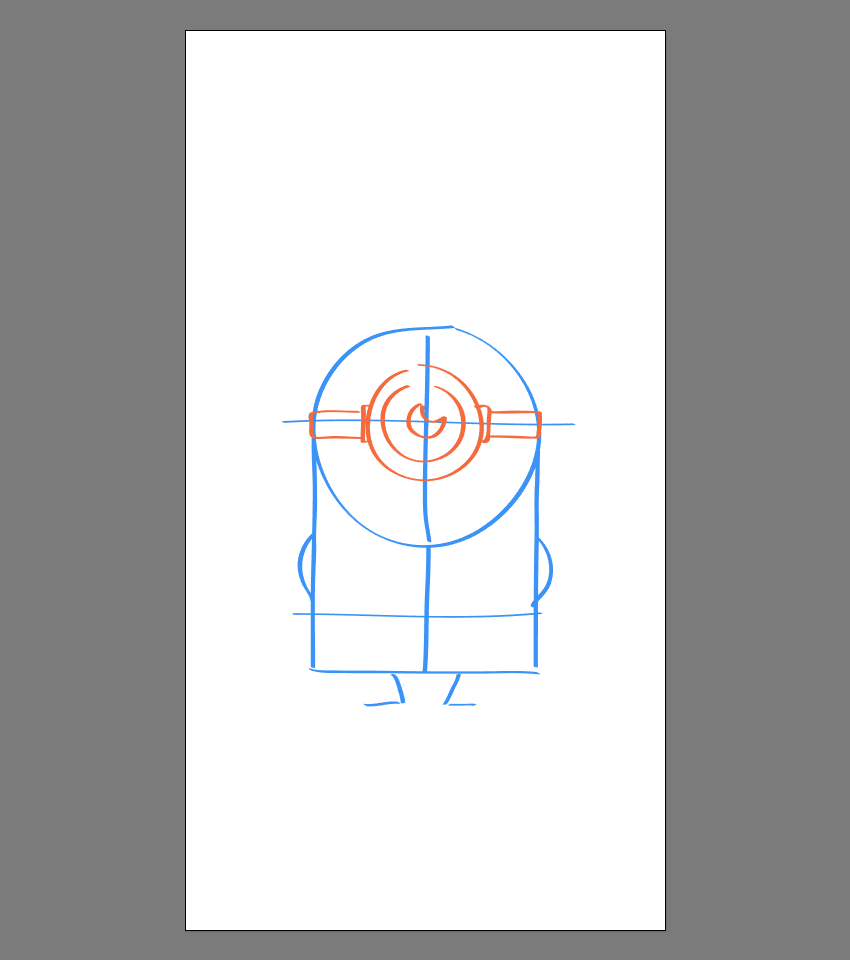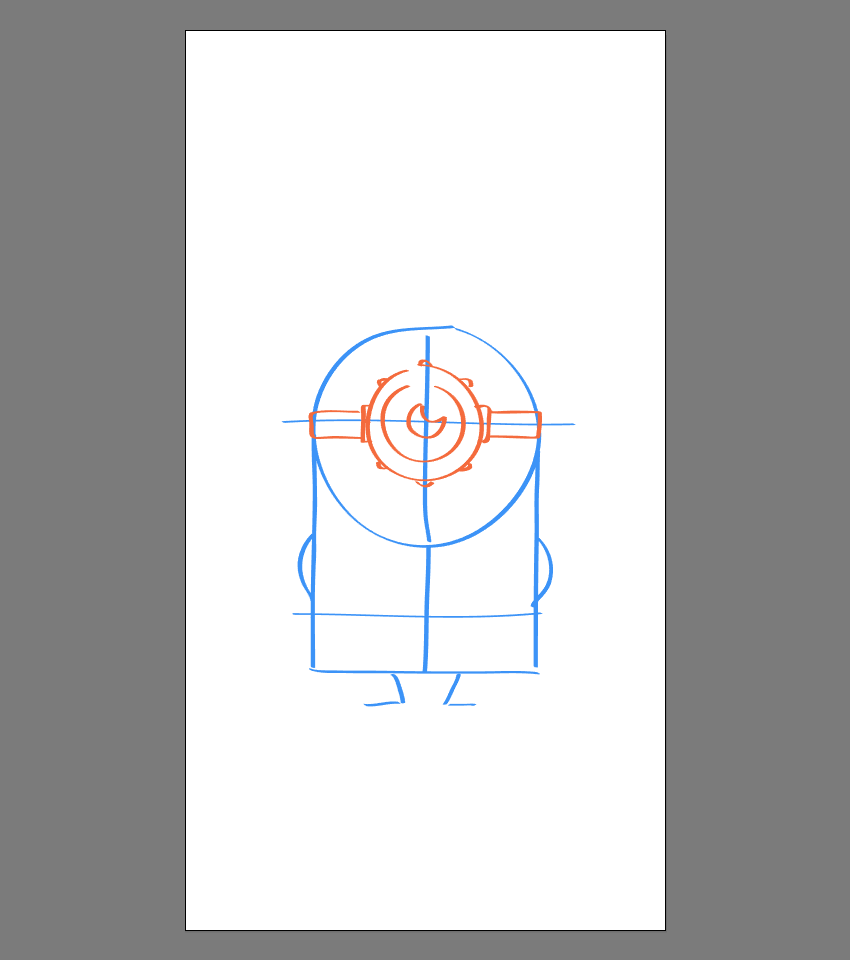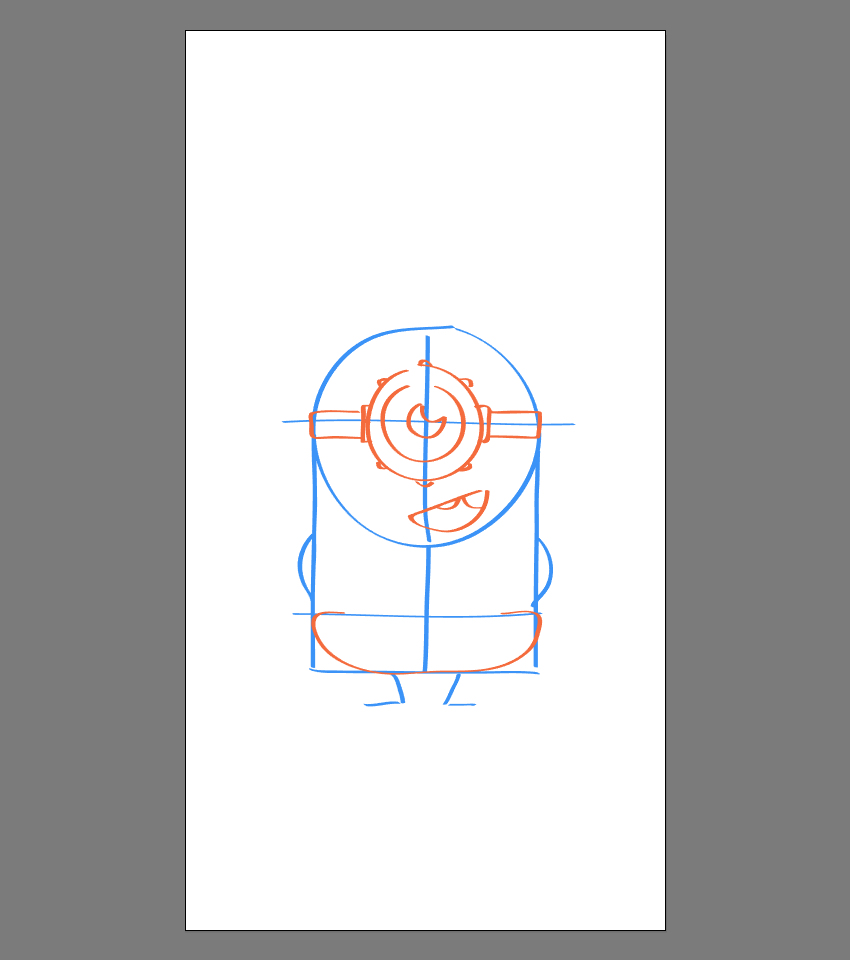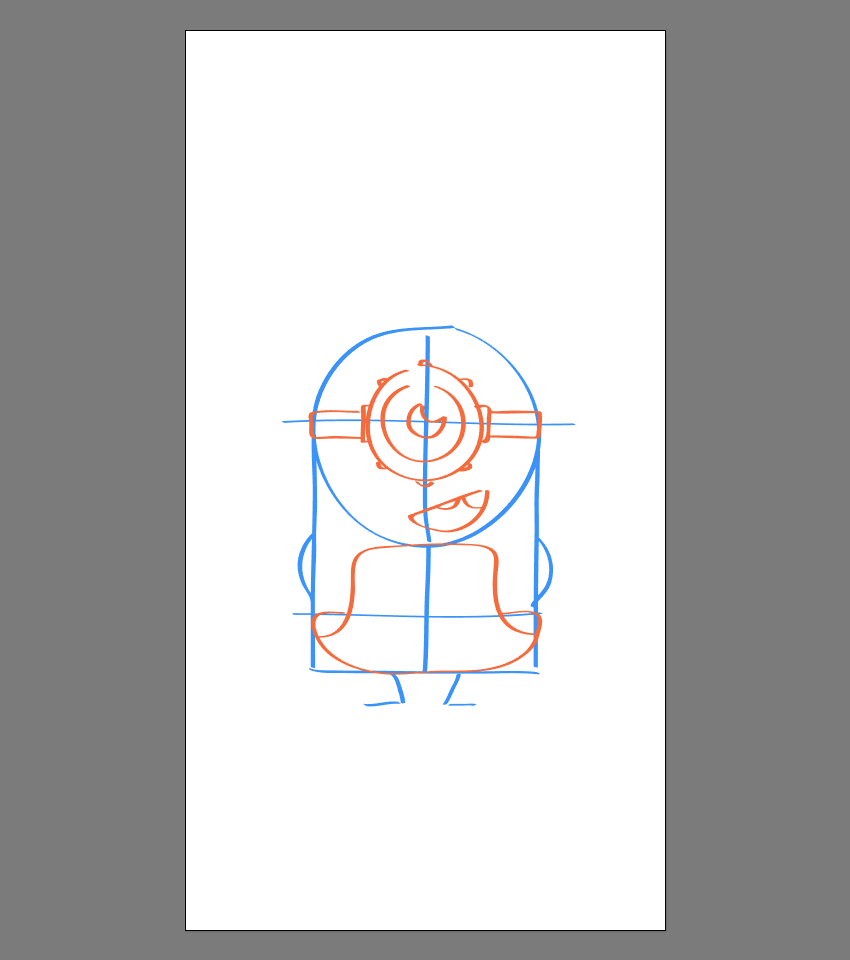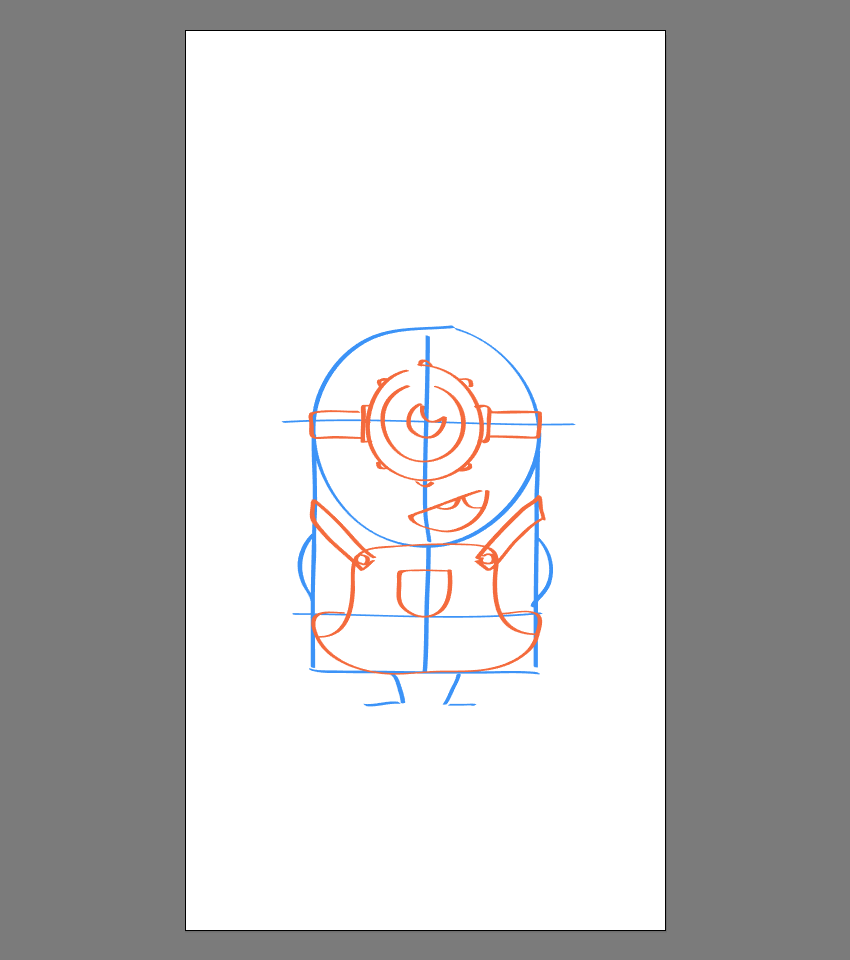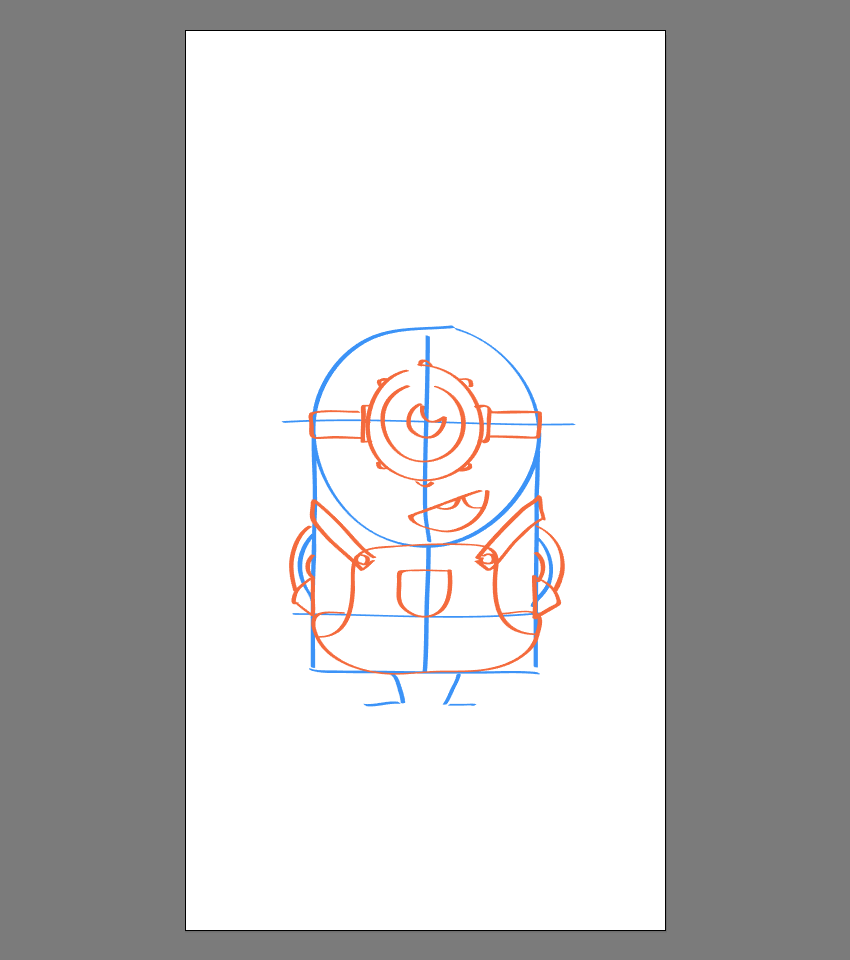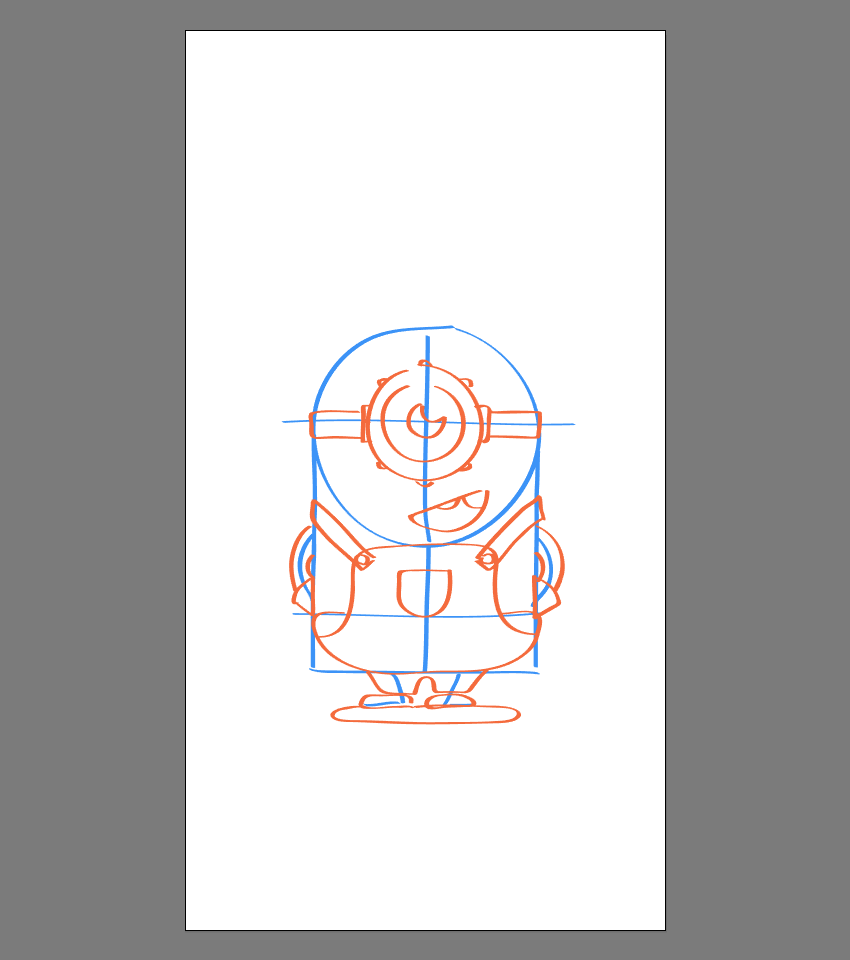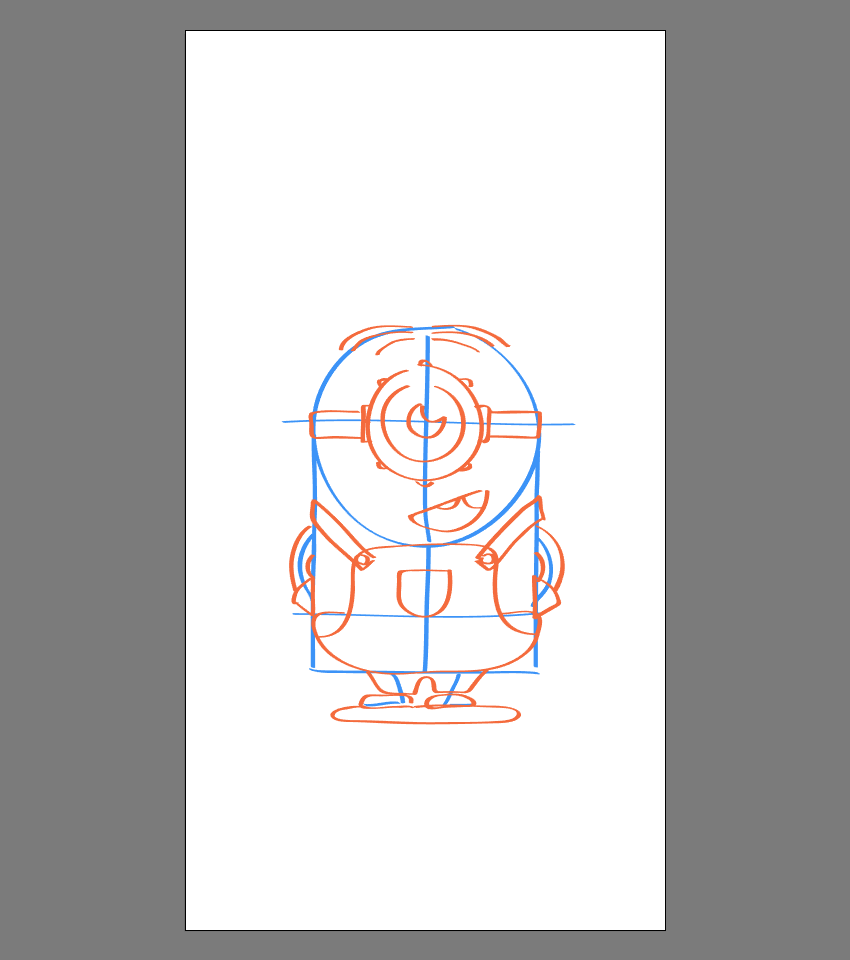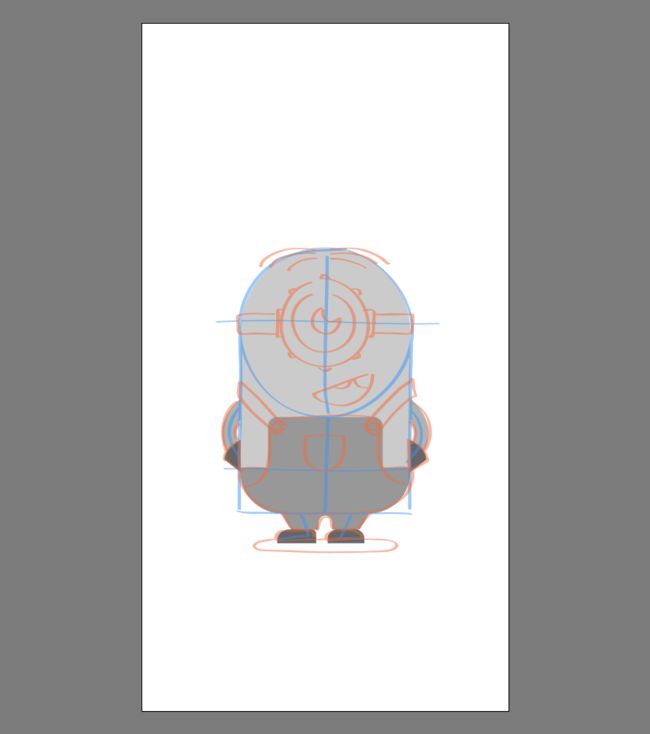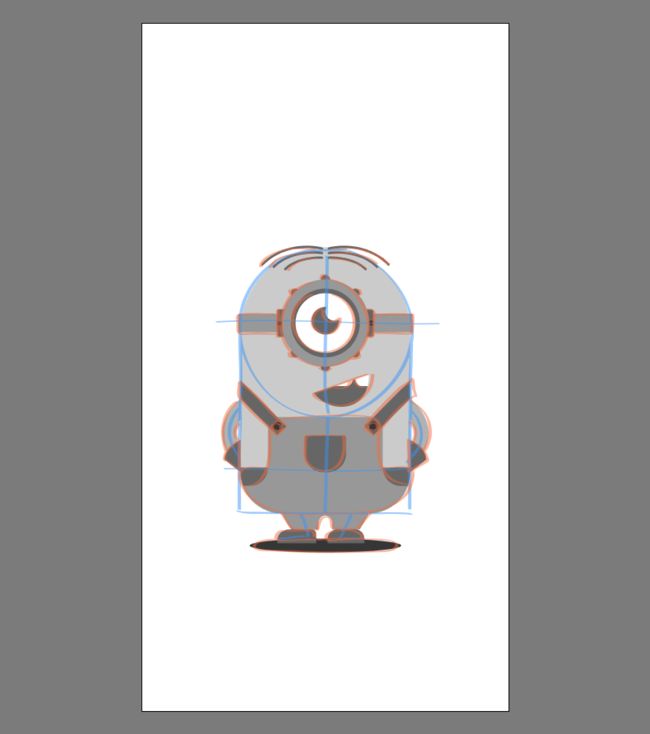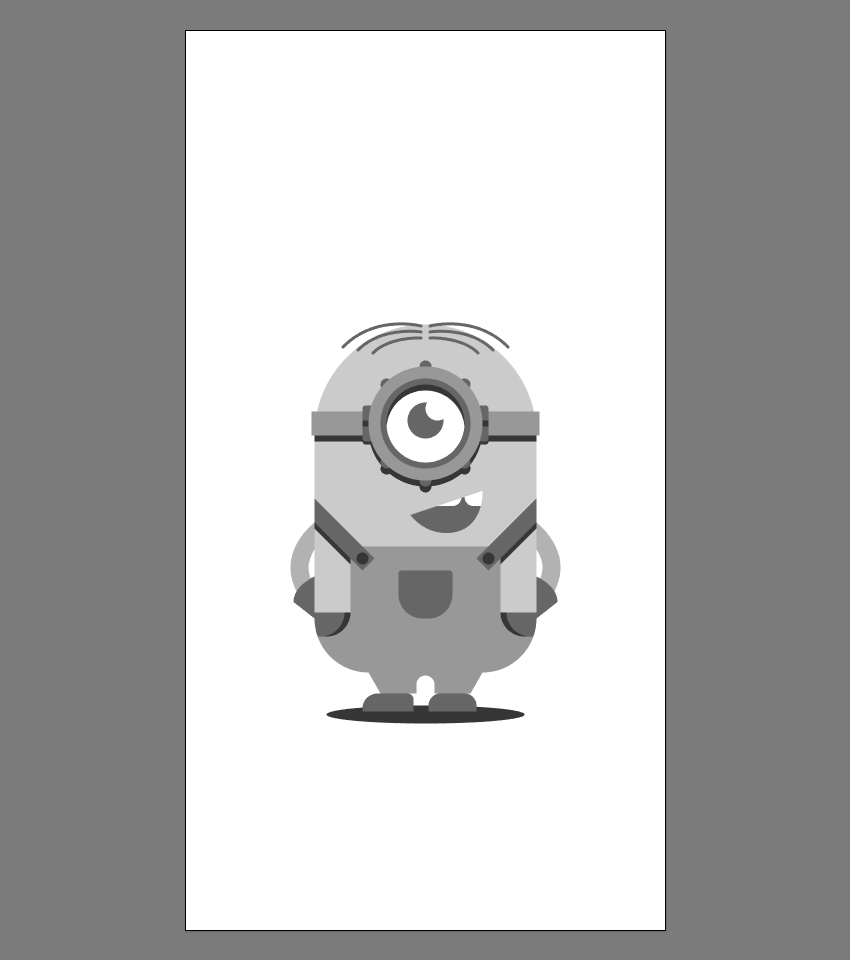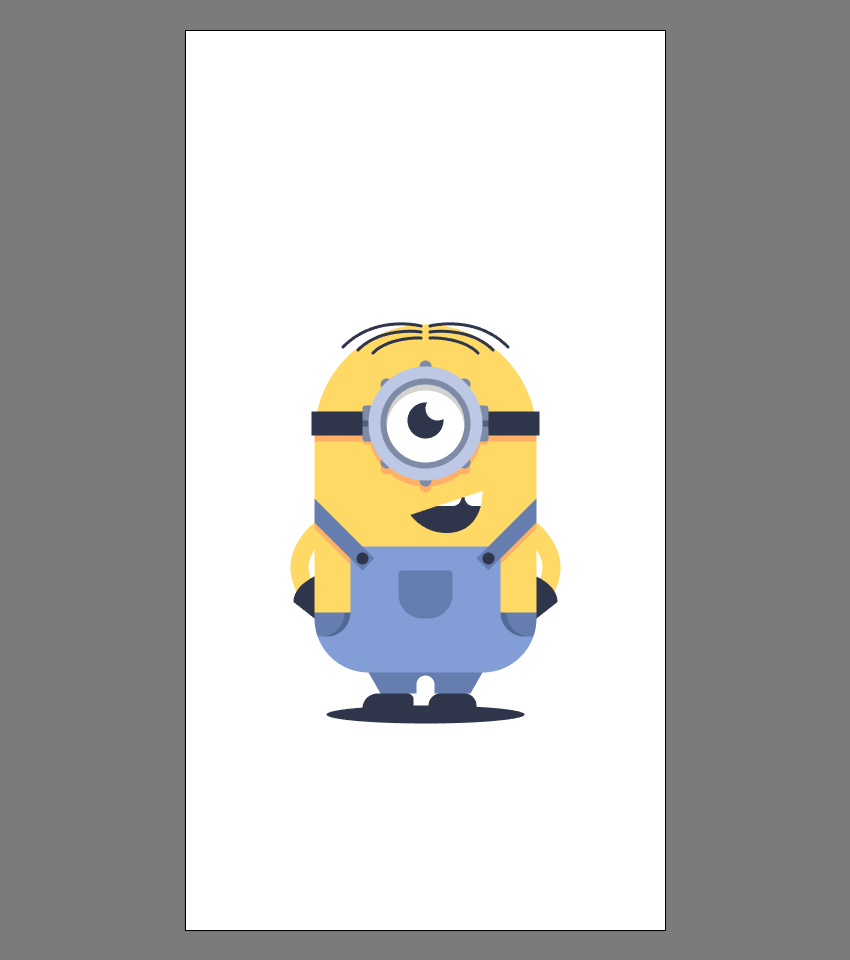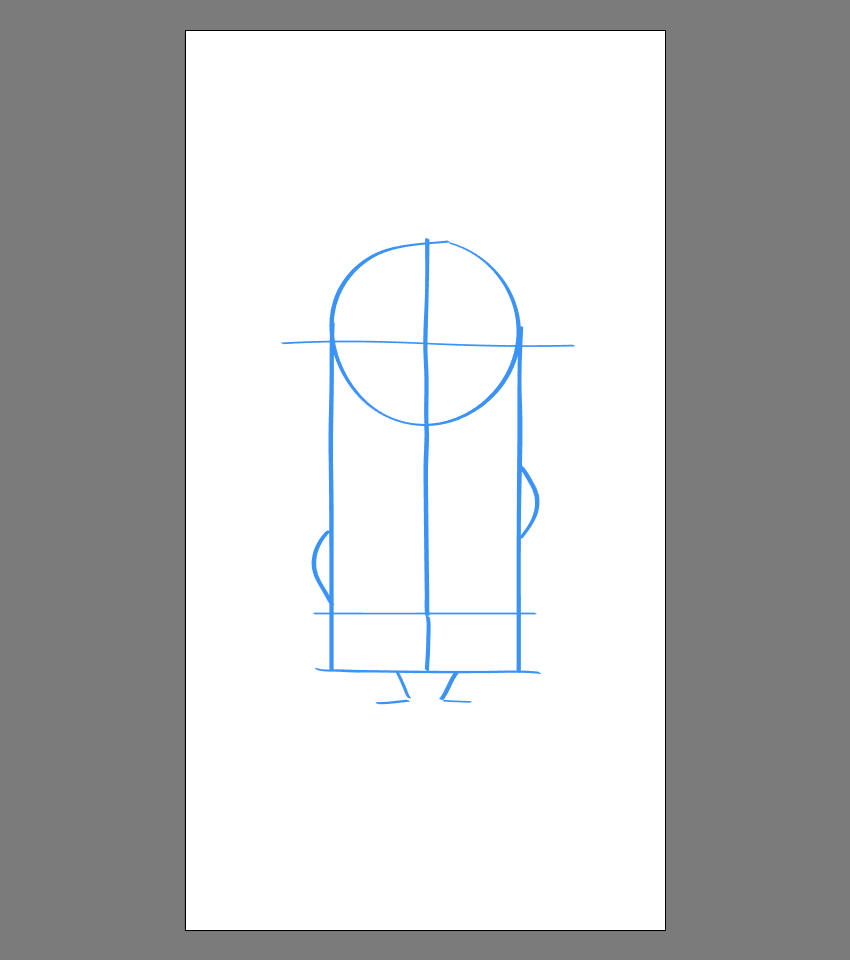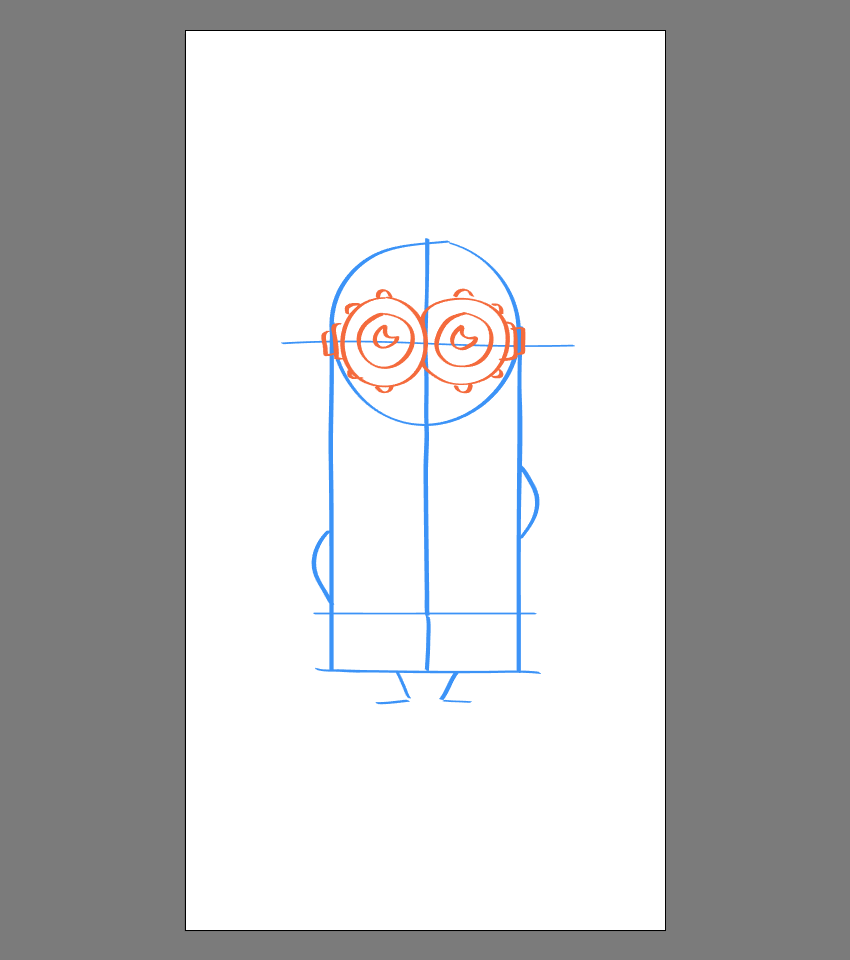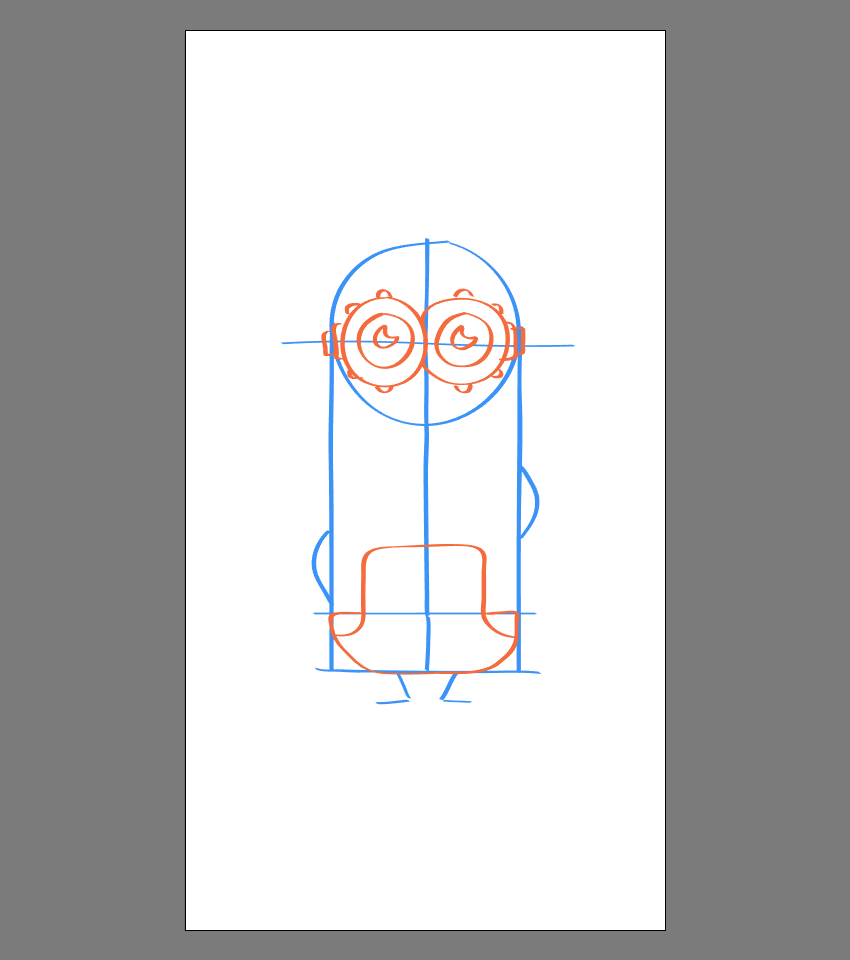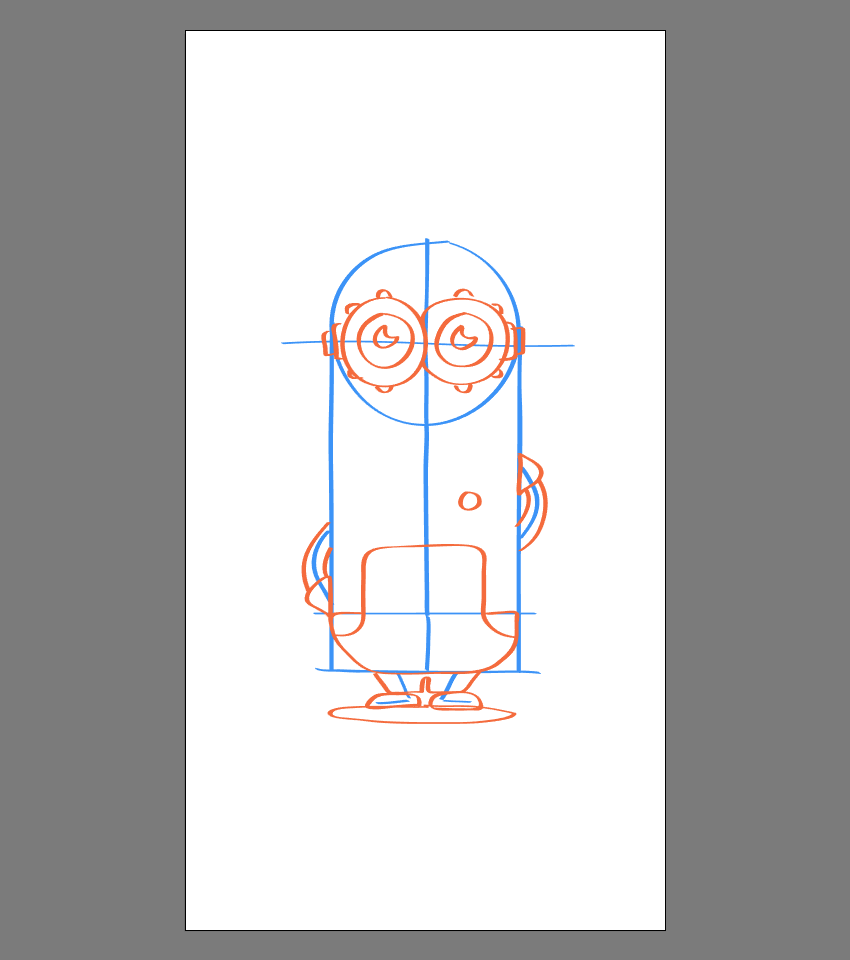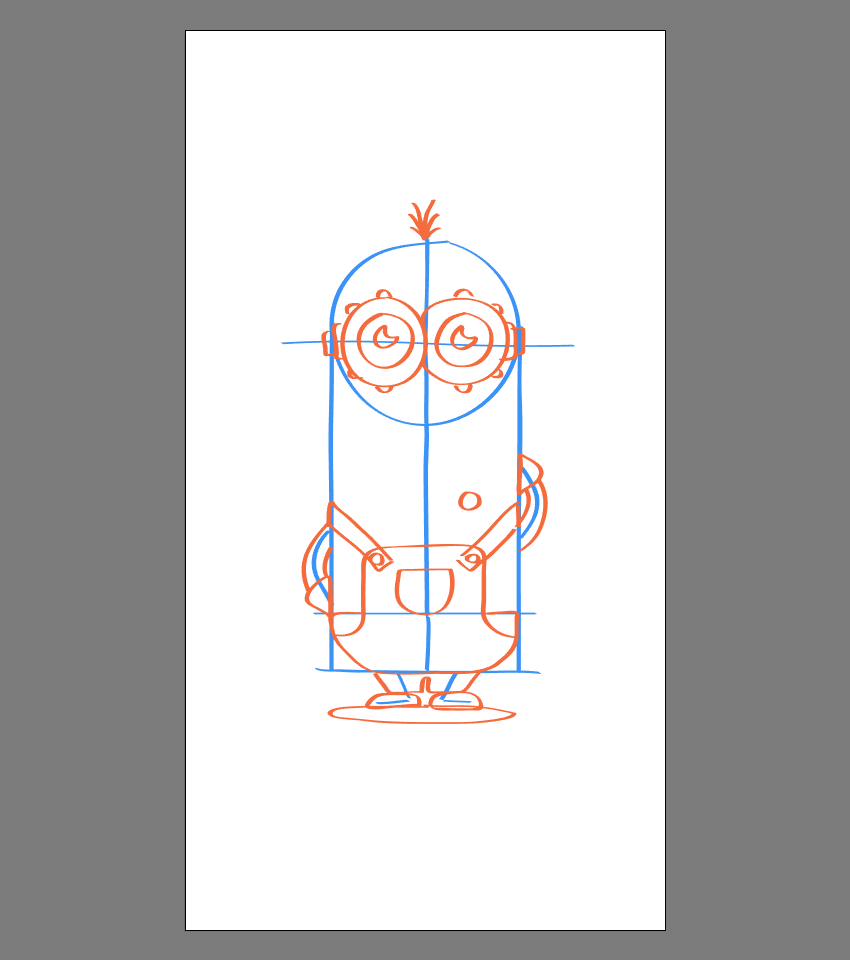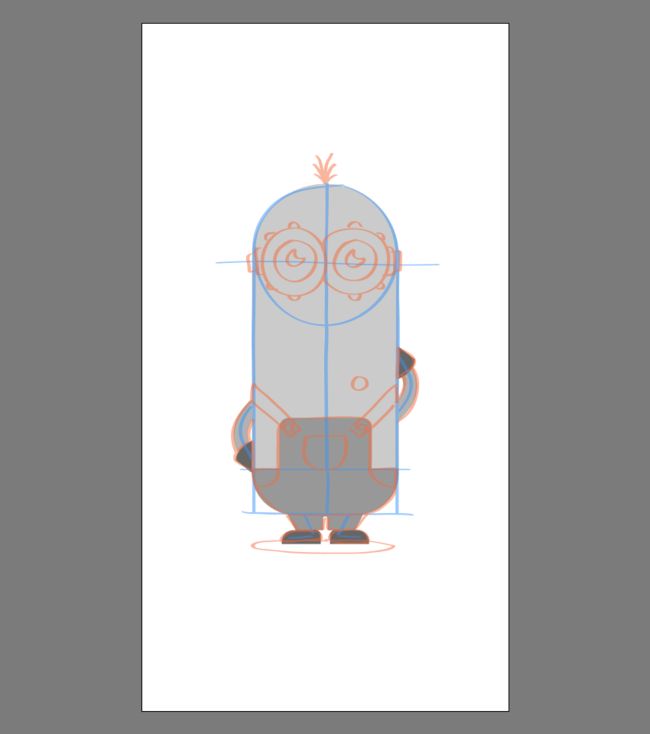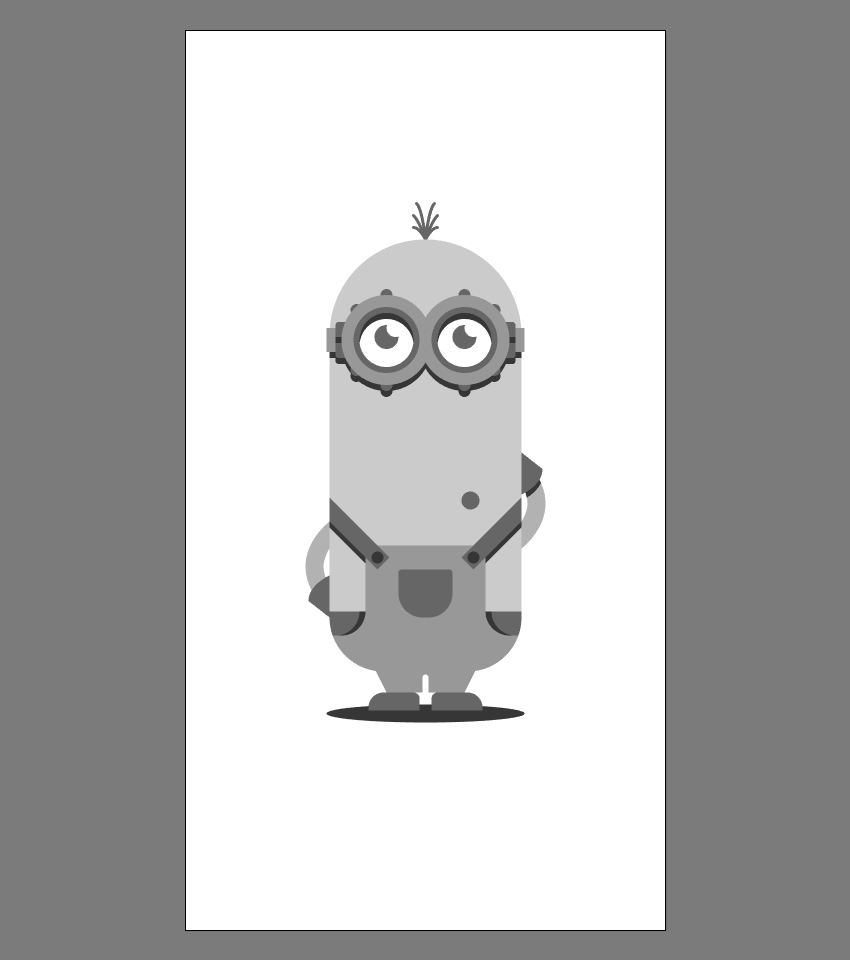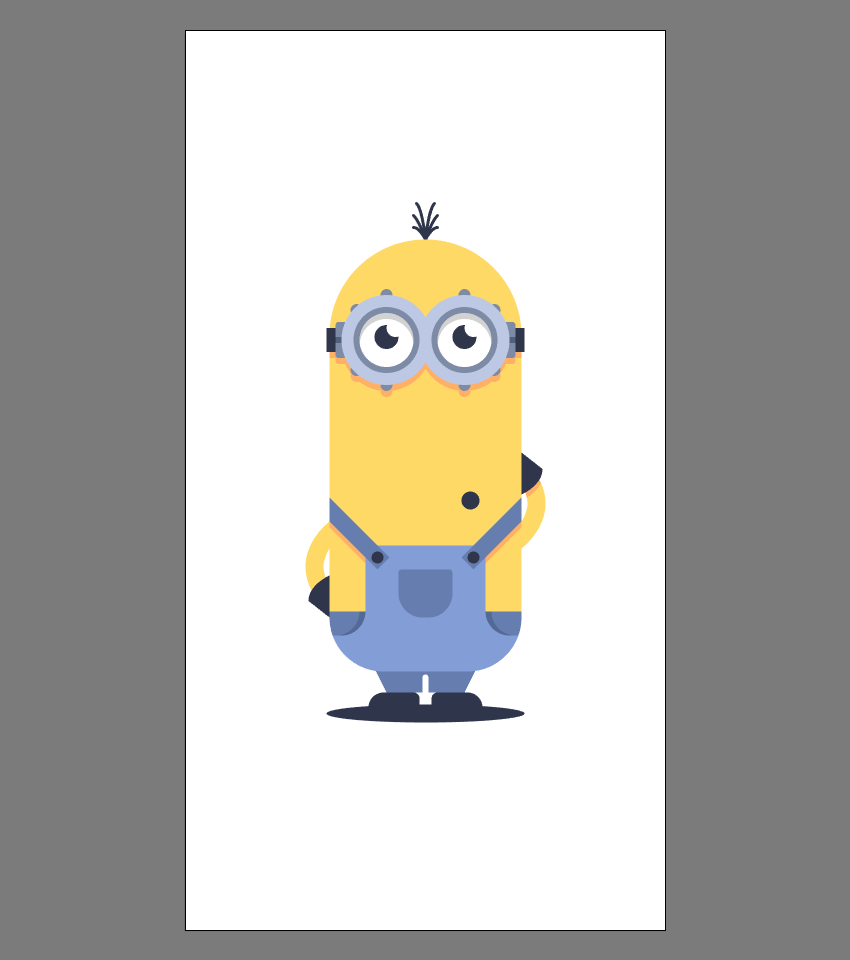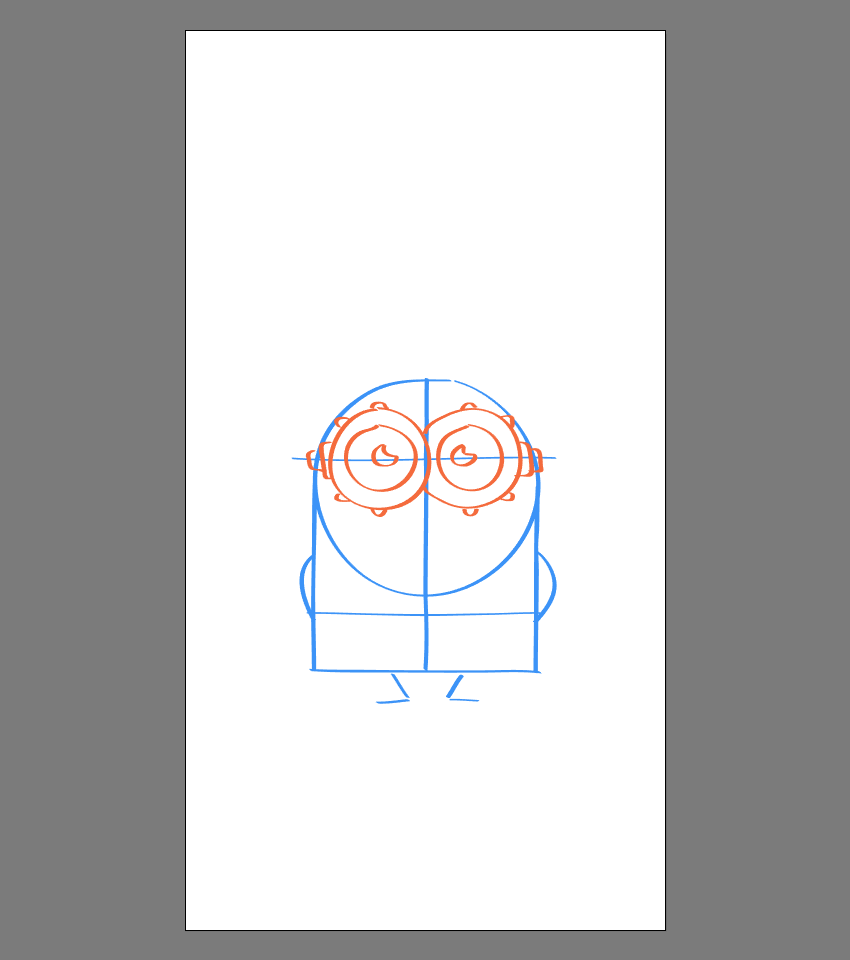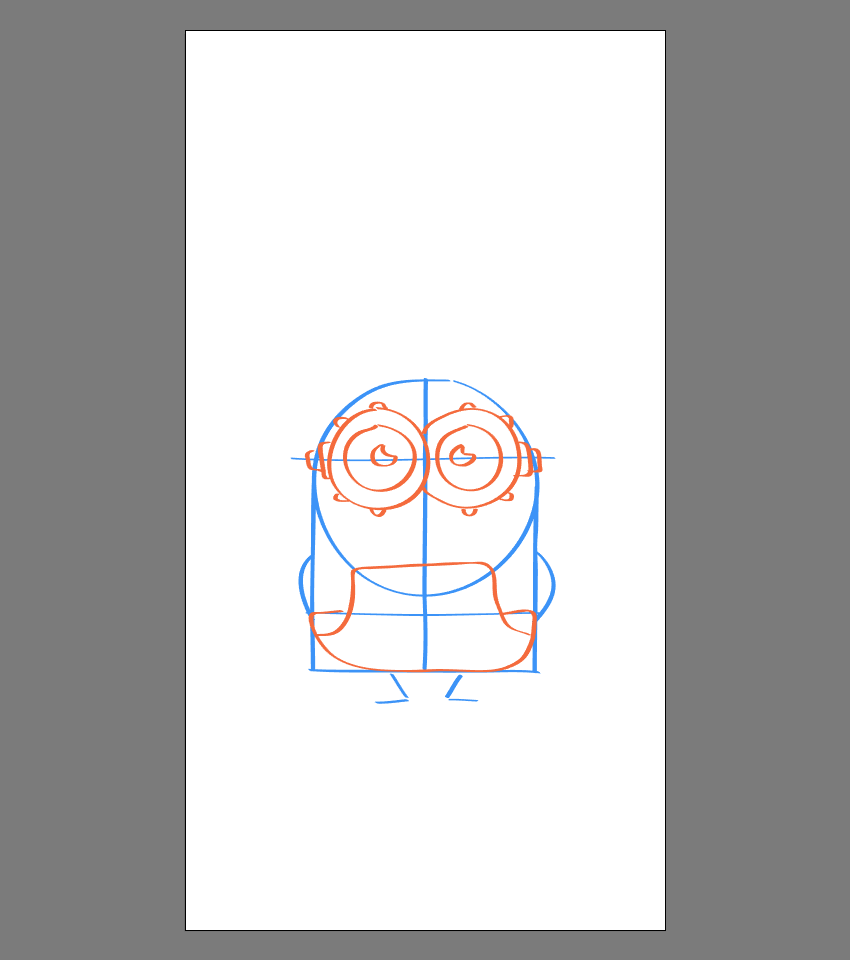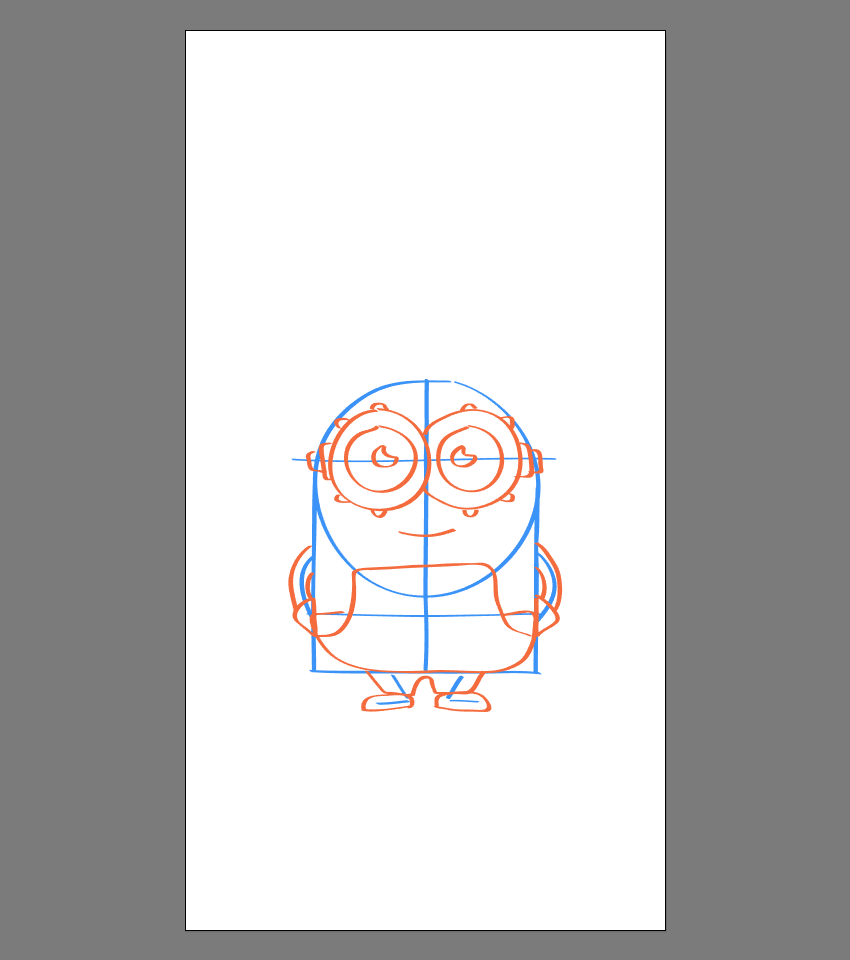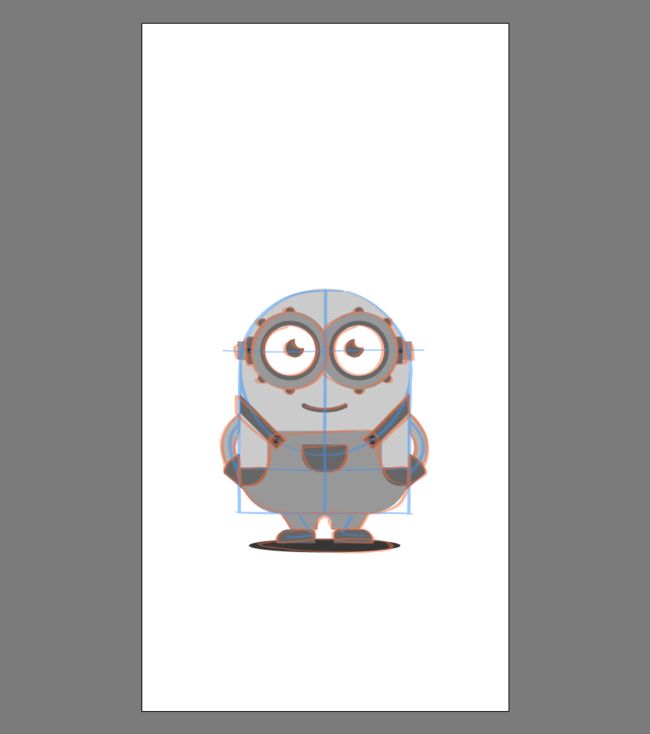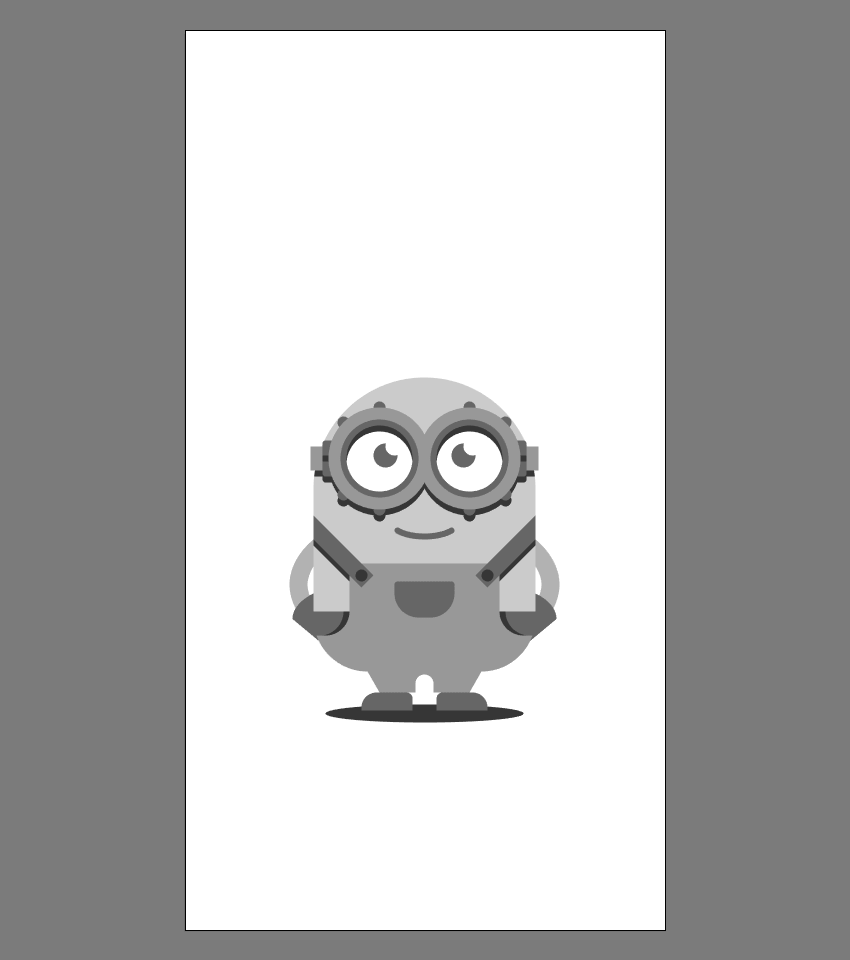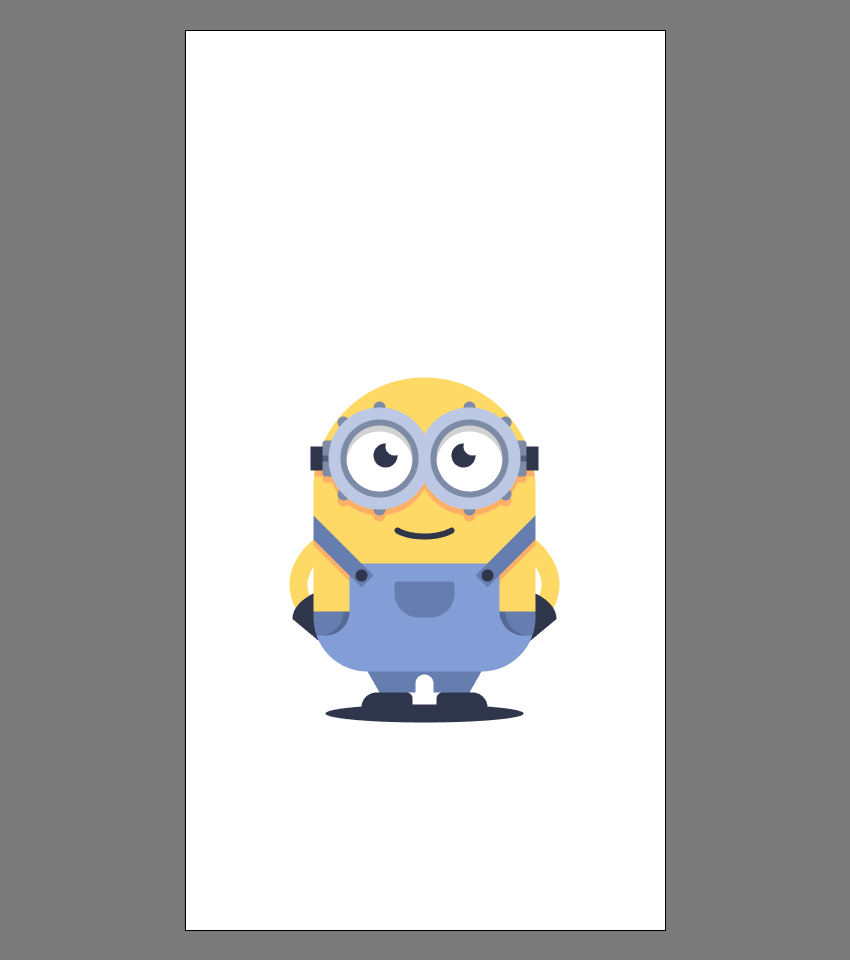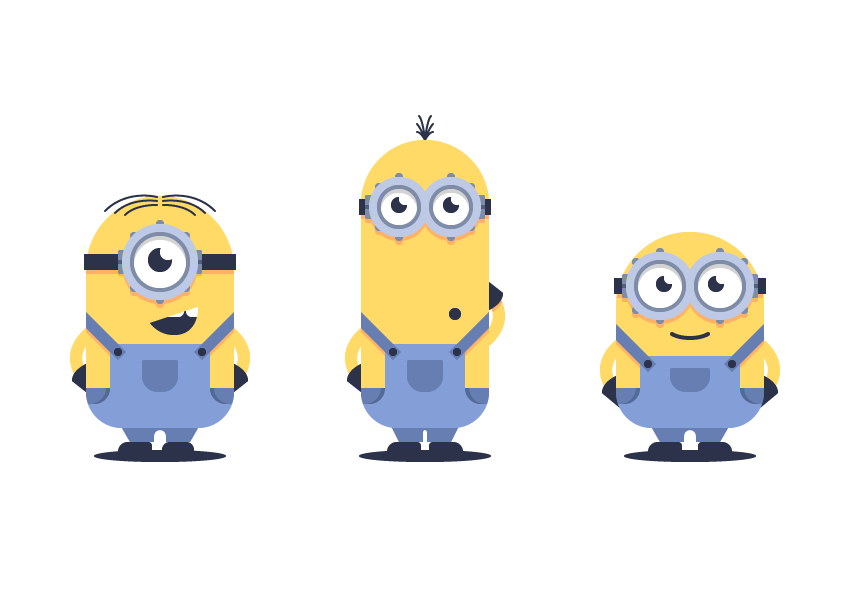设置项目文件属性
启动并运行Illustrator,创建一个新文档(File> New或Control-N):
画板数量:1
宽度: 320像素
高度: 600像素
单位: 像素
进入“高级”选项卡:
色彩模式:RGB
栅格效果:屏幕(72ppi)
预览模式:默认
创建图层
清晰明了的图层可以给我们的设计提供很大的便利,希望在以后进行创作的过程中都能养成这样的习惯。
打开“图层”面板,创建六个图层,我们将它们重命名如下:
第1层:斯图尔特
第2层:斯图尔特的草图
第3层:凯文
第4层:凯文的草图
第5层:鲍勃
第6层:鲍勃的草图
绘制斯图尔特
我们将首先绘制斯图尔特的大概形状,然后逐渐添加细节,直到我们得到一个满意的图案。废话不多说,让我们开始绘制第一个小黄人吧。
第1步
对于每个绘图项目,我们首先要弄清楚角色的整体结构,首先我们通过绘制头部的基本准则来实现第一步的操作。我们选择笔刷工具(B)并使用Illustrator的默认书法画笔(画笔库菜单>艺术> 书法)和1 px(#3994F7)画笔来绘制一个朝上的简单圆圈。完成后,将图层放置在画板底层。
第2步
绘制面部的中垂线和水平线,将其定位在头部的上半部分,如参考图像所示。稍后我们会使用这些线条为参考绘制小黄人的五官特征。
第3步
以头部的垂线下半部分的长度来确定角色身体的高度,接着用画笔继续进行身体的绘制。
第4步
使用一条水平线将身体的上部与下部分开,确保这条水平线比头部的水平线长。
第5步
使用第二条水平线划分身体的下端。
第6步
使用从圆的外边缘中心绘制两条垂线,一直向下到第三条水平线。
第7步
使用两条曲线创建手臂,将在它们放置在圆形和第二条水平线之间的位置。
第8步
最后,使用两条线画出腿部,两条水平线作为脚部,同时保证两条水平线水平对齐。然后使用Control-G键盘快捷键选择所有线条将其组合在一起,以便在以后需要时能够快速编辑它们。
第9步
现在,我们就可以给图形增添细节了,使用红色(#F46B3B)作为笔触颜色。这里绘制的是护目镜的外部部分。
第10步
创建护目镜的内部部分,然后是眼睛,正如我们所看到的那样,你学要绘制一个月牙的形状。
第11步
接下来,开始绘制眼镜两侧部分的带子。
第12步
然后绘制参考图像中护目镜的小螺栓。
第13步
接下来是嘴巴和牙齿的绘制,一个有特点的面部特征会让你的角色更加生动。
第14步
接下来我们在第二和第三水平准线之间画出曲线绘制裤子的下部。
第15步
绘制一条漂亮的曲线添加裤子的上部,曲线一直从左边缘延伸到右边缘。
第16步
然后在裤子中央位置画出口袋,接下来是两个斜背带,完成裤子的绘制。
第17步
绘制手套,完成后放置在身体的后面。
第18步
绘制小黄人的小短腿、鞋子以及阴影。
第19步
完成草图,给小黄人画出头发,选择所有红线(选择>相同>描边颜色),然后将它们组合在一起(Control-G)。这一步的目的在之后绘制的过程中会进一步的说明。
给斯图尔特上色
在接下来的几分钟内,我们将以刚刚绘制的草图为参考使用基本的几何形状重新创建角色。首先,确保锁定当前角色的草图图层,然后向下移动到下面的图层。
第1步
首先,使用不同的灰色阴影覆盖身体的主要部分,方便我们了解哪个是哪个部分。然后我们再继续下一步。
第2步
一旦你完成了角色的基本形状,你就可以开始添加眼睛,嘴巴,头发等细节了。
第3步
完成的小黄人所有图案的绘制,接下来给小黄人添加阴影以此来增加质感。
第4步
以下是我对角色各部分的配色方案:
头部,身体和手臂:#FFDA66
眼睛和牙齿:#FFFFFF
头发,眼睛瞳孔,护目镜带,嘴巴,手套,鞋子和圆形阴影:#2B3249
裤子的前部:#849ED8
吊带,侧面,前部,腿部:#667EB2
护目镜的外部:#BDC9E5
护目镜的内侧部分,侧带元件和螺栓元件:#7E8CA8
带侧元件的内部部分:#50617C
眼影:#D3D3D3
身体阴影:#FFB266
裤子口袋阴影:#516A96
绘制凯文
锁定斯图尔特图层,继续绘制我们的第二个小黄人。
第1步
如我们绘制斯图尔特时所做的那样,从绘制基本的角色结构开始,只是这次使用较小的圆圈作为头部,绘制较长的线条作为身体。完成后,选择每个蓝色线条并将它们组合在一起(Control-G),然后再继续下一步。
第2步
一旦我们绘制了基本框架,我们就可以开始添加细节了,创建角色的眼睛、护目镜以及小螺母等。
第3步
画出裤子,放置在右手底部锚点附近。
第4步
接下来,给角色添加嘴,手和腿。
第5步
完成草图的细节后,选择并分组(Control-G)所有红色线条。
给凯文上色
锁定当前角色的草图图层,然后向下移动到下面的图层,给角色上色。
第1步
如参考图像中所示,使用不同的灰色阴影覆盖主体的主要部分。
第2步
一旦你为角色的主要构图部分绘制了基本形状,我们就可以开始添加眼睛,嘴巴,头发等细节了。
第3步
接下来隐藏草图,然后给我们的角色添加阴影。
第4步
对角色进行以下配色方案的调整:
头部,身体和手臂:#FFDA66
眼睛和牙齿:#FFFFFF
头发,眼睛瞳孔,护目镜带,嘴巴,手套,鞋子和圆形阴影:#2B3249
裤子的前部:#849ED8
吊带,侧面,前面,腿部:#667EB2
护目镜的外部:#BDC9E5
护目镜的内侧部分,侧带元件和螺栓元件:#7E8CA8
带侧元件的内部部分:#50617C
眼影:#D3D3D3
身体阴影:#FFB266
裤子口袋阴影:#516A96
绘制鲍勃
接下来就是最后一个图层了,让我们锁定凯米的图层开始绘制吧。
第1步
如前几个小黄人的绘制那样,我们首先绘制基本的角色结构,在进入下一步之前选择并将每个蓝色线段进行分组(Control-G)。
第2步
一旦我们完成了角色的大概形状,我们就可以开始给角色添加细节了,首先绘制的是眼镜和裤子。
第3步
画出鲍勃的嘴,手和腿。
第4步
通过添加角色细节完成草图,选择并分组(Control-G)每个红色线条,然后再进行下一步的操作。
给鲍勃上色
正如我们创建所有其他角色那样,接下来我们将使用基本几何形状重新创建鲍勃,因此接下来我们锁定当前角色的草图图层,然后移动到下一个图层。
第1步
首先使用灰色阴影覆盖身体的主要部分,如参考图像中所示。
第2步
布置好了基本形状,你就可以开始添加眼睛,嘴巴,头发等细节了。
第3步
隐藏草图,给已经完成的图像添加阴影。
第4步
以下是我给鲍勃上色用到的颜色方案:
头部,身体和手臂:#FFDA66
眼睛和牙齿:#FFFFFF
头发,眼睛瞳孔,护目镜带,嘴巴,手套,鞋子和圆形阴影:#2B3249
裤子的前部:#849ED8
吊带,侧面,前面,腿部:#667EB2
护目镜的外部:#BDC9E5
护目镜的内侧部分,侧带元件和螺栓元件:#7E8CA8
带侧元件的内部部分:#50617C
眼影:#D3D3D3
身体阴影:#FFB266
裤子口袋阴影:#516A96
完成