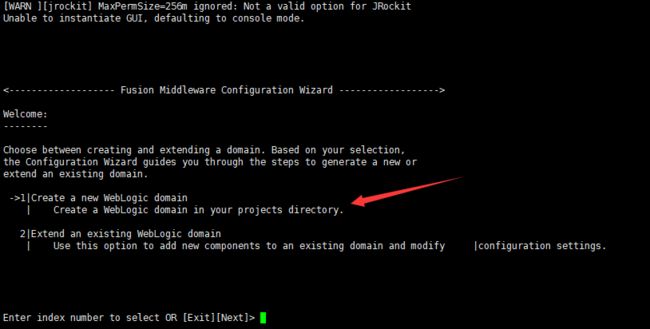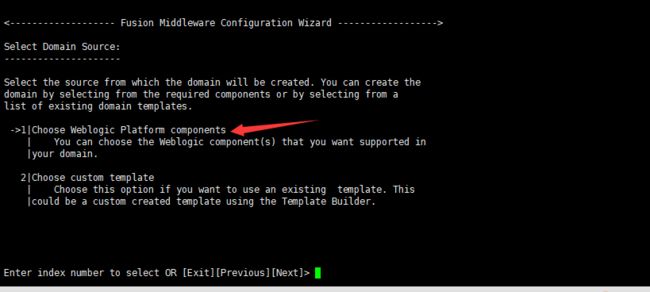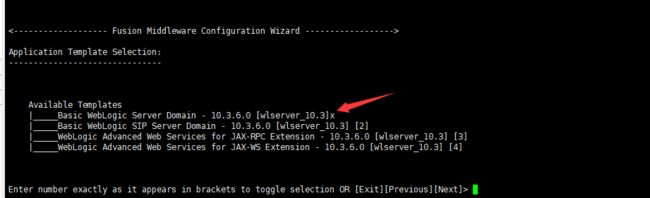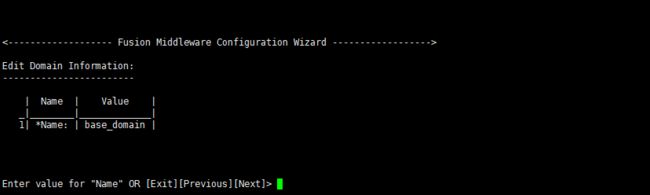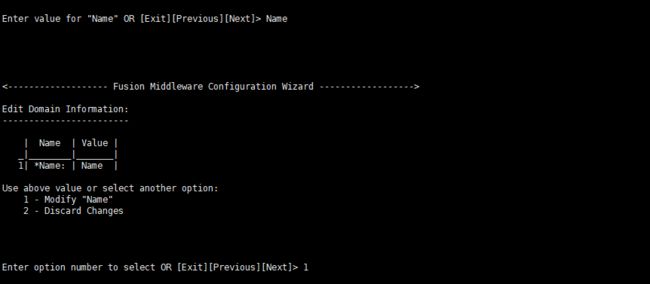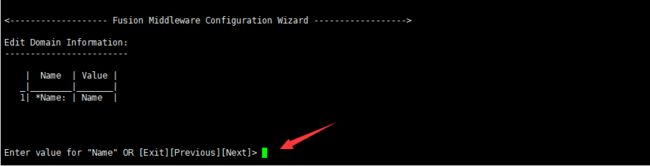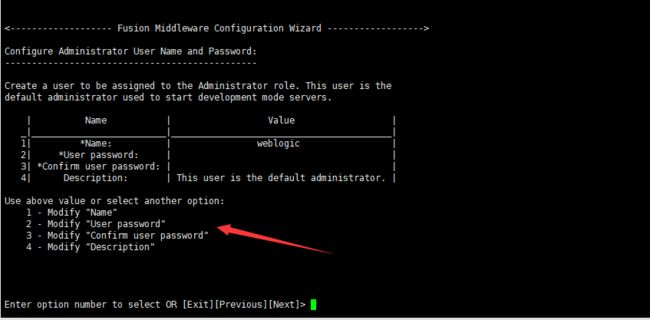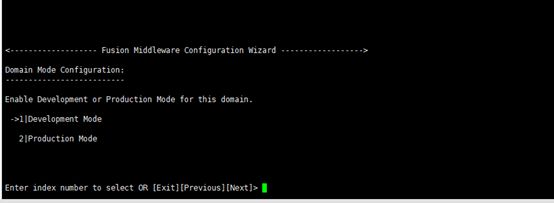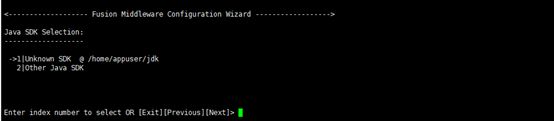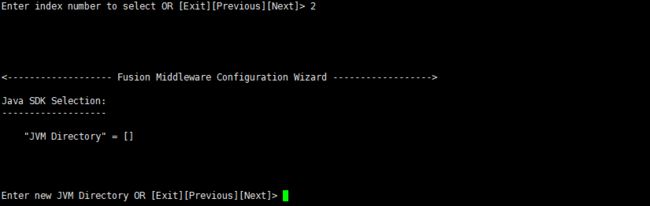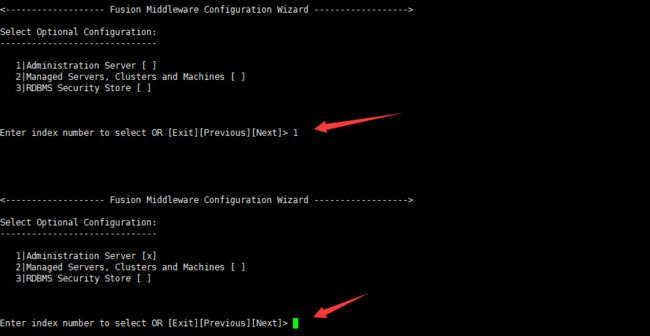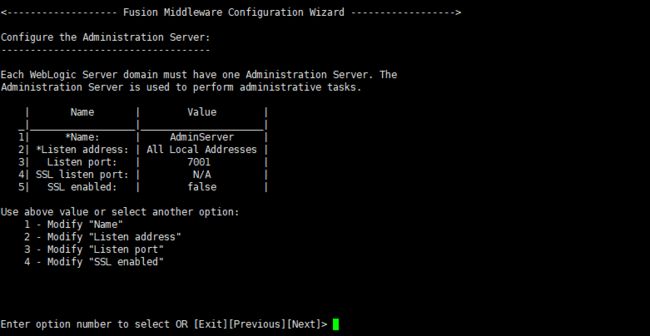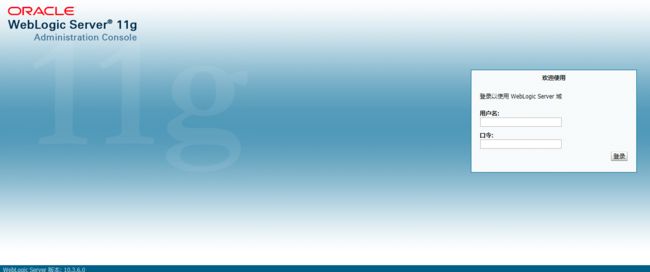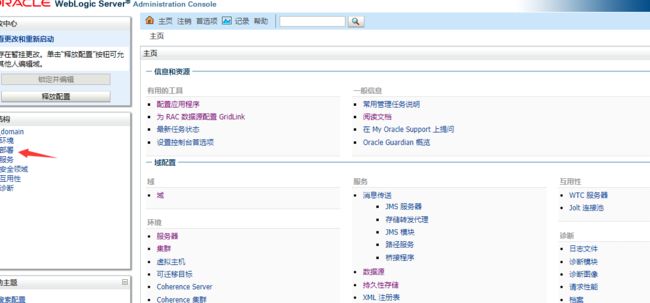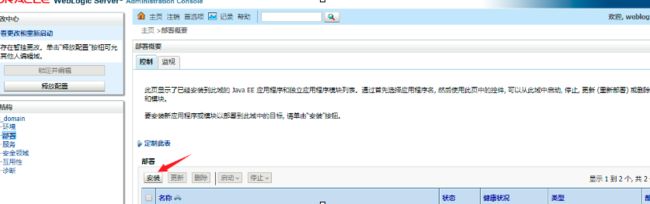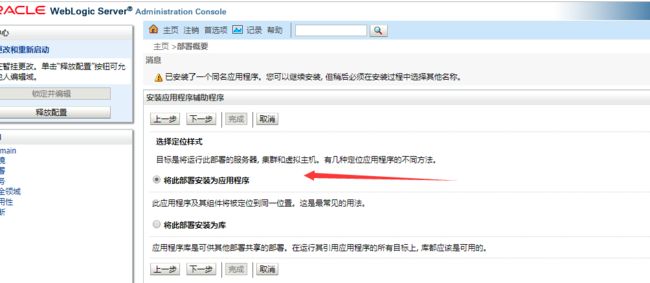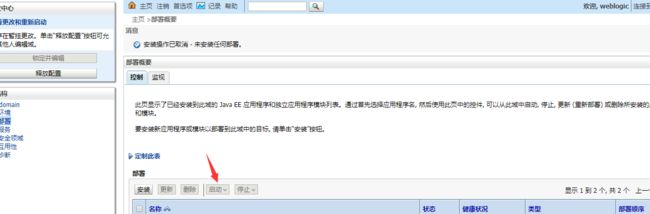WebLogic11g-创建域(Domain)及基本配置
一.域(Domain)
Weblogic的域就是应用的发布位置,weblogic建域后,就可以在域下建立对应项目应用的数据源,一般来说,一个域对应一个应用,如果想使用同一个weblogic发布多个应用,那么就可以在同一个weblogic下创建多个域,将应用放到各自的域下面。当然也可以在一个域中部署多个应用(Domain简单来说:是一个逻辑管理单元,Domain下面包含着weblogic应用服务器中的所有东西,weblogic应用服务器的启动,停止都是以domain为单位进行管理的)
二,创建域
(使用root用户登录后使用命令:#su Weblogic将用户切换到weblogic用户。)
1、进入home文件夹下,使用#ls或ll命令查看该文件夹下文件信息,找到wlserver_10.3文件夹(路径不一样,找到自己的),weblogic配置域的启动文件保存在该目录下
2、使用命令$cd wlserver_10.3 进入到该目录下使用 命令$ls 将该文件夹下的文件信息列出来。
3、进入Common目录
4、进入Common下的bin目录,找到.config.sh文件
![]()
5、使用./config.sh命令执行weblogic服务域配置启动文件,启动文件初始化成功后,选择创建域类型,第一次创建使用默认类型:”创建一个新的服务域”。Next回车
6、选择创建域的类型这里我们选择”生成一个自动配置的域以支持下列产品”,输入1回车(或next 回车,不输入选择数字回车默认第一个)
7、选择应用模板类型,next回车
8、指定domin域的名称, 制定域的名称或者使用默认值 然后next回车
下面是指定域的名称的
然后输入需要的名称
9、指定domin域的存储路径,使用默认值默认 输入 next回车
10、设置weblogic用户密码,用于登录weblogic控制台
选择1,修改用户名,然后选择2,设置密码,选择3确认密码
注:密码长度大于8位,且必须包含数字类型,若输入的密码信息不符合规则, 则返回错误的提示信息
60050:用户’weblogic’的密码无效
60045:密码必须至少为8位字母数字字符,且至少包含一个数字或特殊字符
11、设置域的模式配置: 1:开发模式 2:生产模式 此处设置为:开发模式
默认回车
12、设置绑定jdk
1)、绑定默认jdk版本
2)、绑定自己安装的jdk版本:选择2,输入自己安装的JDK路径回车,next回车即可
输入自己的jdk路径
13、选择服务类型:默认选择”管理服务器”
第一步默认1,回车即可;第二步一样
14、服务器参数设置:服务名、监听地址、监听端口等信息,此处只是演示不做修改,使用默认值,(一般会按照自己需求修改)直接next,回车
15、开始创建服务域
16、服务域创建成功后,
启动weblogic服务。使用weblogic用户登录,在根目录下,执行如下命令:
cd /home/weblogic/Oracle/Middleware/user_projects/domains/base_domain/bin(此处为你自己路径)
将目录切换到bin目录下,执行./startWebLogic.sh命令启动
![]()
二、web应用的部署与发布
1、Weblogic服务启动成功后,打开浏览器输入地址:http://localhost:7001/console回车
2、输入用户名和密码回车进入服务控制台,(之前设置的用户名和密码)
3、单击主页面上的部署或配置应用程序进行程序的部署与发布
4、单击安装按钮开始安装程序,页面跳转到程序(应用)选择页,进行应用选择,选择完成后单击下一步。
5、应用部署方式选择,选择完成后进行下一步
6、应用程序服务程序可选设置,可不做修改,进入下一步或完成步骤
7、应用程序安装完成
8、选择已安装完成的应用,单击启动按钮
9、启动完成后,打开浏览器,进行应用的访问,在地址栏输入访问地址,回车,若页面跳转到相关界面,则表示当前应用已部署成功.