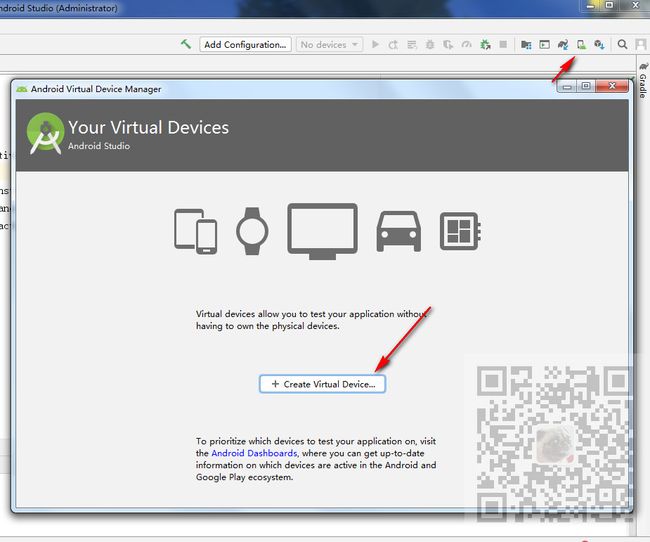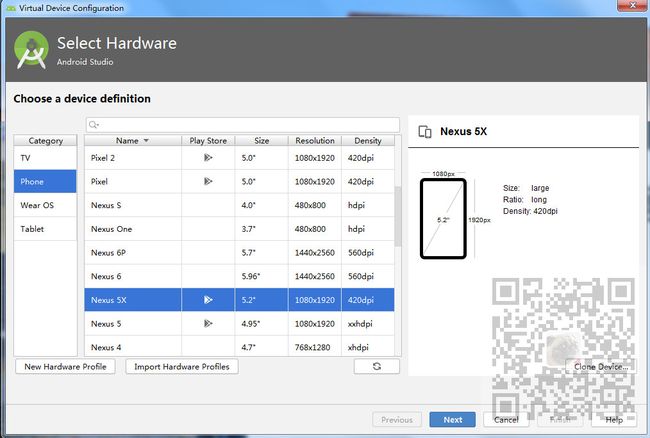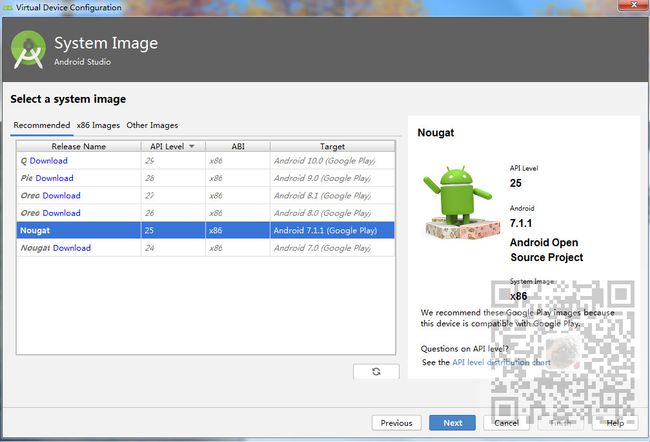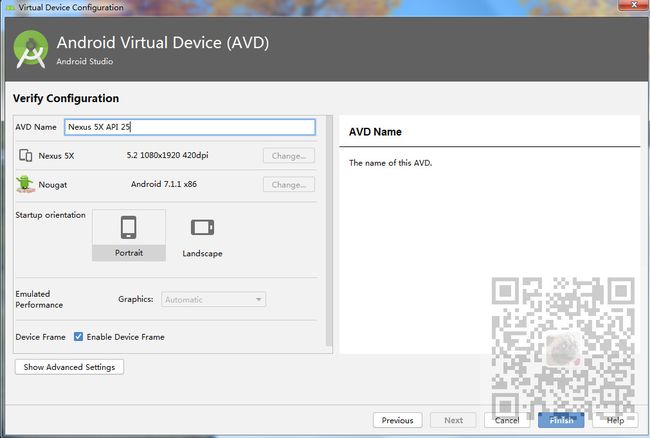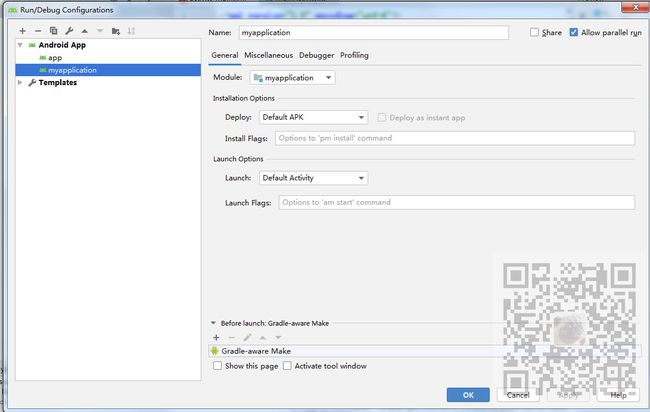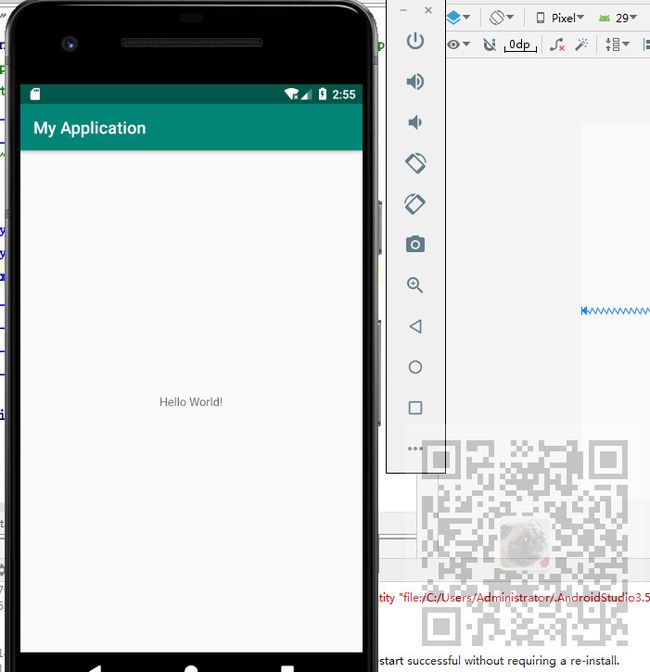场景
当你看了一个Android教程,满心欢喜想要运行第一个HelloWorld时却发现,Android Studio新建的工程老是报错。
会编译不通过、运行按钮灰色、没有虚拟机,一个简简单单的Hello World却迟迟跑不起来。
注:
博客:
https://blog.csdn.net/badao_liumang_qizhi
关注公众号
霸道的程序猿
获取编程相关电子书、教程推送与免费下载。
实现
首先是Android Studio 的安装,新手往往不知道该如何下载安装和配置。
AndroidStudio下载安装教程(图文教程):
https://blog.csdn.net/BADAO_LIUMANG_QIZHI/article/details/103672471
然后再安装完AS后,会在默认C盘下占用不少空间,时间长了,会很大。
AndroidStudio修改默认C盘配置文件夹(.android.gradle.AndroidStudio)以及修改后避免踩的坑:
https://blog.csdn.net/BADAO_LIUMANG_QIZHI/article/details/103791948
在修改以上默认C盘配置时可能会出现如下问题:
AndroidStudio报错:GradleSyncIssues-Could not install Gradle distribution from...:
https://blog.csdn.net/BADAO_LIUMANG_QIZHI/article/details/103790772
AndroidStudio报错:Emulator: I/O warning : failed to load external entity "file:/C:/Users/Administrator:
https://blog.csdn.net/BADAO_LIUMANG_QIZHI/article/details/103791006
AndroidStudio更新时报错:Connection Error,Temp directory inside installation:
https://blog.csdn.net/BADAO_LIUMANG_QIZHI/article/details/103791077
AndroidStudio报错:Could not download gradle.jar:No cacahed version available for offline mode:
https://blog.csdn.net/BADAO_LIUMANG_QIZHI/article/details/103791733
还有就是不知如何在哪添加虚拟机
打开Android Studio 找到右上角的 虚拟机管理按钮,点击 Creat按钮
选择机型,因人而异。
点击Next
点击Next,配置名字,点击Finish。
第一次新建HelloWorld经常会遇到编译或者gradle报错的问题。
如果像上面一样出现gradle报错的问题,在根据报错提示后下载相应gradle或者解决其他相关问题后
点击AS右上角大象图标按钮Sysc Project with Gradle file,一般报错信息会在下面控制台输出,直至全部绿色,没有报错后
才任务是通过,在修改代码后,可以点击上面锤子样的按钮进行编译。
一般在下面全是绿色时,布局文件的预览视图才能正常展示以及上面三角形状的运行按钮才能点击,以及锤子右边的Run Configureation才不会报错。
首次运行会将其配置为app的Template。