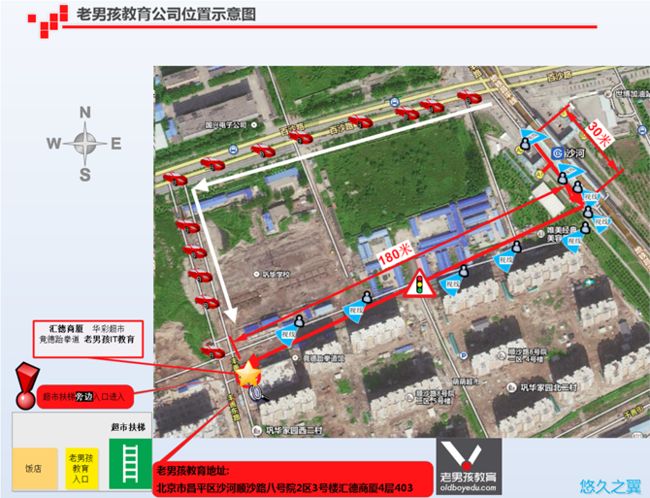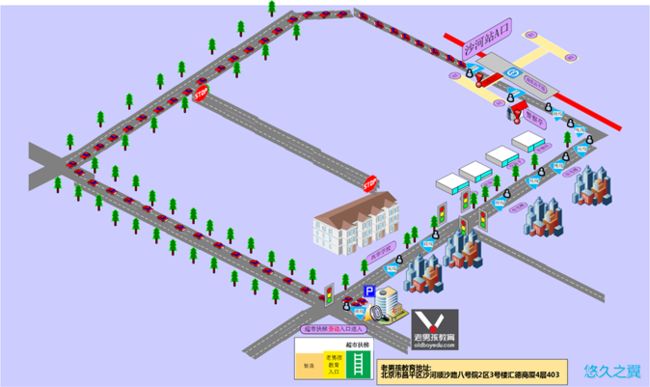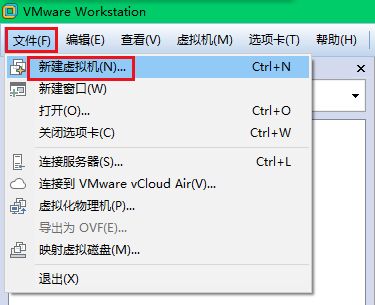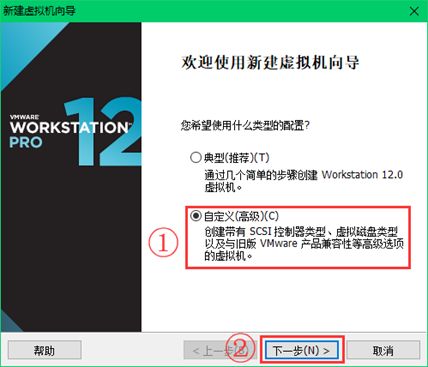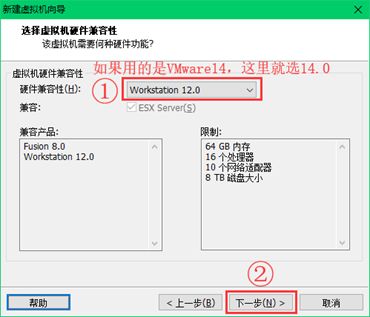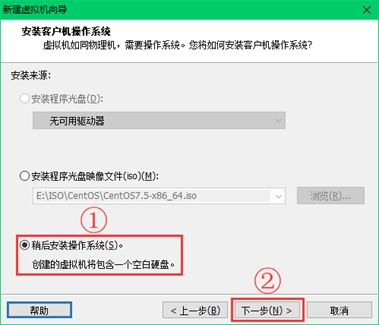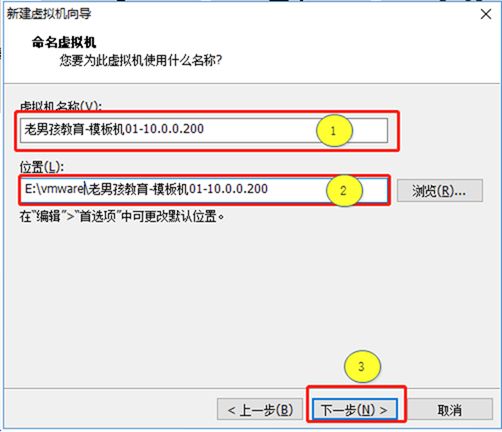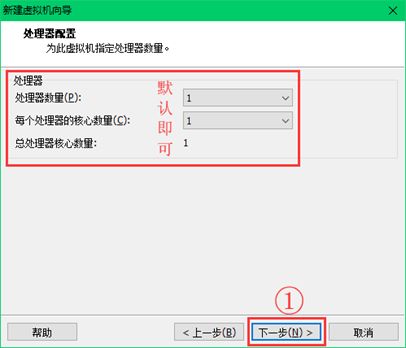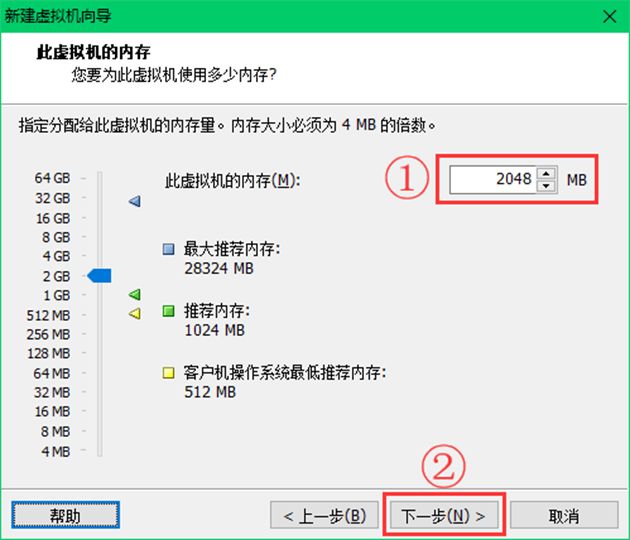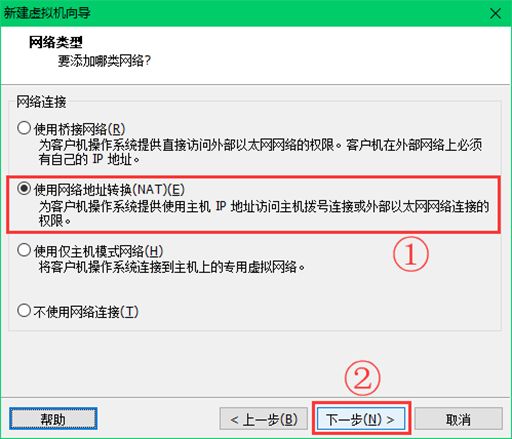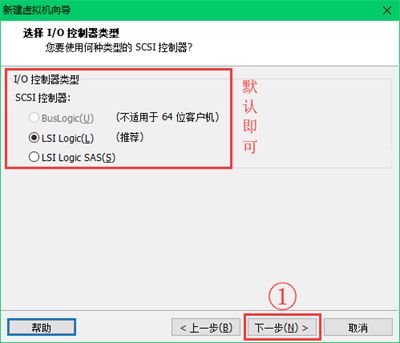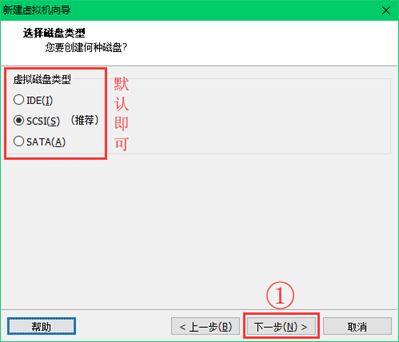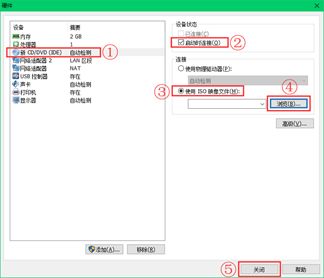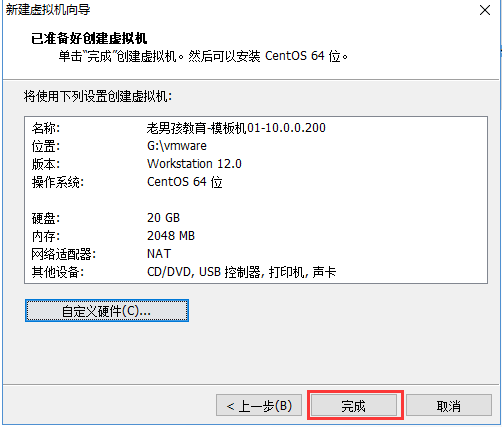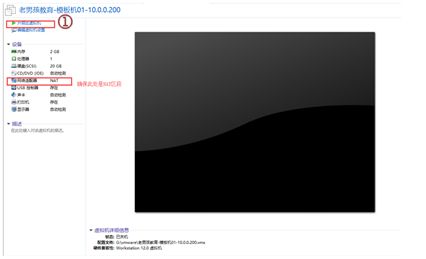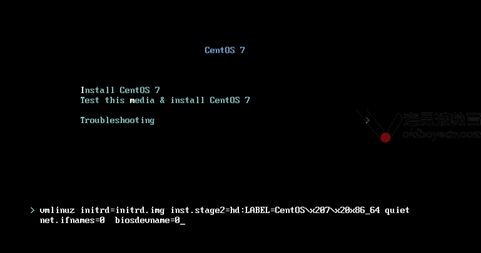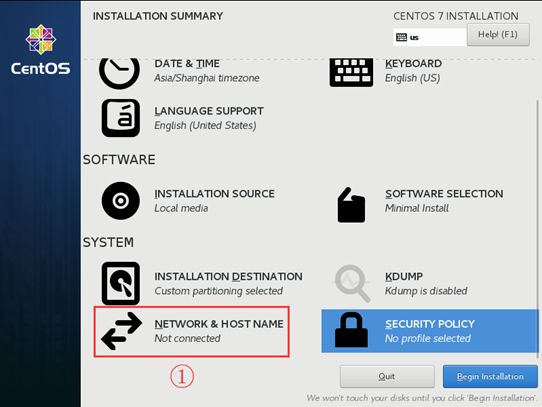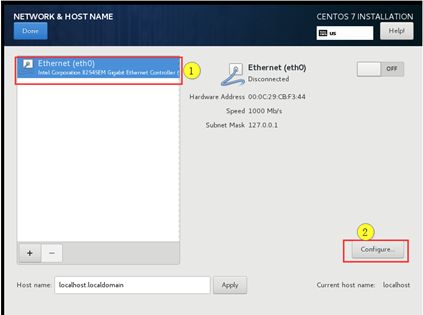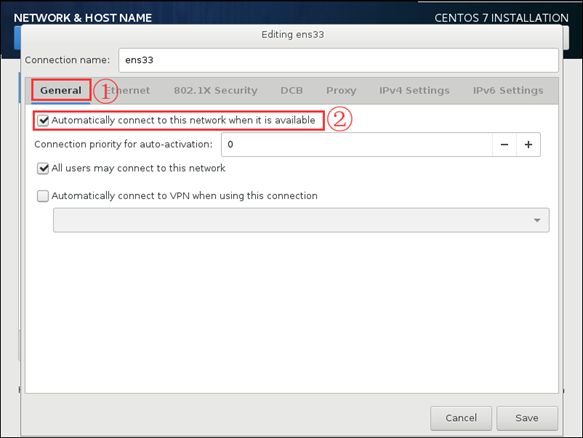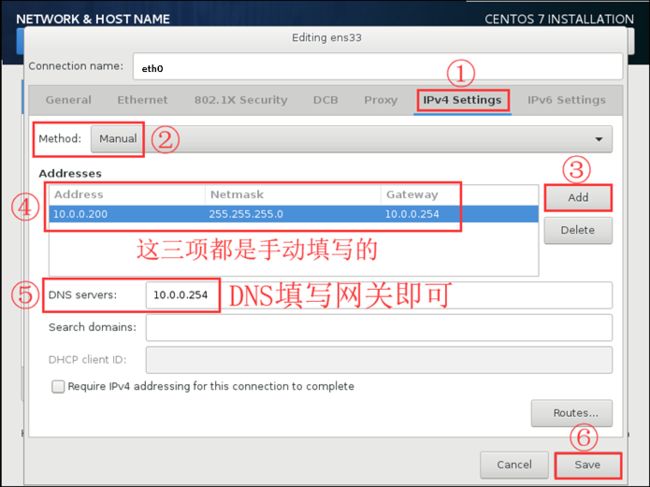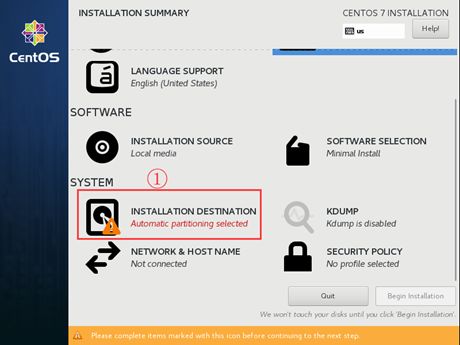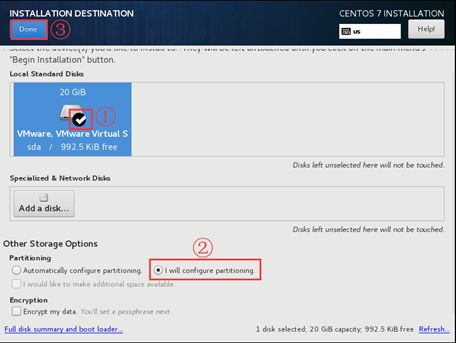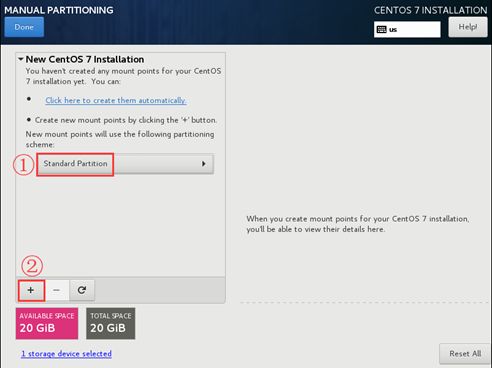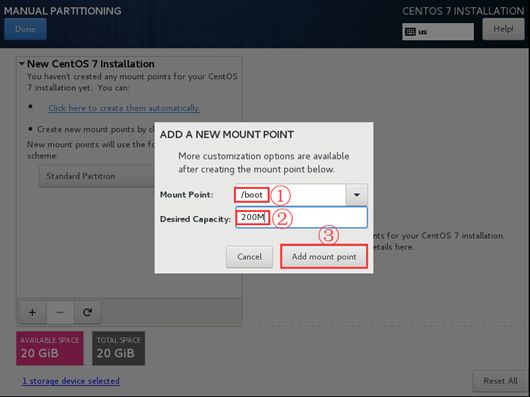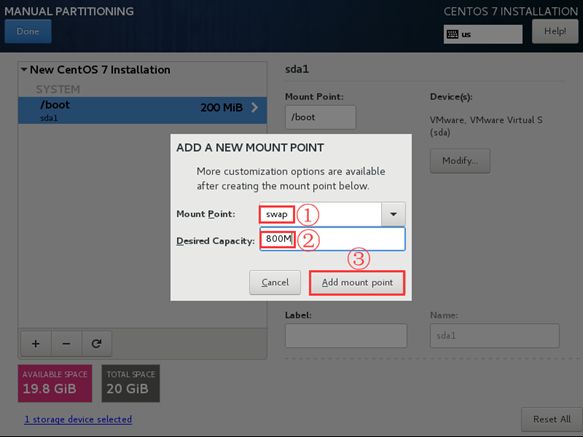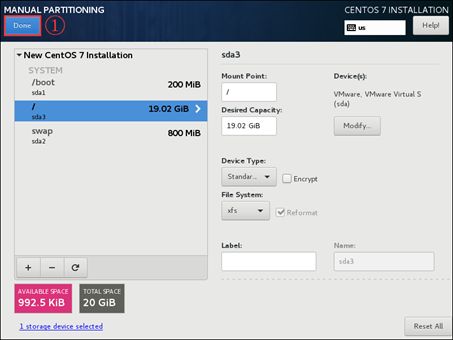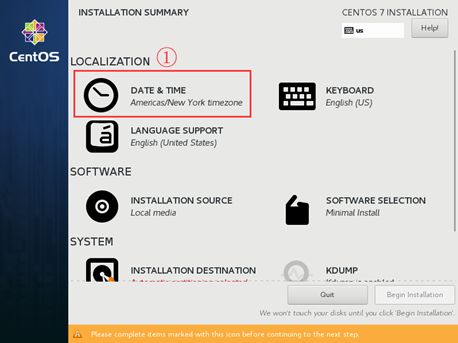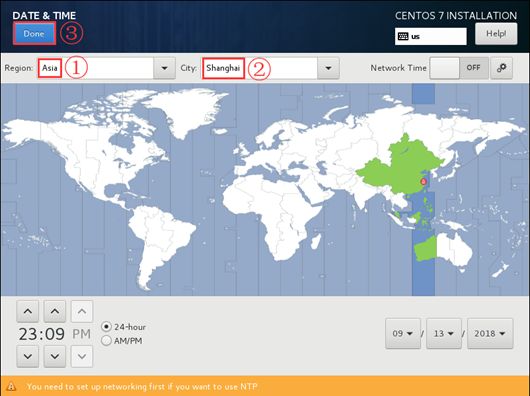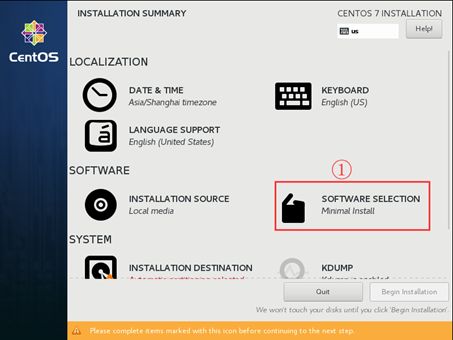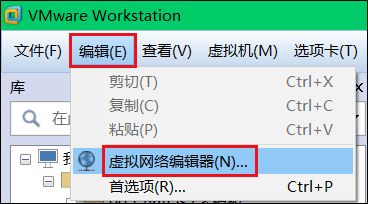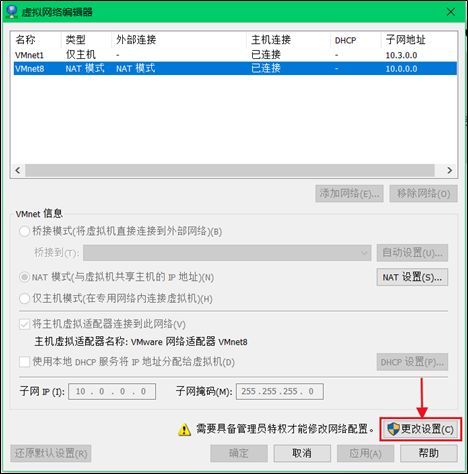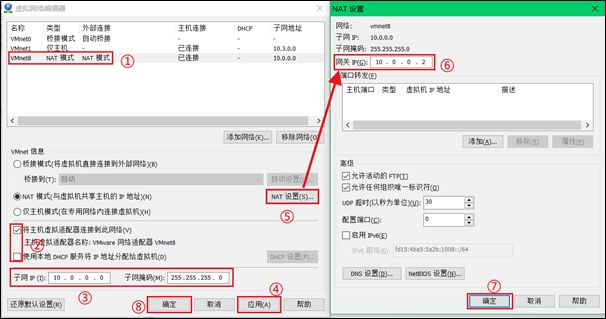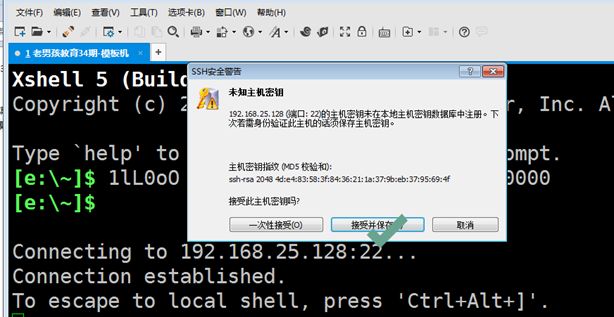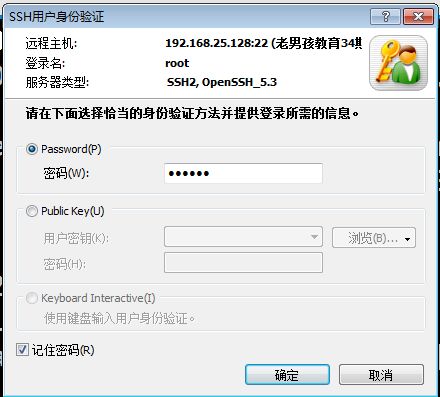各位小伙伴欢迎来到老男孩教育.
来到学校之前请准备好下面的内容:
【开课时间】
Linux运维
【开课前准备】
- 笔记本电脑
- 水杯(带盖子,最好不是玻璃杯)
- 笔和本子
- 耳机一个(面授班-观看视频时候需要)
【上课地点】
北京市昌平区沙河地铁站A1口,西行200米,汇德商厦4层403
【路痴福利】参考博客里面的详细地址(有视频导航)
单击我浏览 导航视频
【请仔细阅读】详细准备内容
【重要】教室使用"有线网",准备好转接头 (usb 转rj45)
1).上课统一通过<****网线上网>
2).笔记本没有网线接口的需要购买一个转接口(usb转rj45)
3).推荐一个-例如图1中的
http://item.jd.com/1192711.html
- 4).自己选购时候"不要"购买廉价产品,会损坏电脑,下图2的这种也不要购买.
【 电脑配置 】推荐的配置
系统:win7/win10
64位
CPU:i5
内存:8G内存
磁盘:机械磁盘500G或者是SSD固态盘,SSD固态盘可以做系统盘,没有固态盘不影响上课
【 工具集合】课上必备工具下载:
提取码:ayey
链接:点我,下载老男孩教育2019最新工具集合
必须安装好" 红蜘蛛 "和everything这两个软件
【第一天主要内容】:
上午-开班典礼-每个人准备好自我介绍
下午-破冰活动
【预习的内容】
安装好软件(工具包里面都有)
- vmware 12.0 (如果之前安装过可以随意)
- vmware fusion (mac电脑推荐,windows请忽略)
- xshell (windows推荐) iterm2或终端(mac系统)
- 红蜘蛛 (观看屏幕广播)
- everything (windows必备搜索工具)
- centos 7.6镜像 (CentOS-7-x86_64-DVD-1810.iso)
1 创建虚拟机
1.0 创建新的虚拟机(购买电脑)
1.0.1 选择自定义配置
l 在VMware软件中,单击左上角的“文件”,在下拉菜单中选择“新建虚拟机”。
如下图所示。
在弹出的“新建虚拟机向导”选项卡里面,选择“自定义(高级)”。
选择完毕后,点击“下一步”。
如下图所示。
1.0.2 选择虚拟机硬件兼容性===购买主机箱
“硬件兼容性”一项,选择最新的,我用的是VMware12版本,所以我能选到的最新的是Workstation12.0。如果使用的是VMware14版本,那此处就选择Workstation14.0。
选择完毕后,点击“下一步”。
如下图所示。
1.0.3 安装客户机操作系统
我们后面要自己定制化安装CentOS7系统,所以此处选择“稍后安装操作系统”。
选择完毕后,点击“下一步”。
如下图所示。
1.0.4 选择客户机操作系统===安装什么样的系统
我们要学习的是linux系统,CentOS也属于Linux系统的一种,所以此处当然要选择“Linux”,版本选择“CentOS 64位”。
选择完毕后,点击“下一步”。
如下图所示。
1.0.5 命名虚拟机===专业规范
关于虚拟机名称,给一个建议,叫做所见即所得,或者叫见名知意,就是说打开VMware软件,不需要一台台的开启虚拟机去检查它是做什么用途的,只要看见每一台虚拟机的名字,就能够知道它是用来做什么的,这样能够增加规范性,也能够减少误操作的概率。
写这篇文档为例的虚拟机是用来作为以后学习时克隆使用的模板机,所以此处我给这台虚拟机起的名字直接就是它的IP+用途,既“10.0.0.200-CentOS7.5-模板机”。位置一项,点击“浏览”后选择事先规划好的位置即可。
选择完毕后,点击“下一步”。
如下图所示。
1.0.6 处理器配置
我们学习的时候都是在自己的笔记本电脑上安装虚拟机,所以处理器(其实就是CPU的意思)都给1个就可以。
选择完毕后,点击“下一步”。
如下图所示。
1.0.7 内存配置
内存这一项需要注意,安装系统的时候,最好选择2G或更多,待安装完系统后,再改成1G即可。
此处可以在左边的树状条直接用鼠标点击选择内存大小,也可以在右边的框内手动输入数字,需要注意单位是MB,所以2G内存需要输入的数字是2048,而不是2。
选择完毕后,点击“下一步”。
如下图所示。
1.0.8 选择网络类型
为了方便学习,“网络类型”这项,必须选择“使用网络地址转换(****NAT****)”,想要尝试其余几种网络类型的话,等变成linux老鸟之后,再自行研究。
选择完毕后,点击“下一步”。
如下图所示。
l VMware虚拟机常见的网络类型有bridged(桥接)、NAT****(地址转换)、host-only(仅主机)3种.
1.0.9 选择I/O控制类型
“I/O控制器类型”这一项,直接默认默认即可,不需要改动。
选择完毕后,点击“下一步”。
如下图所示。
1.0.10 选择磁盘类型
“磁盘类型”这一项,也直接默认即可,不需要改动。
选择完毕后,点击“下一步”。
如下图所示。
1.0.11 选择磁盘
“磁盘”这一项,选择“创建新虚拟机磁盘”,我们要安装新系统嘛,自然也创建一块空的新磁盘是最好的。注意千万别选“使用物理磁盘”,如果选了此项,那你那块盘里的所有东西就都被格式化没了,会哭的哦。
选择完毕后,点击“下一步”。
如下图所示。
1.0.12 指定磁盘容量
“磁盘容量”这一项,学习期间不会产生多少数据,所以磁盘大小只要至少给到10G就行,当然如果你的硬盘很大很任性要给个1T这也是完全没有问题的。
建议将磁盘存储为单个文件,比较方便,但这里不是硬性要求,看个人喜好。
选择完毕后,点击“下一步”。
如下图所示。
1.0.13 指定磁盘文件
“磁盘文件”的名字,保持默认的即可。
选择完毕后,点击“下一步”。
如下图所示。
1.0.14 挂载CentOS镜像
在“硬件”选项卡里面,还需要配置一下要使用的操作系统iso文件。在左侧选中“新CD/DVD(IDE)”,在右侧选中“使用ISO映像文件”,点击“浏览”按钮,在弹出的窗口中找到本地的CentOS系统iso文件。
选择完毕后,点击“关闭”。
如下图所示。
1.0.15 完成创建虚拟机----完成配置准备付款购买
此时,一台新虚拟机的硬件就全部配置完毕了,检查确认无误后,就可以开机装系统了。
确认完毕后,点击“完成”。
如下图所示。
1.0.16 开机
安装系统的第一步,要从开机开始。开机之前,请再次确认一下两块网卡的类型,一定要确保分别是NAT。
确认完毕硬件后,点击“开启此虚拟机”。
如下图所示。
安装CentOS 7系统
1.0.1 图形化安装
虚拟机开机后,选择“Install CentOS7”这一项。此时鼠标是不好用的,都是使用键盘的上下箭头来进行操作的,选好后按键盘上的回车键即可。
如下图所示。
开机后进入下面界面的时候 按↑键选择 install CentOS ”,然后按下 tab 键,增加下面内容:
net.ifnames=0 biosdevname=0
输入完成后检查,并按下回车继续安装系统.
1.0.1 选择安装使用的语言
作为一个linux的学习者,要适应英文环境,所以强烈建议此处选择英文,而不选择中文。
选择完毕后,点击“Continue”。
如下图所示。
1.0.2 配置网络 设置IP和主机名
配置网络,点击“NETWORK HOSTNAME”。
如下图所示。