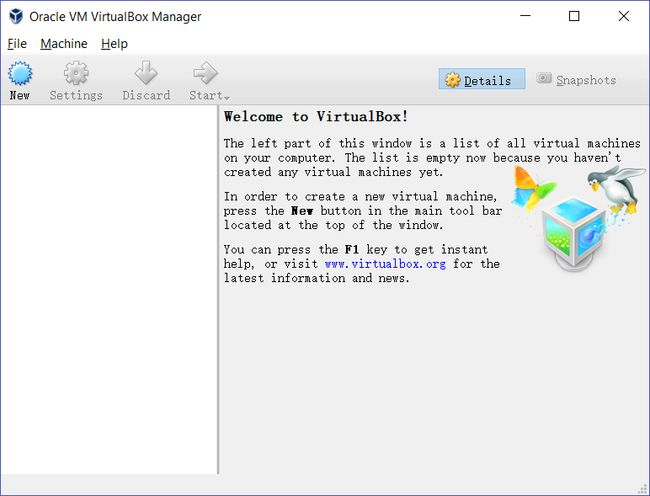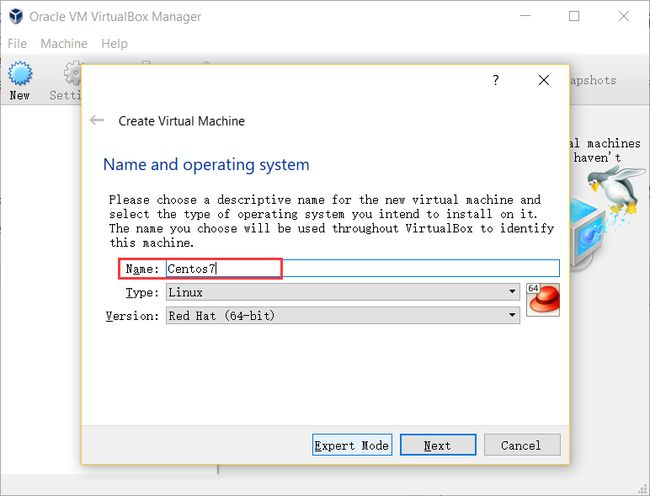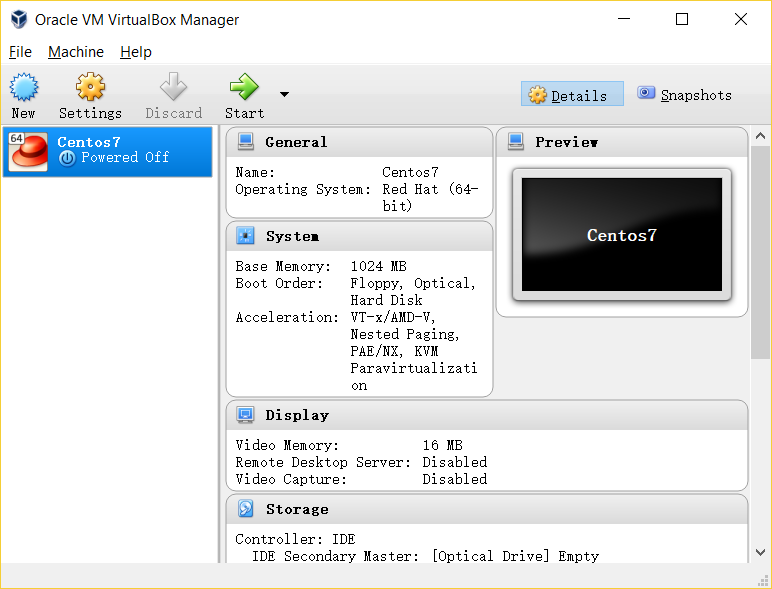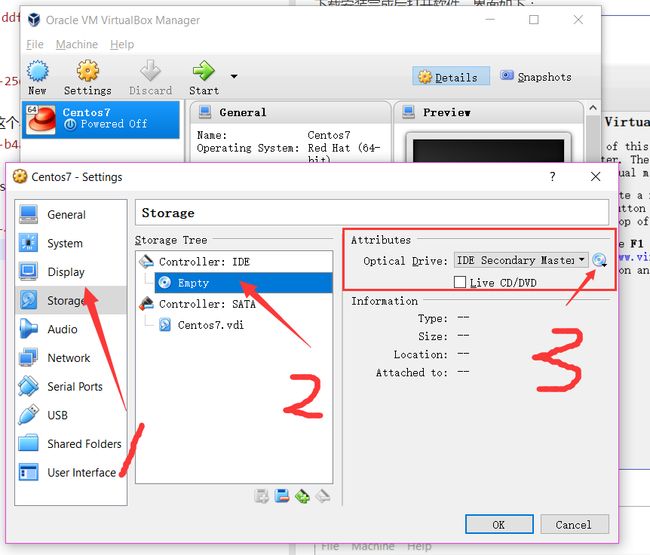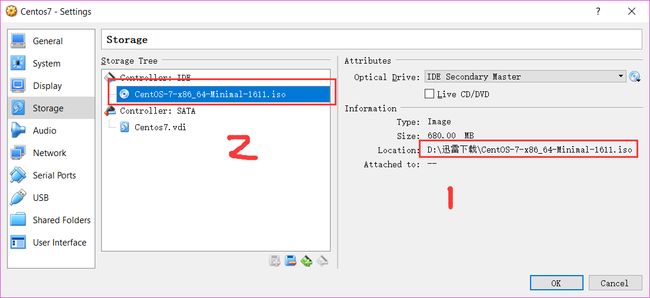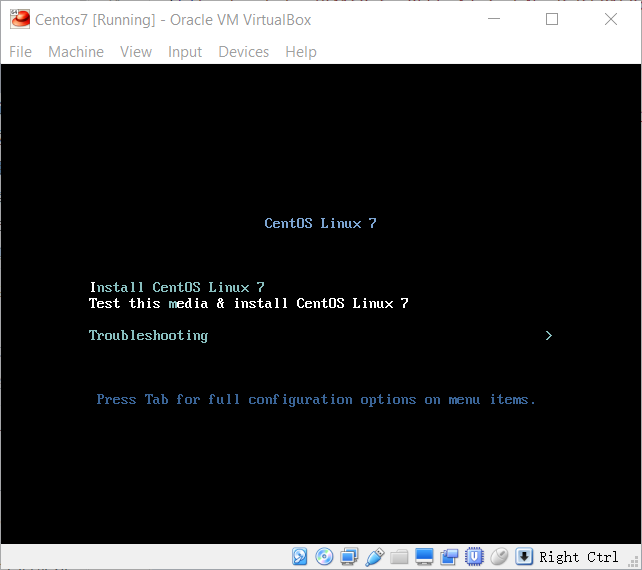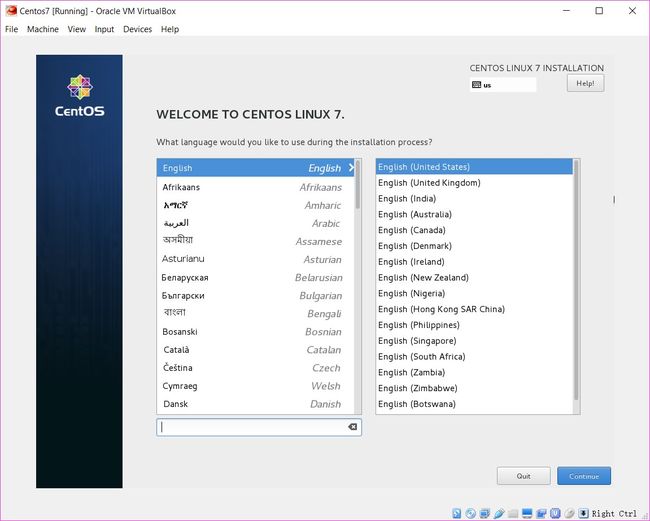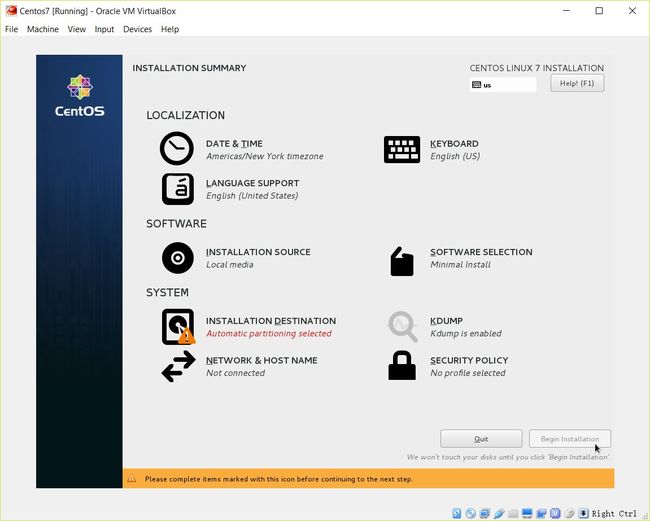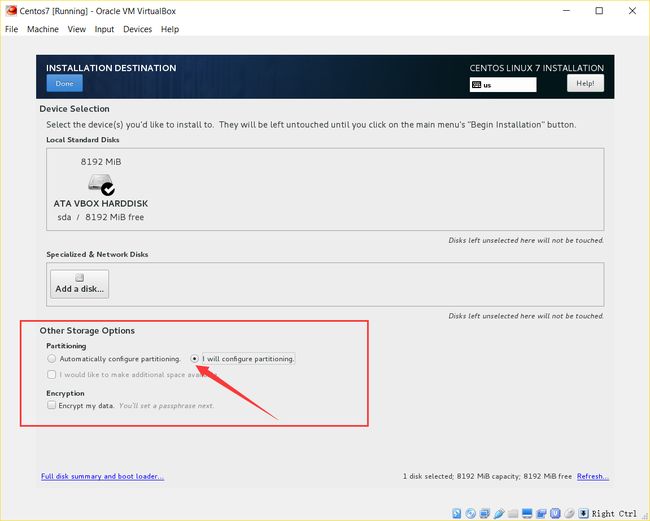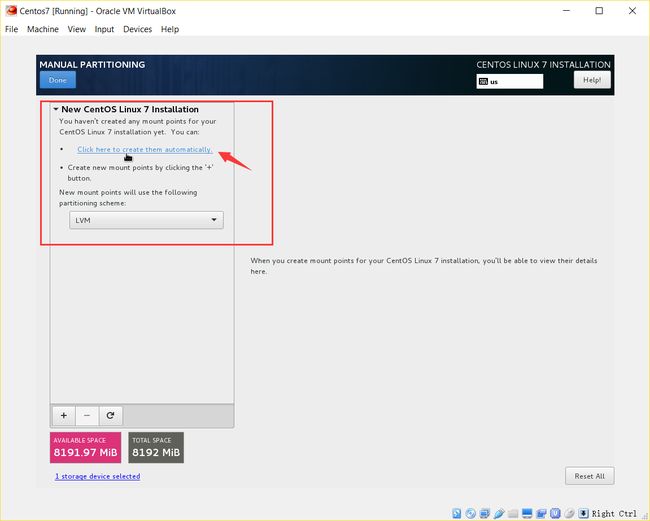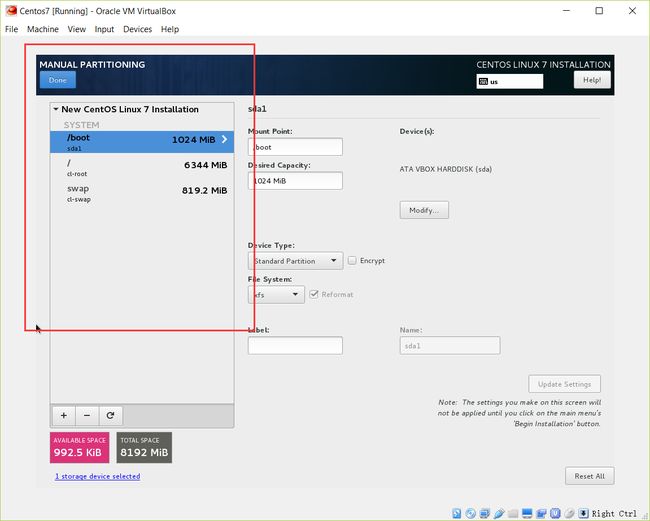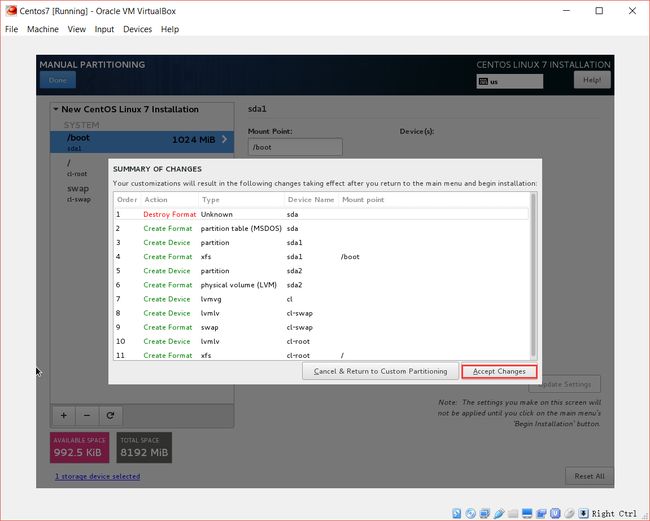0. 前言
写在前面的话:之前我写过怎么配置 Linux 当时选择了 Arch Linux 作为工作环境的主 OS ,本文主要从服务器的角度手把手教大家从 Linux 系统安装,到生物信息学分析环境的搭建,进而入门生物信息学。
闲言少叙,言归正传:
1. 从安装 LINUX 系统开始
因为大部分的生物程序都是运行在 Linux 服务器上的,入门 Linux 是必不可少的一个步骤。
1.1 Linux 发行版推荐
Linux 主流的发行模式主要有两种,滚动发行(如 Archlinux )和固定发行(centos,ubuntu 等),各有优势,滚动发行是软件以及内核随时是保持最新的,确定是更新很频繁,挺麻烦的。(我是懒人)。另一种是固定发行的,在每年或者特定年份发行。发行频率低,但维护时间长。
考虑到保持服务器的稳定性,我们这里选择了 CentOS 7 进行安装。
附上下载链接 CentOS 7 下载链接 。
1.2 实体机的安装
实体机在安装之前需要制作一个安装介质,我一般会制作一个 U 盘启动盘,来进行安装,Windows 系统下推荐使用 USBwriter
1.3 虚拟机的安装
一般不推荐在虚拟机上安装使用,毕竟一般个人电脑的配置并不是特别牛逼,在 windows 系统里虚拟一个 Linux 跑起来比在实体机里体验差远了,但是,作为学习和尝试还是值得推荐的。(Zzz...).
1.3.1 虚拟机软件下载及安装
首先,附上虚拟机下载链接 virtualbox, 之所以推荐,是因为改软件是 开源软件, 关于开源软件请自行科普,但是我可以简单提一个有点 (开源软件大都不会包含一些乱七八糟的广告,也不会随便的捆绑一些额外的软件)。
1.3.2 新建虚拟机
下载安装完成后打开软件,界面如下:
点击 New 新建一个虚拟机:
然后点击 Nest ->creat -> next 一路下来到这个界面:
下面载入我们之前下载好的 Centos 7 镜像: iso 格式的文件:
点击 Setting 进行配置,首先加载镜像文件:
选择你自己的 CentOS7 镜像文件,然后点击 OK 就设置好了,其他的选项在没熟练之前建议保持默认:
然后点击界面上 start 启动虚拟机,进入 CentOS7 系统安装界面:
直接选择 Install CentOS Linux 进入如下界面:
推荐选择安装语言为英语:
其他按需配置,建议选择重点配置 INSTALLATION DESTINATION, 这一步主要是对硬盘分区的,虚拟机中可以随便整,但是在实体机中请谨慎操作!!!
** 建议点击 click here to create them automaticaly ,然后再对分区进行修改 **
** 一般自动分配情况下会得到如图 分区情况,这里因为是虚拟机,所以我就使用了默认的分区策略,实际在安装到实体机的过程中,应该注意以下几点:**
- 注意创建合适的分区表
- 单独划分一个 /opt 分区用来安装生物信息学所需软件
- 单独划分 home 分区,用来挂载 /home 目录
- 强烈建议不要随便改动自动建立的 /boot 分区大小
分区配置好后 点击Done进行分区的建立,(Ps:这一步在实体机上的时候一定要再三确认,所划分的分区中没有重要文件,这里的错误操作将会直接导致硬盘数据丢失)
然后 点击 Begin installation 开始系统安装,安装过程中开始设置 ROOT 密码,最好再建立一个用户,Linux 中不推荐在 root 账户下进行非必要操作,因为 root 权限较高,任何一个不恰当的操作均可能带来毁灭性的后果。!!!
安装完成后点击点击 Reboot (重启),进入安装好的系统。
安装好后的系统应为是最小安装,所以需要进行后续配置,具体过程请关注下一讲。
欢迎关注小刘哥,扫码关注!
小刘哥
2017-08-29 丙申猴年 七月初八
欢迎关注小刘哥
订阅微信公众号:Bro_Liu