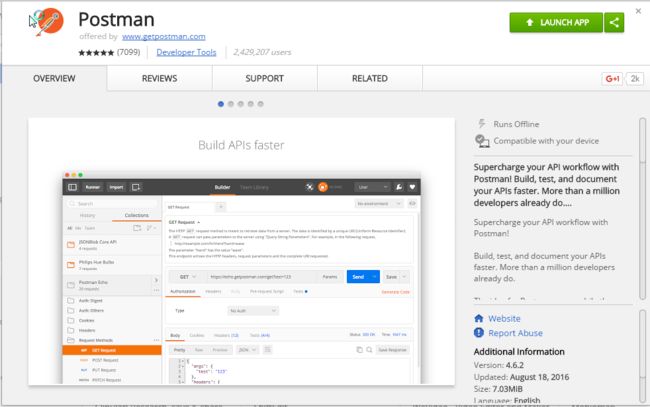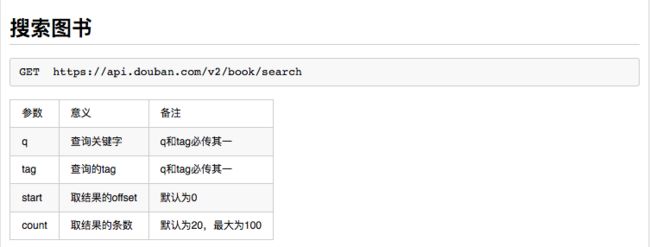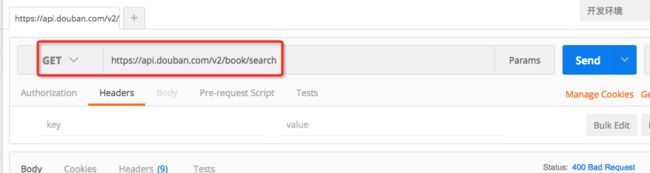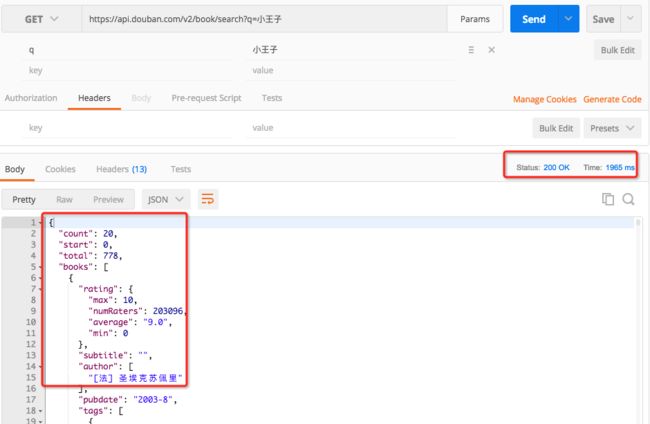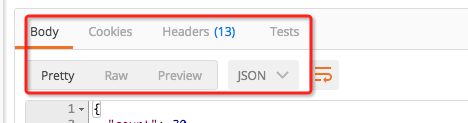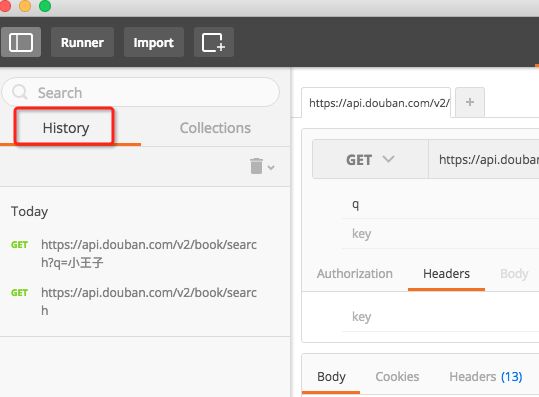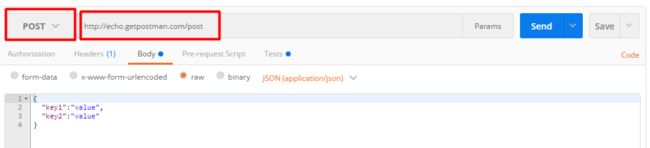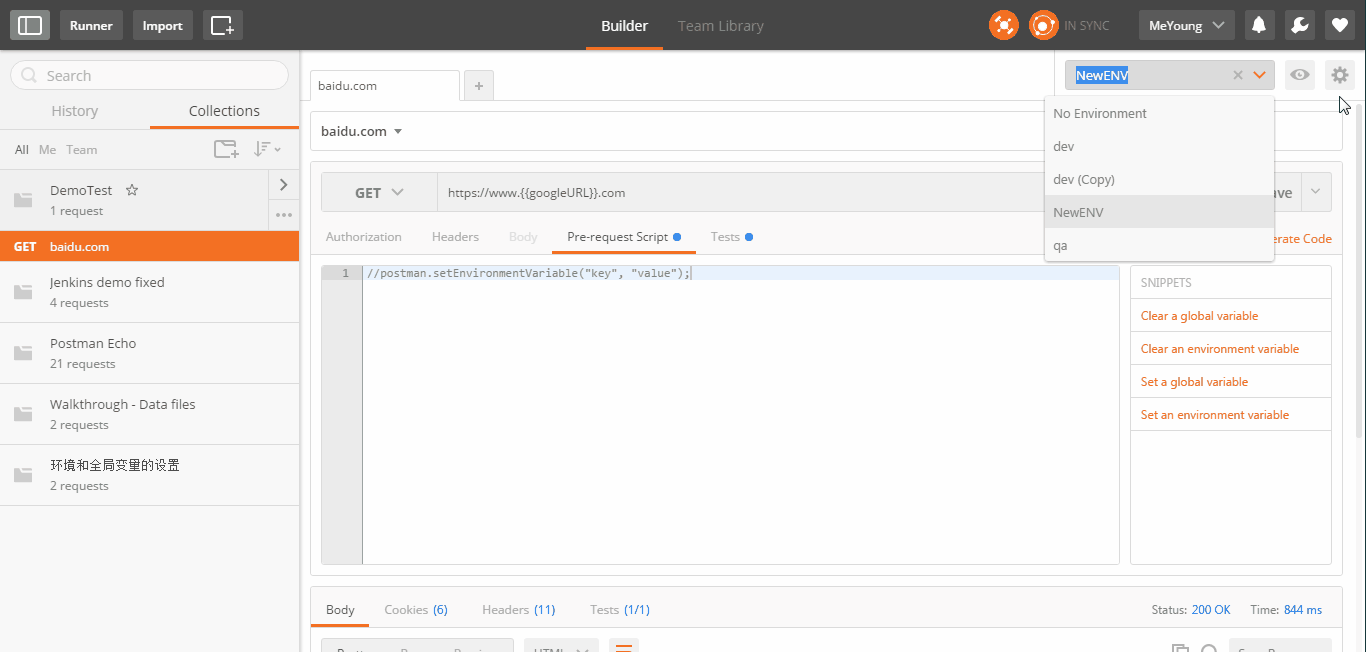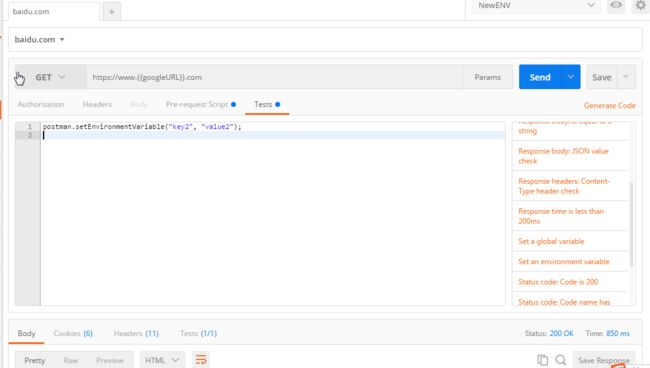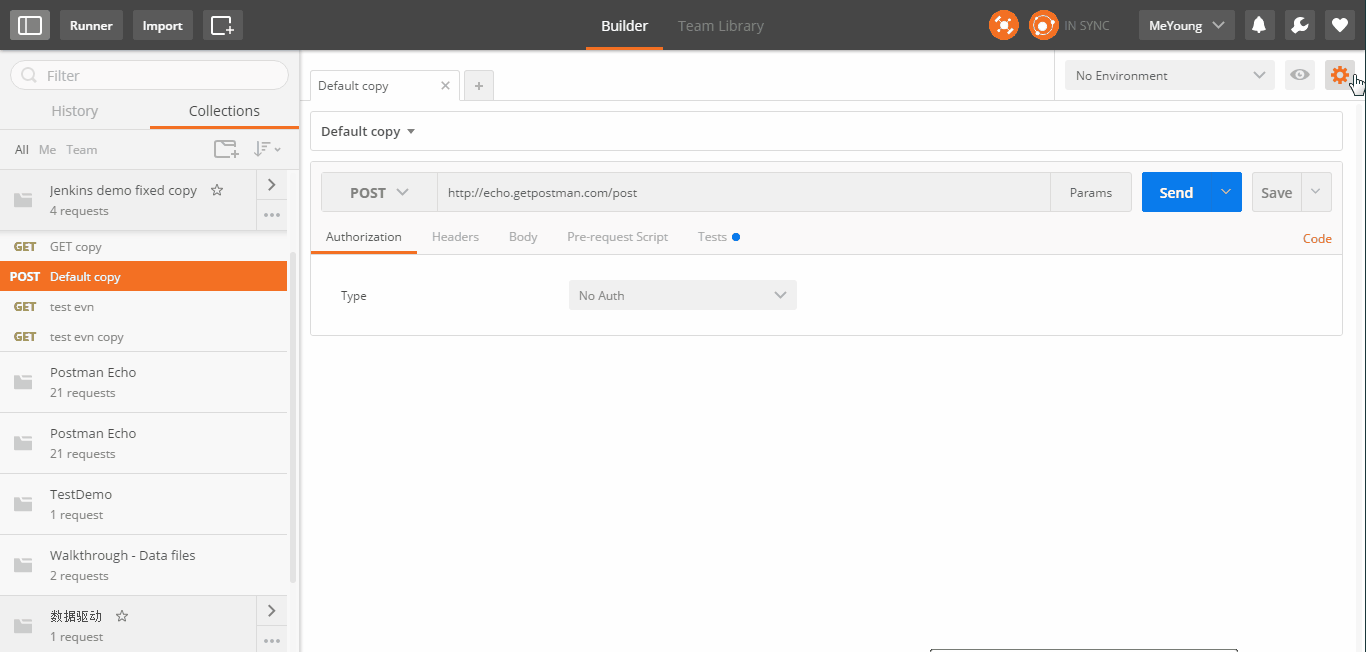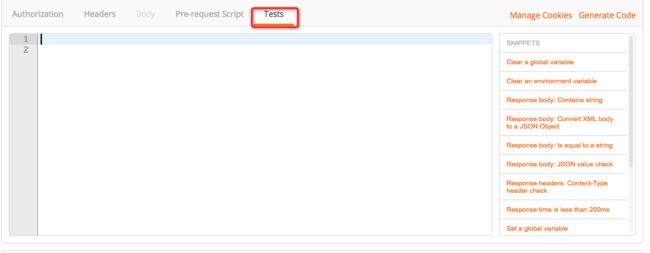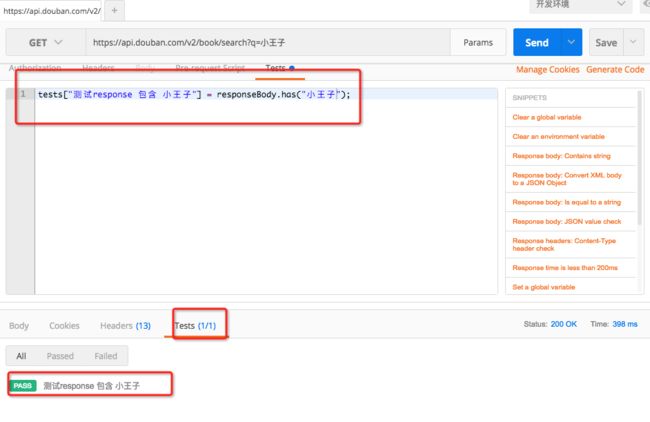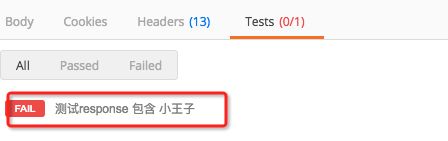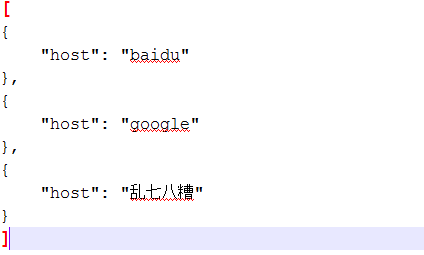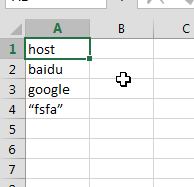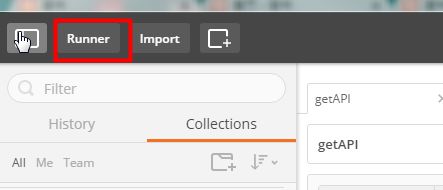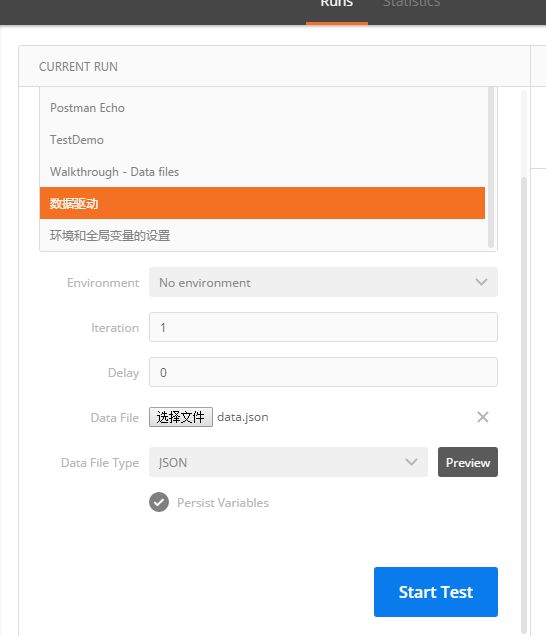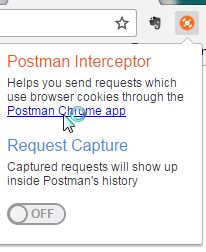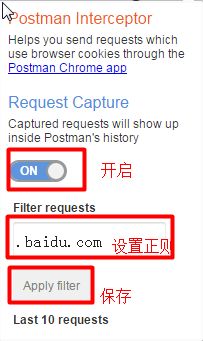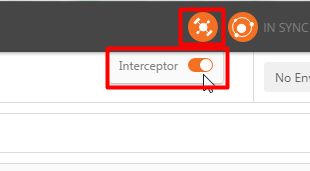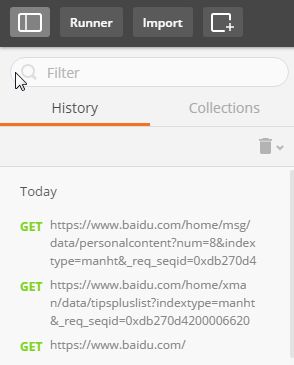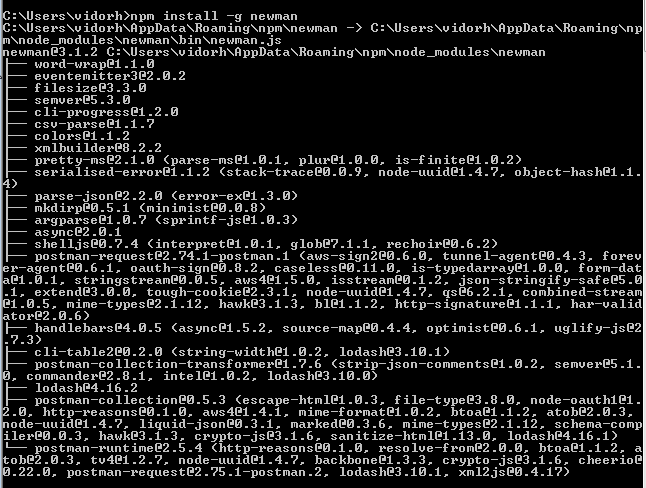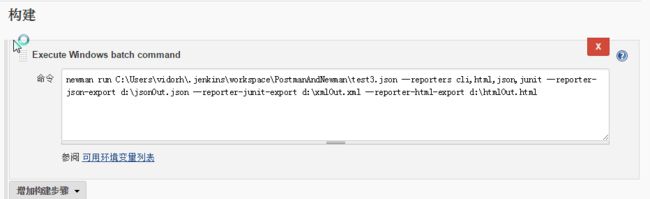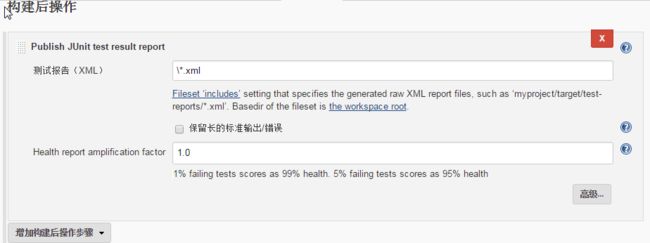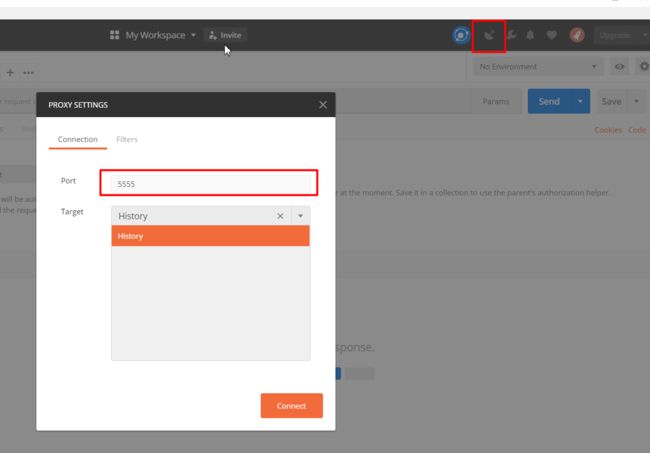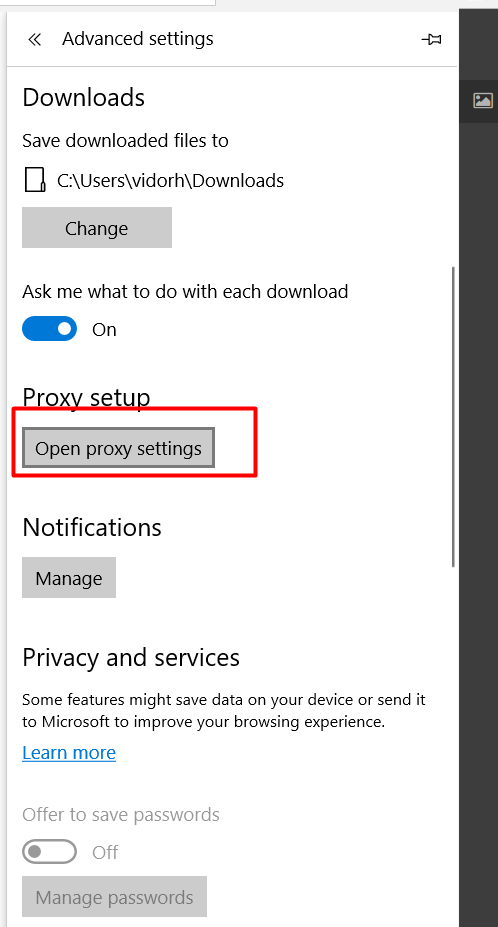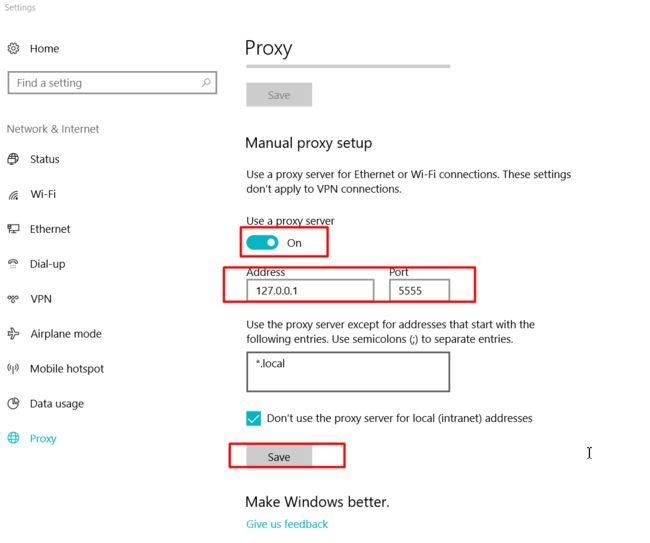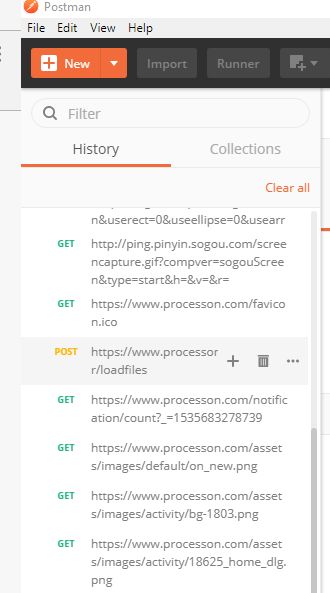简介
Postman 使一款可以方便我们调用API的工具,通过Postman 与 Newman结合我们还可以批量运行API达到API自动化测试的目的。
简单分析:
优点
上手容易
提供录制插件,提高Case编写速度
官方文档齐全,用户众多
等等
不足
可扩展性较差
无法与数据库结合
非开源
Case校验方式较少
简单使用:
官方地址:https://www.getpostman.com/
Postman 安装
Window 系统需要先安装Chrome浏览器,然后在应用商店找到Postman插件,直接点击安装便可:https://chrome.google.com/webstore/detail/postman/fhbjgbiflinjbdggehcddcbncdddomop?hl=cn
Paste_Image.png
测试GET类型API
本小节摘录:http://www.jianshu.com/p/61cfcb436ee4
以豆瓣搜索图书API为例
Paste_Image.png
这个接口的method为get,postman默认为get,在url栏输入被测接口
get请求
在接口文档中,q与tag其中的一个是必填项,所以这里需要配置参数,点击url右侧的params,并输入参数
点击send按钮发送请求,在下面可以看到返回的response,响应的状态码,与响应时间
response还可以以不同的方式查看,并且还可以看到cookies,headers信息
每次以不同的参数或者设置,在左侧history都会帮我们记录一个接口测试历史,以便于下次重新调用
测试POST类型API
以Postman自带的接口为例
选取请求的方法为POST,并输入接口地址,因为post请求大多是json形式,所以可以打开Body选项,并选择JSON(application/json)形式,输入请求的json,同样其余的操作跟GET接口一样。
post
变量的设置
编写的API往往需要在多个环境下执行,而Postman 提供了两种类型的变量:环境变量和全局变量,从而很好的解决了这个问题。
环境变量有效范围仅仅在于你所选取的环境,全局变量对所有的环境都试用。
环境变量
api可能需要在拨通的环境中运行,所以api请求的服务器地址不能写死,希望是可以配置的,创建环境变量有多种方式。
手工预先创建环境变量
addENV.gif
代码自动创建环境变量
自动新建环境变量可在两种情况下创建,但是创建方式相同都是用了postman提供的方法:
postman.setEnvironmentVariable("key", "value");
在某个请求发起之前创建:
在Pre-request Script标签里面添加代码:
autoENV1.gif
在某个请求发起之后创建:
在Tests标签里面添加如下
Paste_Image.png
全局变量
全部变量跟环境变量的创建类似,也可以通过手工预先创建或者通过代码去创建。
通过手工预先创建
全局变量设置.gif
通过代码创建
2.1 在请求发起前创建
在Pre-request Script标签里面添加代码:
postman.setGlobalVariable("key","value");
2.2 在请求发起后创建
在Tests标签里面添加如下:
postman.setGlobalVariable("key","value");
变量的引用
在需要的地方加上{{变量名}}便可
随机数
PostMan 除了提供环境变量和全局变量外,还提供了三种随机数。
{{$guid}}
:添加一个V4风格GUID
{{$timestamp}}
:将当前的时间戳,精确到秒
{{$randomInt}}
:添加0和1000之间的随机整数
测试
本节摘录:http://www.jianshu.com/p/61cfcb436ee4
Postman可以在tests里面,用自带的脚本对接口进行测试,单击tests标签后可以看到右侧有个snippets栏,里面就是postman内置的测试脚本,辅助对接口进行测试。
选择其中的一个脚本,修改其中的参数,再次点击send,这时response的tests出现了一个1/1,说明执行一个测试并且通过测试,绿色pass说明验证通过
红色fail说明测试不通过,一个接口可以写多个脚本进行多次测试
内置脚本说明:
1.清除一个全局变量 Clear a global variable 对应脚本: postman.clearGlobalVariable("variable_key"); 参数:需要清除的变量的key2.清除一个环境变量 Clear an environment variable 对应脚本: postman.clearEnvironmentVariable("variable_key"); 参数:需要清除的环境变量的key3.response包含内容 Response body:Contains string 对应脚本: tests["Body matches string"] =responseBody.has("string_you_want_to_search"); 参数:预期内容4.将xml格式的response转换成son格式 Response body:Convert XML body to aJSONObject对应脚本:varjsonObject = xml2Json(responseBody); 参数:(默认不需要设置参数,为接口的response)需要转换的xml5.response等于预期内容 Response body:Is equal to a string 对应脚本: tests["Body is correct"] = responseBody ==="response_body_string"; 参数:预期response6.json解析key的值进行校验 Response body:JSONvalue check 对应脚本: tests["Args key contains argument passed as url parameter"] ='test'inresponseJSON.args 参数:test替换被测的值,args替换被测的key7.检查response的header信息是否有被测字段 Response headers:Content-Type header check 对应脚本: tests["Content-Type is present"] = postman.getResponseHeader("Content-Type"); 参数:预期header8.响应时间判断 Response time is less than200ms 对应脚本: tests["Response time is less than 200ms"] = responseTime <200; 参数:响应时间9.设置全局变量Setan global variable 对应脚本: postman.setGlobalVariable("variable_key","variable_value"); 参数:全局变量的键值10.设置环境变量Setan environment variable 对应脚本: postman.setEnvironmentVariable("variable_key","variable_value"); 参数:环境变量的键值11.判断状态码 Status code:Code is200对应脚本: tests["Status code is 200"] = responseCode.code !=400; 参数:状态码12.检查code name 是否包含内容 Status code:Code name has string 对应脚本: tests["Status code name has string"] = responseCode.name.has("Created"); 参数:预期code name包含字符串13.成功的post请求 Status code:Successful POST request 对应脚本: tests["Successful POST request"] = responseCode.code ===201|| responseCode.code ===202;14.微小验证器 Use Tiny ValidatorforJSONdata 对应脚本:varschema = {"items": {"type":"boolean"} };vardata1 = [true,false];vardata2 = [true,123];console.log(tv4.error); tests["Valid Data1"] = tv4.validate(data1, schema); tests["Valid Data2"] = tv4.validate(data2, schema); 参数:可以修改items里面的键值对来对应验证json的参数
使用Runner功能和外部数据
Postman 工具自带了Runner功能,用于批量运行脚本。在运行时还可以使用外部的CSV或者json文件来指定数据。
例如现在新建了如下两个外部数据,第一个保存为.json文件,第二个保存为.csv文件。
json.png
csv.png
新建如下GET请求API,并放于单独一个文件夹中管理。接口请求中{{host}}便是用来获取上步新建的两个文件夹中的数据,{{}}中的名字对应json文件的key值,对应csv文件中的第一行值。
Paste_Image.png
点击Runner按钮,打开Runner界面:
Paste_Image.png
在新打开的窗口中,选着你要刚新建的文件夹名,选择你要运行的环境,运行的次数和在Data File中选择刚新建的外部json或者csv文件,并选取文件类型,点击Start Test,变开始逐条读取外部文件中的数据,进行运行。
Paste_Image.png
Postman Interceptor
Interceptor 可以直接从浏览器中获取请求,并保存在Postman的History中。 这个插件可以大大缩短API配置的时间,同样Interceptor还有一个功能可以让Postman和Chrome浏览器共用Chrome的Cookies。
安装 Interceptor
Interceptor 同样是Chrome的一个插件,所以也可以从Chrome网上商店找到该插件:https://chrome.google.com/webstore/detail/postman-interceptor/aicmkgpgakddgnaphhhpliifpcfhicfo/support?hl=cn,直接点击安装。安装完后会在Chrome 插件中找到下图标识。
Paste_Image.png
使用 Interceptor
开启Interceptor插件,并设置你要抓取的网站请求
Paste_Image.png
在Postman 上同样打开Interceptor
Paste_Image.png
这时在Chrome浏览器上访问一些baidu相关域名就会自动被Postman抓取,并在Postman的History显示
Paste_Image.png
Newman
官方帮助文档地址:https://www.npmjs.com/package/newman
Newman 安装
嗯,它需要安装,因为它不是音乐播放器!Newman是为Postman而生,专门用来运行Postman编写好的脚本。Newman安装步骤:
需要安装nodejs,并配置好环境
打开控制台,运行:npm install -g newman
Paste_Image.png
校验是否安装成功,运行:newman --version
Paste_Image.png
Newman 执行脚本
Newman在3版本后做了比较大的改动,但是运行命令越来越简单如下:
newman run[options]
run 后面跟上要执行的json文件或者URL(json 和 URL 都由postman导出生成),再后面跟一些参数,例如环境变量,测试报告,接口请求超时时间等等。最后给两个完整的例子做参考:
例子1,通过newman 运行postman导出的test1.json文件,并生成多种测试报告(json,junit的xml,html):
newmanrunc:\test1.json--reporterscli,html,json,junit--reporter-json-exportjsonOut.json--reporter-junit-exportxmlOut.xml--reporter-html-exporthtmlOut.html
例子2,运行https://www.getpostman.com/collections/cb0cea0af1467c8008fb(postman生成的 )中的所有api,并使用env.json作为环境变量和globals.json作为全局变量,并使用外部data.csv作为外部数据,最后设置了接口请求超时时间为5S 。
newman run https://www.getpostman.com/collections/cb0cea0af1467c8008fb --environment env.json --iteration-data data.csv --globals globals.json --timeout-request 5000
Jenkins 结合
平时做接口自动化,避免不了最后通过Jenkins做构建。既然Newman提供了控制台命令执行方式,那么像通过Jenkins来构建也就容易多了。
步骤一:在Jenkins 机器上安装Newman
步骤二:搭建Jenkins环境,并新建个自由风格的Job
步骤三:构建选择Execute Windows batch command,并输入newman 运行命令
Paste_Image.png
步骤四:因为上面命令中构建会生成junit的xml报告,所以可以在构建后用Publish JUnit test result report 插件来生成测试报告。
Paste_Image.png
8/31/2018 更新
最近发现Postman在chrome商店中下架了,原因猜测就是因为chrome有计划取消chrome应用引起,现在postman 只能安装桌面版。 那么桌面版的捕获方式有所变更,今天顺便简单说下桌面版如何捕获浏览器请求。
点击proxy,打开Proxy设置,并设置代理端口和抓取的保存位置,截图设置了5555端口,并保存到History.
image.png
设置IE或者系统代理,以win 10系统为例子,打开IE 设置代理。 (不用时记得关闭IE或者系统代理)windows上设置代理可以参考:https://www.howtogeek.com/tips/how-to-set-your-proxy-settings-in-windows-8.1/
image.png
image.png
打开浏览器,正常请求,会发现这时postman 的history也会捕获到请求。