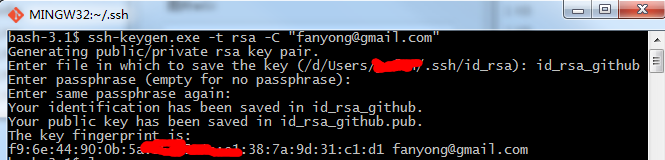这两天看了N多教程后,终于成功建立了个HEXO博客,并且将其托管到了GitCafe上。
下面是终极教程小白版(因为我就是小白--!)
小提示(我走的弯路):
1. 所有标点符号都是英文的,所以输入时请切换到英文状态。
2. 冒号后面一定要有个空格,否则回报错。
3. 所有文件(不管是以md为后缀的,还是以yml结尾的),都必须转换成UTF-8格式,可以在notepad++的格式里转换下,否则在本地查看(localhost:4000)中会出现乱码。
4. 注意tags: [test, 测试]如果使用多个标签,注意逗号和测试之间还有个空格。
5. 最新版Hexo(3.0.0或以上版本)默认未安装hexo-deployer-git插件,即部署(上传)到gitcafe或github要用的插件,所以如果不执行这个命令,就要报错。
6. Git Bash右键点击左上角的图标,选择属性,右侧编辑选项中“快速编辑模式”打勾,这是为了在Git Bash中点击右键就能粘贴。
7. 不建议用默认hexo主题,建议在网上找个其他主题,不仅因为好看,还因为其他主题往往集成了多说、支持中文简体等优势,省去了你自己折腾的时间。
开始
环境准备
1.安装 node.js
去 Node.js 下载最新版的 Node.js,安装到C盘。
2.安装Git
Windous下下载msysgit,我安装到D盘。
反正以后重装系统后,这两个程序都要重新安装。
安装hexo博客
1.双击桌面图标或者从开始菜单,所有程序,git,打开Git Bash
注意:这时右键点击左上角的图标,选择属性,右侧编辑选项中“快速编辑模式”打勾,这是为了在Git Bash中点击右键就能粘贴。
该输入代码了:
$ npm install -g hexo
这条命令是安装hexo,然后
#进入D盘
cd d:
# 创建文件夹hexo,为了存放你的博客各种内容及设置
mkdir hexo
# 进入hexo文件夹
cd hexo
这时看到Git Bash标题栏的路径为/D/hexo,如图:
# 初始化文件hexo
hexo init
# 安装依赖包
npm install
注意:安装hexo-deployer-git插件
npm install hexo-deployer-git --save
然后生成
#生成
hexo g
#启动服务预览
hexo s
代码简写:
hexo g == hexo generate
hexo s == hexo server
当看到“INFO Hexo is running at http://0.0.0.0:4000/. Press Ctrl+C to stop.”时就说明我们已经搭建起本地的hexo博客了,然后到浏览器输入localhost:4000看看(注意:不要打开提示的0.0.0.0:4000)。
然后按Ctrl+C停止服务(有时要按两次Ctrl+C,因为有时Git Bash认为当前在进行复制操作),直到出现 “$”标志就结束了。
然后关闭Git Bash.
配置gitcafe
注意:以下假设你的gitcafe账号或者用户名是:
hello,你的邮箱为:[email protected],密码为hello123
到 https://gitcafe.com 注册个账号,然后创建项目,右上角的那个图标可以新建项目,右侧也有“新建”字样。
反是选填的可以不填,其他默认。
注意:项目名需要与你的用户名相同,还有就是要选择“公开项目”。
这是别人的图片,虽然用户名不是hello,但注意要一样,项目主页可以不填。
配置SSH公钥
首先我们需要检查你电脑上现有的ssh key:
cd ~/.ssh
如果提示:No such file or directory 说明你是第一次使用git。
生成新的SSH Key:
ssh-keygen -t rsa -C "[email protected]"
Generating public/private rsa key pair.
Enter file in which to save the key (/Users/your_user_directory/.ssh/id_rsa):<回车就好>
出现
然后系统会要你输入密码:
Enter passphrase (empty for no passphrase):
Enter same passphrase again:
这个设置是防止别人往你的项目里提交内容,我直接回车。
看到入下图所示后,SSH key就生成成功了。
然后你可以去开始,打开你的用户目录,有一个“.ssh”文件夹,里面有
“id_rsa” “id_rsa.pub” 和 “known_hosts”这三个文件。
其中“id_rsa”是你的私钥文件,“id_rsa.pub”是你的公钥文件,一会儿要用。
接下来下载notepad++ 文本编辑器,比windows自带的记事本更强大,这里我们主要用它来打开id_rsa.pub文件。
这是他的官网: notepad++官网
下载后,直接把“id_rsa.pub”文件拖进notepad++中,然后复制里面的所有内容到剪贴板。
添加SSH Key到Gitcafe
然后去GitCafe,点击右上角的那个图标,选择账户设置,左侧SSH公钥管理,添加新的公钥,在名称文本框中输入任意字符,在公钥文本框粘贴刚才复制的公钥字符串全部内容(包括结尾的邮箱),输入GitCafe账户密码,按保存按钮完成操作。
这样我们本地就和GitCafe服务端连接上了。
测试是否可以连接GitCafe服务器
在桌面上双击打开Git Bash,输入:
ssh -T [email protected]
如果是第一次连接的话,会出现:
The authenticity of host 'gitcafe.com (50.116.2.223)' can't be established.
#RSA key fingerprint is 84:9e:c9:8e:7f:36:28:08:7e:13:bf:43:12:74:11:4e.
#Are you sure you want to continue connecting (yes/no)?
直接输入yes回车,然后会提示你输入 passphrase 口令:
Enter passphrase for key ‘/c/Users/USERNAME/.ssh/id_rsa’:
刚才我们根本就没设置,所以这次也直接回车,当看到
Hi starsky! You've successfully authenticated, but GitCafe does not provide shell access.
我们就连接成功了。
设置用户信息
# 设置你的用户名
git config --global user.name "hello"
# 设置你的邮箱
git config --global user.email "[email protected]"
到此为止,SSH Key配置成功,本机已成功连接到gitcafe.
就差最后一步了,把博客部署到gitcafe.
修改hexo配置文件
在 Hexo 文件夹下找到 _config.yml 文件,并拖到notepad++ 打开。
找到其中的 deploy 标签,改成下图所示,并保存:
deploy:
type: git
repository: https://gitcafe.com/hello/hello.git
branch: gitcafe-pages
注意:除了 “https://” 中的冒号以外,其他每个冒号后面都有个空格,最后保存。
把hexo博客部署到gitcafe
注意:以下假设你注册gitcafe时使用的密码是
hello123
打开我的电脑,进入D盘的hexo目录,在该目录内右键,选择Git Bash,打开后看到Git Bash标题栏的路径为/D/hexo.
注意:以后我们很多的博客操作都要在此目录下运行Git Bash才行,比如新建博文、上传部署等等。
输入:
hexo d
运行中要输入你的用户名:输入hello,回车,然后要输入密码,输入hello123(这时当你输入时,你会发现输入之后密码是不显示的,也不显示星号,这是为了安全,并非是你没输上),回车后显示Deploy done等等就成功部署上了!如图:
每次deploy时不输入邮箱和密码
如果觉得每次部署的时候都要输入用户名和密码,可以这样解决:开始,到你的用户目录下新建一个_netrc文件。
我的操作:可以直接复制一个.gitconfig文件复件,然后改名为_netrc,注意:n前面有个下划线。
然后把_netrc文件拖入notepad++ 里,输入:
machine gitcafe.com
login hello
password hello123
,这样每次部署的时候就不用输入用户名和密码了。
来源:
把Hexo同时部署到GitHub和GitCafe
Git push时重复输入用户名密码的问题
大功告成 :)
这时你就成功把hexo博客部署到了gitcafe上,快打开 http://hello.gitcafe.io/ 看看吧!
欢迎访问我的博客:http://starsky.gitcafe.io/
其他问题
问题集1:
- 有网友反应右键菜单中没有git bash选项,可以进入开始菜单找到git bash,然后通过cd进入相应目录执行命令。
- 在github部署完成之后,马上访问可能出现404错误,这是正常的,(最多)等待十分钟左右就可以访问了。如果还不行,那很可能是 github 发送给你的验证邮件你没有打开看,据多方反映,验证后就没问题了。
- 如果在hexo d之后出现fatal: 'username.github.io' does not appear to be a git repository,一是检查 repo 的名字是否合乎规范、是否含有大写字母、config.yml 中的 deploy 配置是否正确,二是把 git bash 关掉,重新打开再执行命令。
- 有的同学可能不是 IT 界的,或者对shell 命令不太了解。在要求输入密码时,你输入之后密码是不显示的,这是为了安全,并非是你没输上。
- 出现乱码的,不要使用 windows 中的「记事本」打开并编辑文件,推荐使用 sublime text,很简单。如果已经在「记事本」中编辑过,需要使用 sublime text 转码为「utf8」。
- 安装 hexo 时卡在那儿不动,很可能是网络不给力,能全局 break wall 就好了。
- 遇到什么其他的问题,不妨删除.deploy 和db.json 再重新生成试一试。
来源:hexo系列教程:(二)搭建hexo博客
问题集2:
1.安装NoteJs,出现问题,安装到最后提示error 52**
过程:重新下载安装了几次都不行,不懂为什么,最后通过Hexo的文档提供下载地址进行下载,然后安装问题就没有出现了。 可能原因:
a.下载的安装包有问题的原因
b.我的C盘占用过多,盘符标红,然后卸载一些不常用软件解决,再安装再加上上面重新下载的安装包,之后安装成功。2.部署提示找不到git
解决办法: 在Hexo 3.0版本后deploy git 被分开的,所以需要安装,安装命令如下:npm install hexo-deployer-git --save ,安装好后在尝试一下就ok。3.部署提示 `event type error ***`
解决办法:
安装了git bash没有配置到环境变量path中,添加进去在试试。4.部署的时候执行:hexo deploy 命令行没有任何输出,也没有错误。
解决办法:
在部署的_config.yml文件中,找到deploy:标签,在每个冒号后面必须要空格,否则就会出现上述问题。我的配置如下:
deploy:
type: git
repository: https://github.com/wx962464/wx962464.github.io.git
branch: master
顺便提示下,如果使用ssh部署不成功的话,请使用https的方式试试,这个就是每次会让你输入用户名和密码。其实效果是一样的。5.修改主题不起作用,而且hexo generate还报错
解决办法:
需要到相应的主题文件夹下面进行修改,比如我的主题为:themes\jacman 则在根目录下找到该文件夹下,修改_config.yml文件,根目录下面也有个同样的名字,不注意,容易弄混,要主要修改的文件是否正确。6.执行hexo server显示running at http://0.0.0.0:4000/
问题说明:
开始的时候以为启动服务器有问题,一直在找问题,找了半天没有答案,最后在浏览器直接尝试http://0.0.0.0:4000/ 是没办法访问的,然后就试了下http://localhost:4000/ 发现是可以访问的,大喜!~~7.执行hexo server提示找不到该指令
解决办法:
在Hexo 3.0 后server被单独出来了,需要安装server,安装的命令如下:npm install hexo-server --save 安装此server后再试,问题解决。8.以上就是我在这几天使用Hexo的一些问题,当然问题列的不够详细,只是一个大致思路,这些也是凭着自己的印象做的笔记,所以有些错误的地方希望大家指出,共同学习,共同进步!
来源:Hexo 使用中遇到的问题总结
参考:
-
如何搭建一个独立博客——简明Github Pages与Hexo教程
-
将Hexo部署到GitCafe
-
hexo系列教程
-
hexo你的博客
-
Hexo博客系列
-
部署Hexo静态blog到gitcafe
-
Windows下一步步搭建自己的独立博客——使用 GitHub Pages + Hexo 基础教程