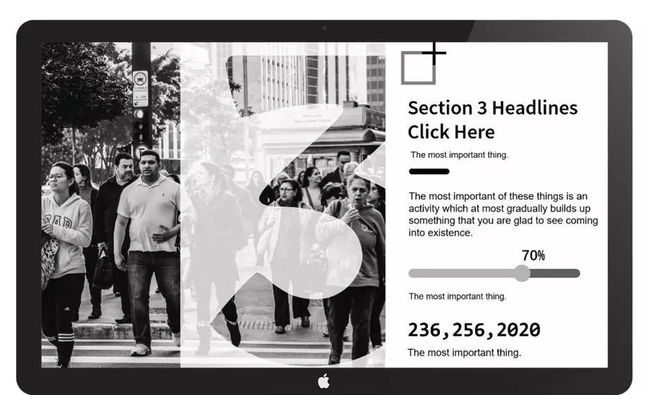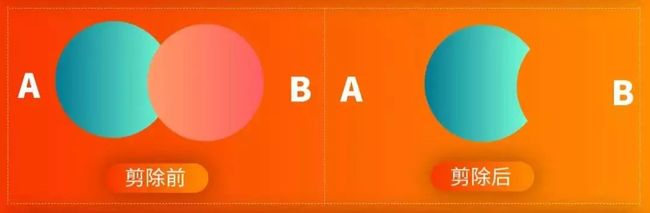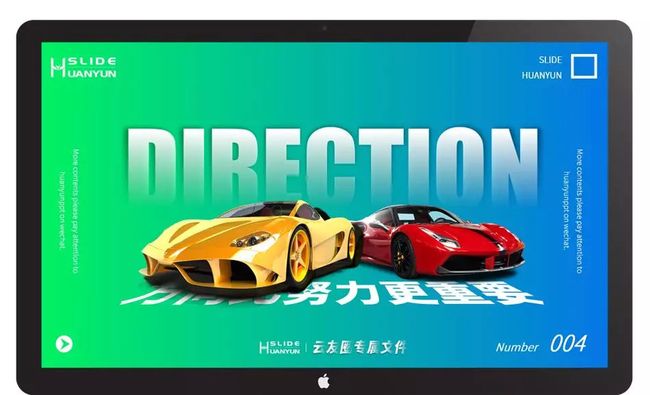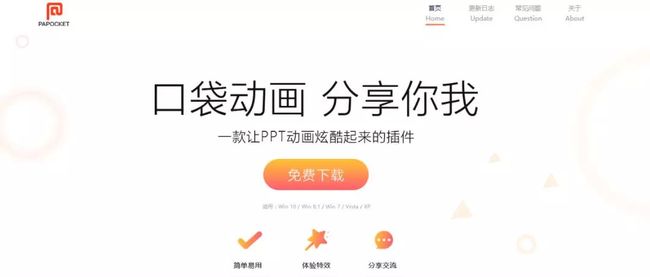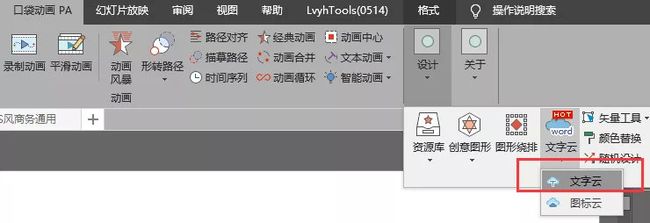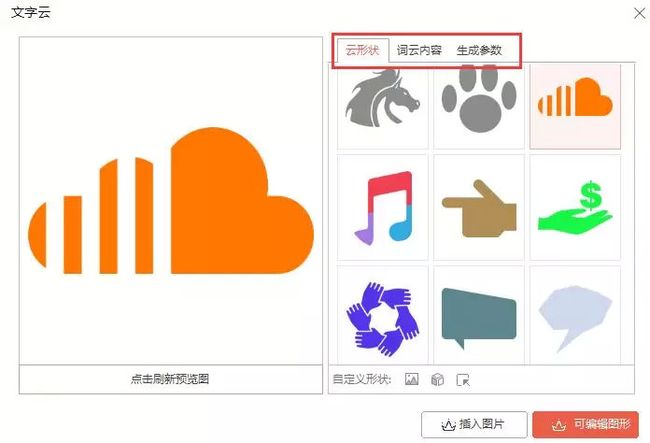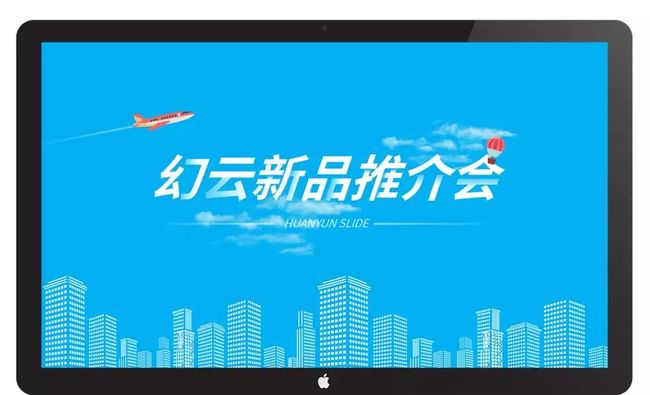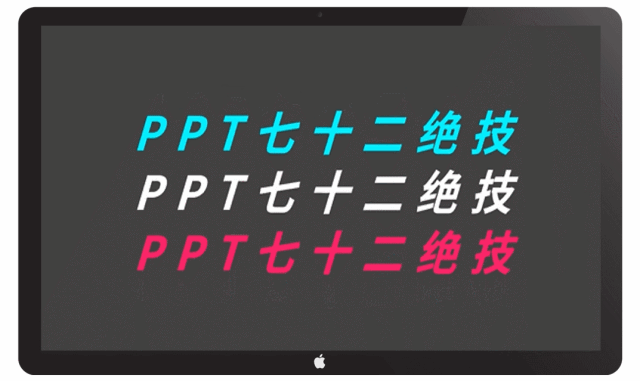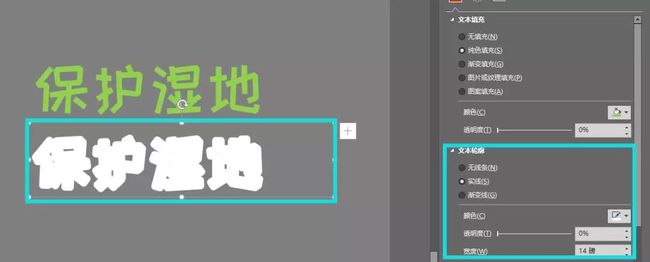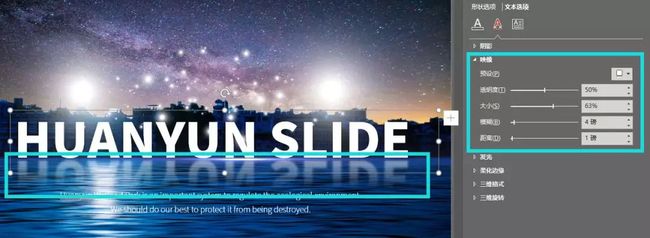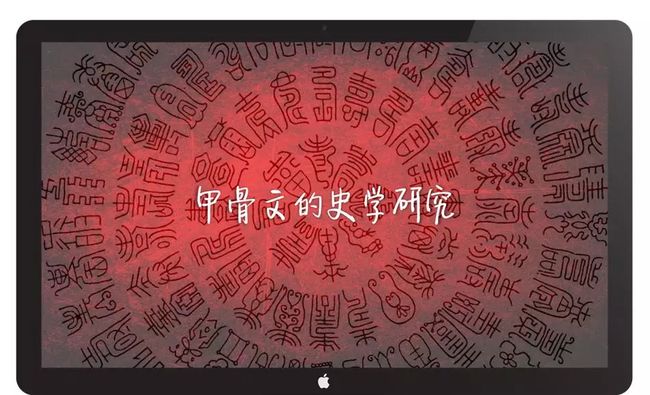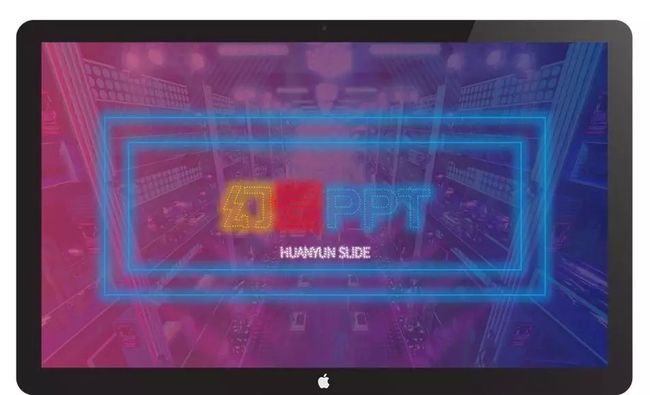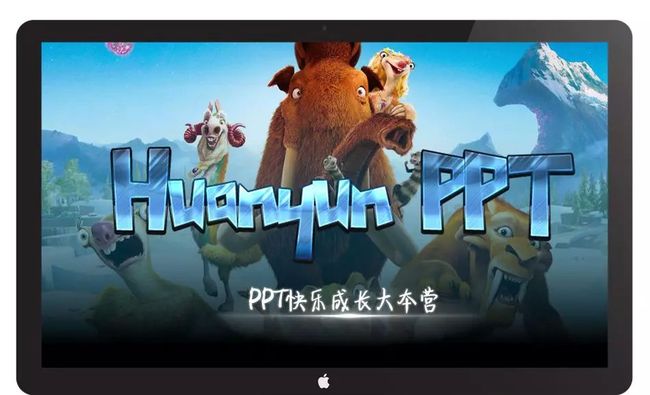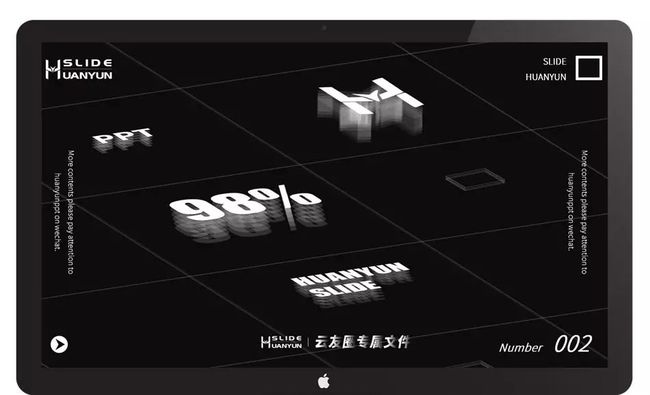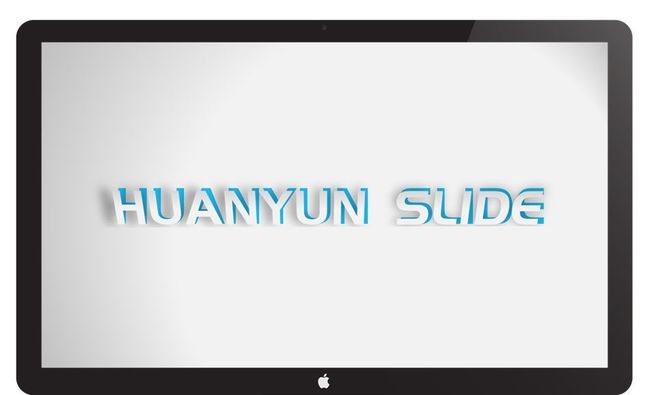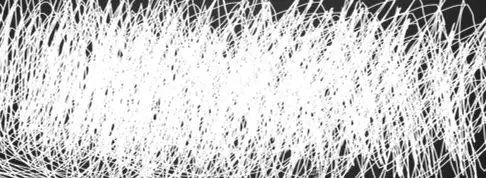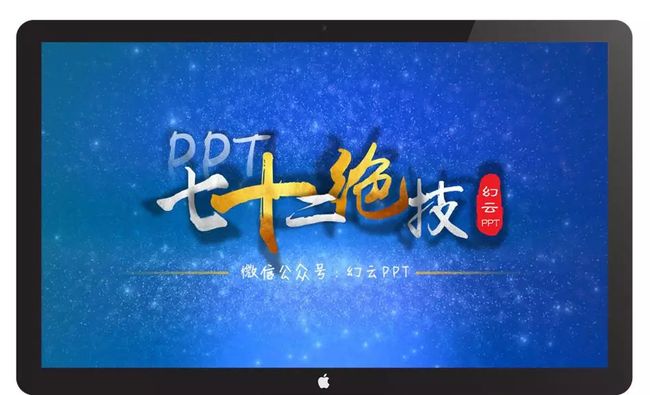文字在PPT中的展示效果,很大程度上影响PPT内容的整体美观度,之前我整理过13种PPT文字特效的制作方法,但总感觉还不够丰富,不够详细,所以,我花了一周的时间整理了20种PPT文字特效制作详细教程及源文件,希望能够对你有所帮助~
文章篇幅较长,建议收藏作为PPT文字特效参考教程
另外,文末有3大福利可以领取,建议耐心看完哦
3D文字特效在PPT中的来源主要有两种:
1.自带文字效果的设置(操作便捷,可编辑文字)
2.第三方工具辅助制作(立体感更强,不可编辑)
自带文字特效设置效果展示
Office自带的文本格式中,通过三维格式,三维旋转格式设置,可以轻松作出上图中立体文字特效。
第一步:插入文本框,输入文字,这里以“SUMMER”为例,并选择喜欢的字体和颜色
第二步:选中文本框,点击【设置形状格式】下【文本选项】中的【文字效果】
第三步:对其中三维格式和三维旋转参数适当进行调整即可
其中三维格式中的顶部棱台和深度,三维旋转中的预设三个设置最为主要
要注意以下几点
顶部棱台是设置文字表面圆润还是棱角分明的;
深度是控制3D文字效果厚度和颜色的;
预设是选择3D文字效果倾斜方向的
关于参数设置还需要各位实际操作,多找找感觉
第三方辅助软件的3D文字效果展示
C4D,PS,Paint 3D等等众多的软件都可以制作出立体感更强的文字特效,如果精通其中一款软件操作,那么PPT中的文字特效简直就是小菜一碟。
Paint3D制作3D文字我们前边已经介绍过,戳
第55招:为了这篇文章,我连夜鏖战,只为让你真正掌握PPT核弹级3D功能
掌握上文,你将学会下图制作方法及视频中的效果
3D文字模型玩法示范:缩放大小+平滑切换
幻云PPT仿电影《功夫》片头效果
C4D和PS的基础级教程,我们将在后续进行展开。
镂空文字要使用到布尔运算剪除法,由于生成后不可编辑文字,因此布尔运算前一定要选择好字体字号,位置摆放好。首先看两个案例
案例1:静态镂空文字特效
案例2:动态镂空文字特效
第一步:插入一个形状,然后插入文本框,设置好文字内容,字体,字号等;
第二步:摆放好文字和形状的位置后,先选中形状,按住Ctrl再选中文本框,点击【形状格式】下的【合并形状】-【剪除】
布尔运算详细介绍戳
第三步:得到镂空文字效果,对形状进行颜色和线条的参数设置即可。
第四步:想要静态的,在镂空字下方添加静态图,想要动态的,在镂空文字下方添加视频,设置自动播放,循环播放(或者直接放一张GIF动态图)
超屌福利:
55个延迟摄影高清视频(可做PPT背景)免费领取
领取方式:查看文章末尾“文末福利”
渐隐文字的应用,可以使得图片和文字融合度更高,画面更和谐
(本图灵感来源:阿文老师)
操作原理
文字设置双色渐变,其中一个色块透明度调高一些
横向渐隐文字制作方法:
第一步:插入文本框,输入文字;
第二步:右键选择文本框,选择“文本拆分”,把文字拆分成单个文字(没有此项功能的,需要单个文本框只输入一个文字)
第三步:选中第一个文本框,右键选择“设置形状格式”选择文本选项,填充选择为渐变;参数设置如下:
纵向渐隐文字制作方法:
只需要把渐变的角度进行调整为90度即可,在细节处理上,对透明度为100的色块进行位置的调整,从而让文字和图片元素完美融合
配合3D模型的渐隐文字特效
文字拆解同样需要用到布尔运算。
文字拆解是指把单个文字的笔画进行拆分,拆分后的玩法:
1.图片或图标替代部分笔画;
2.对部分笔画进行编辑顶点处理;
3.对部分笔画进行艺术化处理
......
效果示意图
制作教程(以笔画替代为例)
1.插入文本框,并输入文字;
2.插入两个矩形,覆盖需要拆解的文字部分;
3.首先选中文本框,按住Ctrl再选中两个矩形,然后选择格式-合并形状-拆分
4.拆分后文本框被拆分为多个形状,我们把多余的形状进行删除后得到下面的效果:
5.然后插入火箭PNG图片,调整大小,并输入文字,得到如下效果:
文字云特效我们在“复联人物排版”中介绍过,效果如下图
文字云制作有两种方法:
第一种:使用插件【口袋动画】
可到口袋动画官网下载后安装~
口袋动画下,点击【设计】-【文字云】-【文字云】
打开文字云对话框后,我们有众多的形状可以选择,也可以自定义形状,同时对形状的文字内容可以编辑,颜色,字体大小等都可以进行灵活设置,设置完成后点击插入图片,直接出现在当前画布中~
第二种:在线制作工具
制作教程
高逼格特效网站推荐:如何快速制作特定形状的文字云图片?
效果示意图
笔画阴影特效制作教程:
第一步:插入文本框,输入文字,画布背景设置成蓝色,文字颜色为白色;
第二步:插入一个矩形,设置渐变填充,两个色块均为画布背景同色,其中一个色块透明度设置为100%;
第三步:调整矩形大小,放置在单个文字的笔画交界处,然后复制矩形,在另一个字的笔画上同样操作,适当调整矩形方向和位置,即可完成。
图片填充字可以说是最简单的了,只需要把文本选项填充设置为图片即可。图片可以搜索金属背景,科技粒子等关键词即可。
制作教程:
1.插入文本框,输入文字,设置字体颜色为白色;
2.复制两个文本框,其中一个设置字体颜色为蓝色,另一个字体颜色为粉色;
3.把白色的放在最顶层,粉色的放在最底层;
4.适当移动三个文本框,错落分布成上图即可完成。
效果示意图
叠加前
叠加后
制作教程:
1.插入文本框后,添加文字,并把文字添加适当颜色;
2.复制文本框,颜色设置为白色,并右键下移一层;
3.把两个文本框调整到合适位置,形成叠加视觉即可。
描边字其实是由两层文字组成的,顶层文本不需要特殊处理,底层文本设置文本轮廓为实线,并把宽度值调大一些,两层水平垂直方向对齐即可完成
请自行思考上图的轮廓如何制作,详细教程已公布在【云友圈社群】主页
如何加入【云友圈】?
公众号幻云PPT回复关键词:云友圈
映像倒影文字设置,其实就是文本选项设置映像,使得文本展示出倒影的效果,参数设置参考如下
环形文字的制作,其实只使用到了PPT自带的【文本效果】-【文本转换】-【圆】,首先插入文本框,输入需要制作的文字,然后选中文本框,点击【形状格式】,点击下拉菜单中的【文本效果】,再点击【文本转换】,选择圆,之后把文本框调整为矩形,拖动黄色控制点,即可制作完成。
霓虹灯字用到了两个参数:文本线条+文本发光
文本线条:图片填充无填充,线条类型设置为圆点
文本发光:设置发光颜色和大小及模糊度即可
在”复联人物排版”一文中,曾经介绍过动漫特效字的制作方法,详细教程戳:
15个复联英雄人物介绍页面-如何把人物介绍页面做的更出彩?
上图动态效果的图片其实是由下图静态图片转换的
如何把静态图转换为动态图?戳下文
【每周神器推荐8】静态图变身动态图,超强Pixaloop功能介绍及应用案例
投影特效字的制作,只需要把设置文本选项的阴影即可,把阴影距离参数设置大一些,模糊度适当调整即可,从而形成文字悬空效果。
轮廓字其实是文字部分无填充,文本部分设置线条
幻影文字特效的制作,在iSlide补间动画中有详细介绍,详细教程戳
你一定会收藏本文:超厉害的补间动画,都有哪些玩法?
剪纸风文字效果由两层组成:
底层蓝色字无需过多解释,顶层文本设置渐变,阴影透明度,角度及三维旋转
粉笔字的特点:手写字体样式+笔画涂抹痕迹
制作方法:
第一步:插入文本框,输入文字,选择合适字体,建议手写字体类,比如新蒂体等等
第二步:插入任意多边形,在画布上涂抹线条,把线条设置为白色,涂抹的密集一些,然后多复制几层,错开摆放,然后全部组合,保存为图片
第三步:插入这个图片,裁剪为长方形,得到下图
第四步:把文本填充为图片,使用上图即可得到粉笔字效果,并且文字可编辑。
自由拼接字的优势:字体艺术感更强,不会有任何版权风险
自由拼接字的制作方法戳
别不信,用PPT就可以制作属于自己的书法字体!(附赠11款免费可商用书法字体)
文末福利:
福利1:225种字体安装包(非商用)
福利2:本文所有素材源文件
福利3:55个超高清延迟拍摄视频素材
领取方式:
方式1:到微信公众号幻云PPT中,转发本文原文到朋友圈,备注如“史上最强PPT文字特效大合集”,留存最少2小时以上,截图公众号内私信等待我回复即可
方式2:加入云友圈PPT学习社群,更多超值福利及超屌教程全部永久免费领取
想提升PPT技能?
云友圈
你一定要了解一下
戳我戳我带你认识我们圈