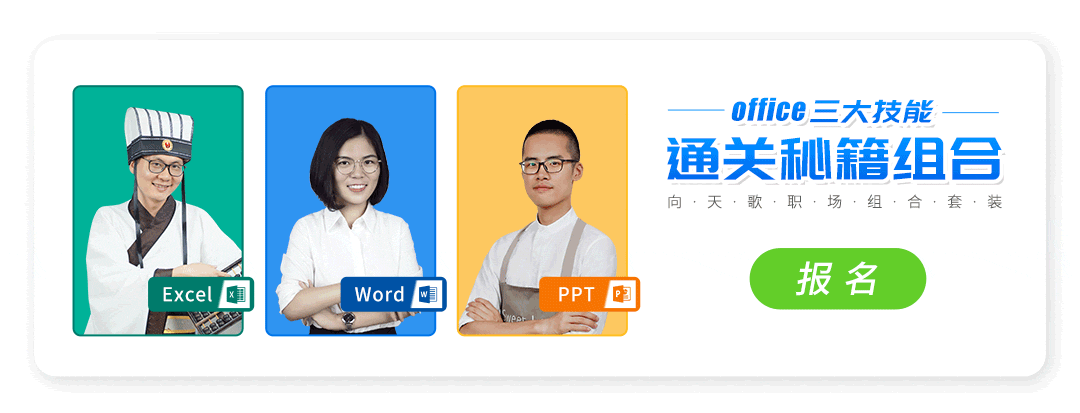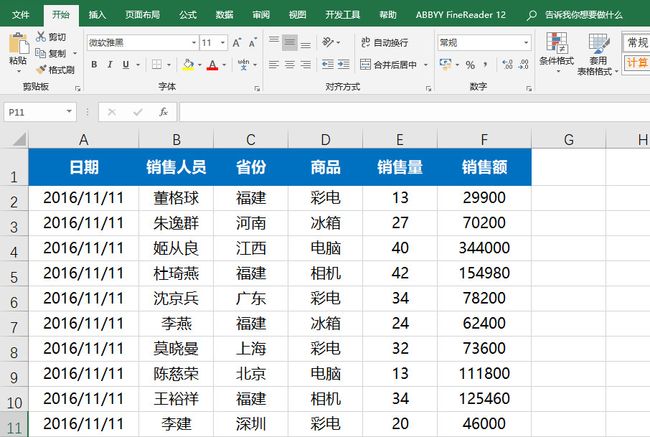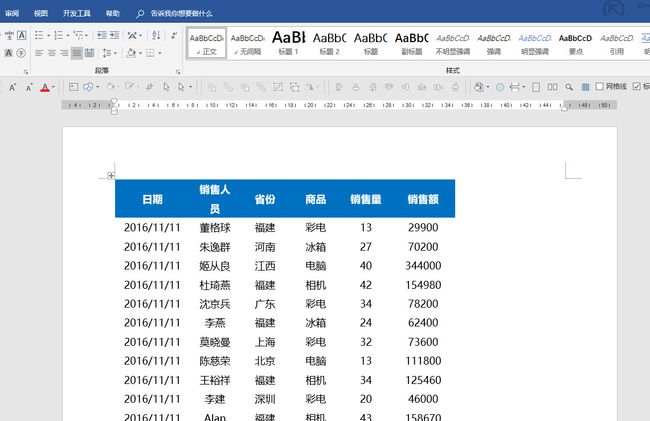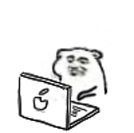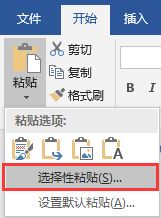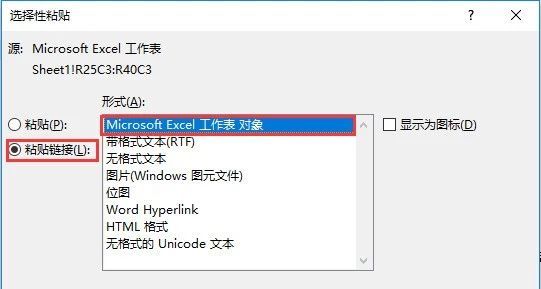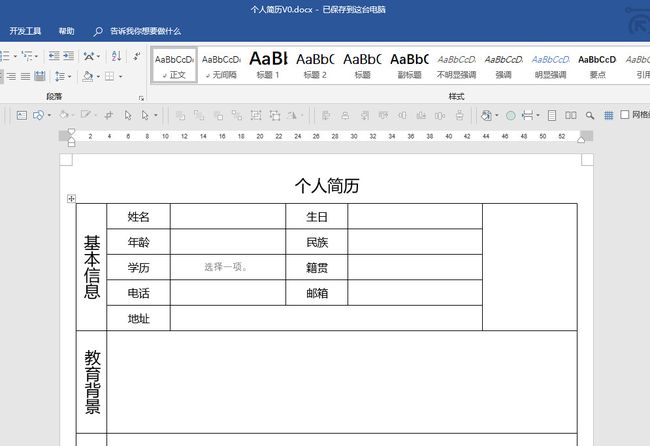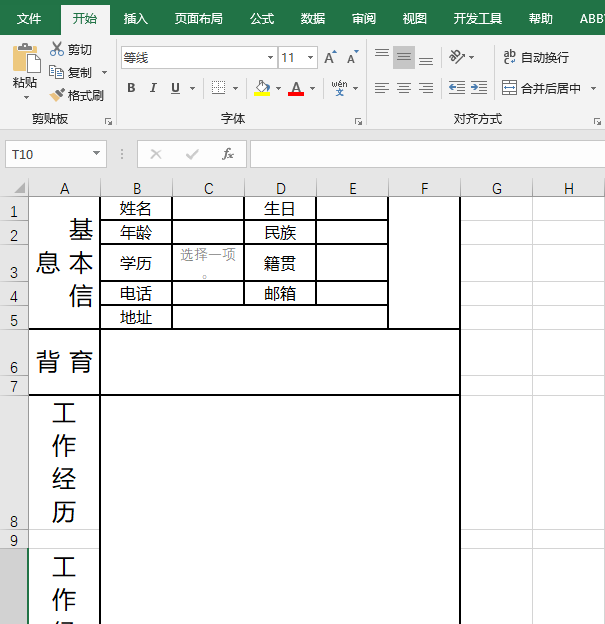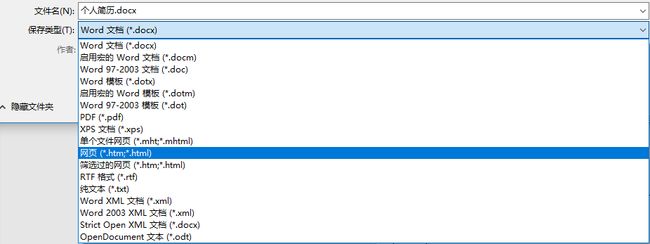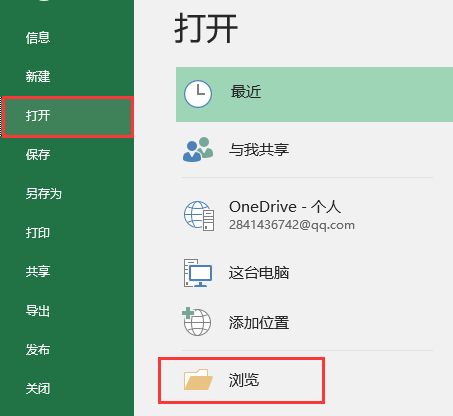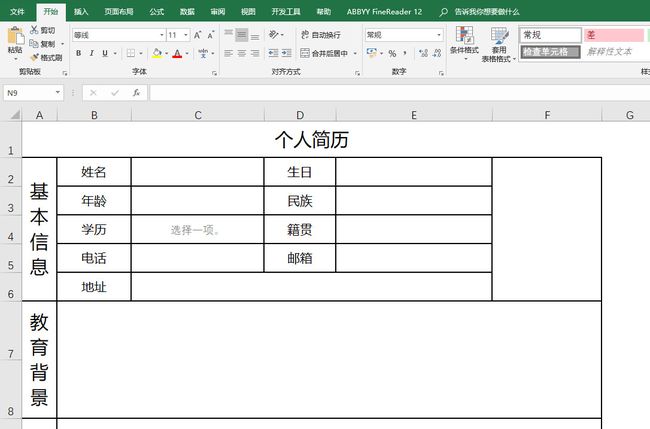作为办公软件三巨头,Word与PPT和Excel关系亲密,密不可分,经常还会联合使用。
特别是Word与Excel的表格关系,更是剪不断理还乱。
这期咱们就分享两个Word与Excel交互的小技巧。
Excel复制到Word—数据自动更新
在做工作汇报或者是几个人协作做项目的时候,经常会需要在Word里面复制一些Excel的表格数据。
但是表格复制粘贴过来以后,几乎全变形了,变得非常难看!
而如果直接粘贴成【图片格式】的话,虽然表格不变形,但是当Excel数据更新时,还要再一遍一遍地重新复制粘贴,也是痛苦至极!
怎么打破这个魔咒呢?使Excel复制到Word以后,表格既不变形而且数据还可以自动更新!
首先,咱们Ctrl+C复制完Excel表格以后,切换到Word窗口,先不着急粘贴!
Step1:光标置于需要粘贴表格的位置,依次单击【开始】→【剪贴板】→【粘贴】→【选择性粘贴】
Step2:在打开的【选择性粘贴】对话框,点击【粘贴链接】→【Microsoft
Excel工作表对象】→【确定】
这样不仅表格的样式原模原样地复制了下来,而且,当Excel表格数据发生了更改时,Word里面的表格数据也会同步更新!
要点:Word表格里的数据自动更新要借助“域”来完成。
所以,当Excel数据发生变化时,需要选中Word里的表格,右键→【更新链接】。
或者直接敲击键盘上的
另外在制作Word文档时,如果需要对Excel表格数据进行修改,双击一下Word表格就可以自动打开相应的Excel,直接对数据进行修改即可。
Word复制到Excel—内容格式不变化
Word和Excel都能够制表,不过制作简单的表格我们一般会选择Word。
而用Word做好的表格直接复制到Excel时,表格同样会出现变形问题。
那么怎么才能使Word中的表格复制到Excel时保持表格原貌不变化呢?
Step1:单击
保存后关闭文档,此时文件后缀就是.htm格式。
提醒:在文档【另存为】网页格式之前,最好先复制一份Word文档备份。
因为网页格式再转docx格式就非常麻烦了!(不要问我为什么!!)
Step2:新建一份Excel表格,依次单击【文件】→【打开】→【游览】,找到刚刚保存的网页后缀文件,在Excel里直接打开即可。
此时在Excel里打开的表格就与先前Word中的表格是一样的样式了:
Word和Excel的两个表格交互你学会了吗?
增强自身竞争力,系统学习Word技能
戳下方课程二维码
▽
点击阅读原文,即可观看课程