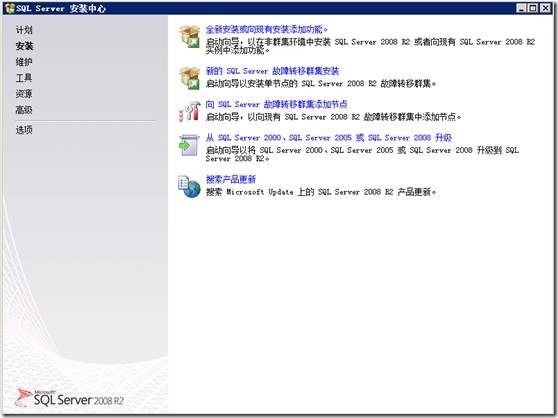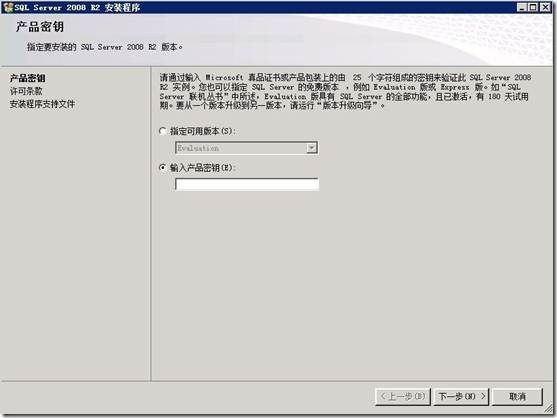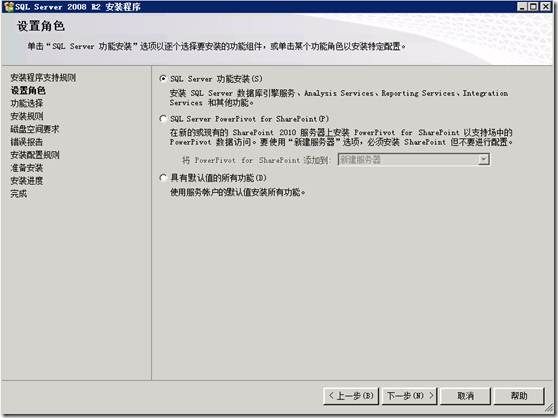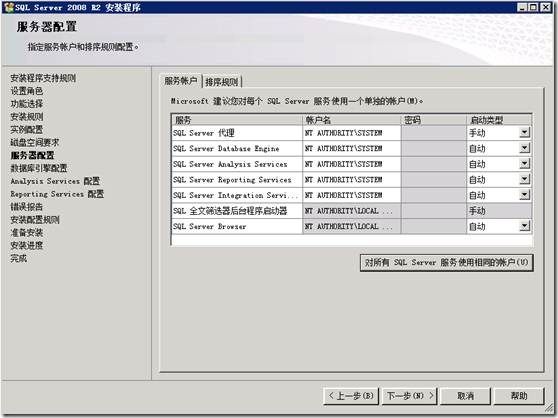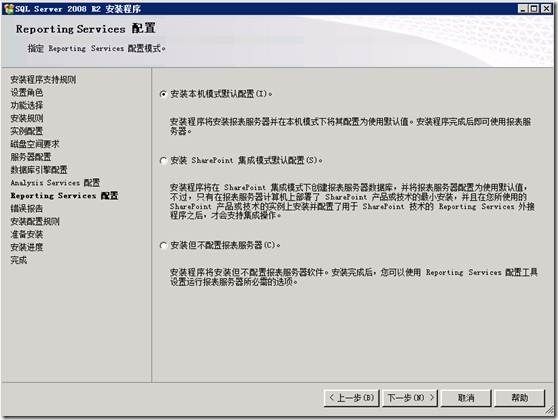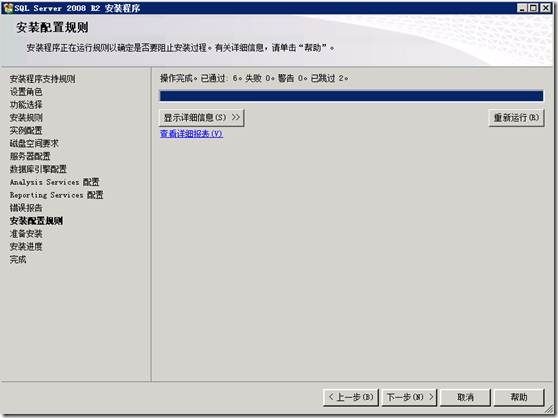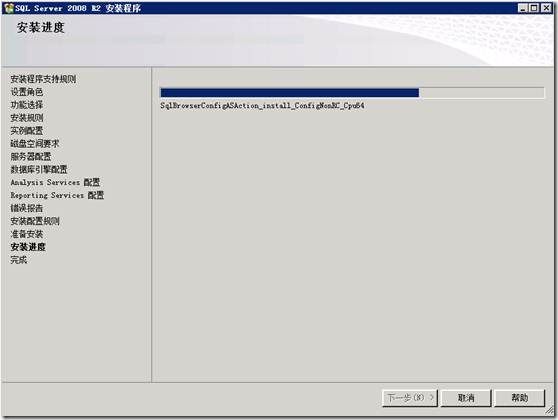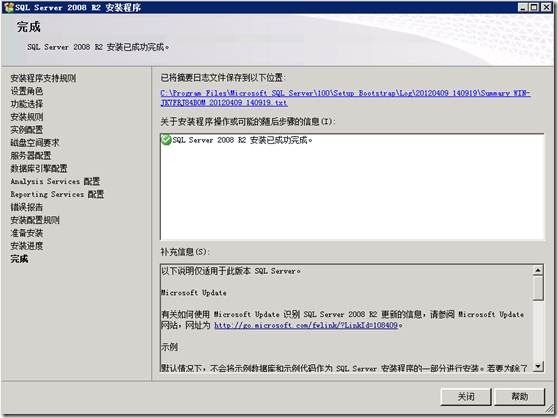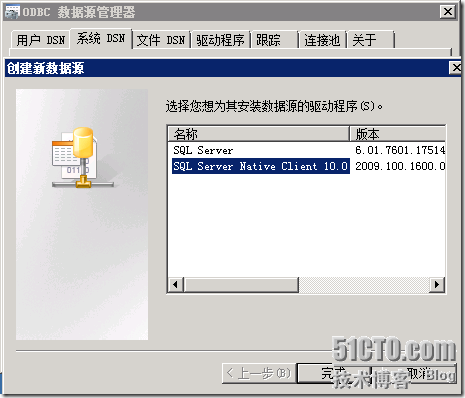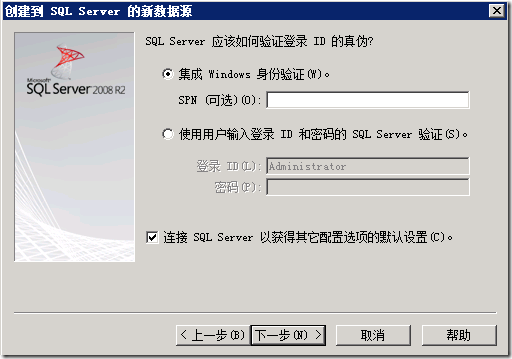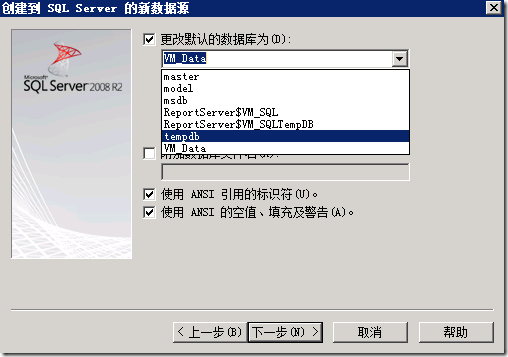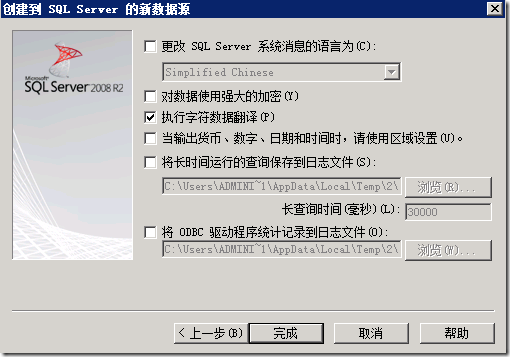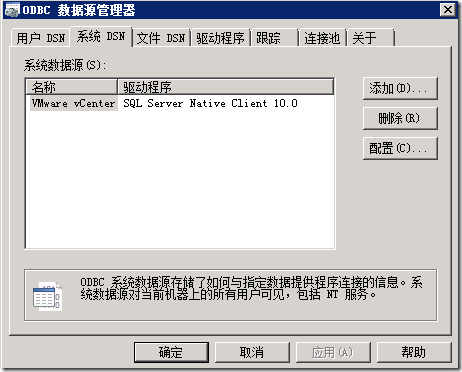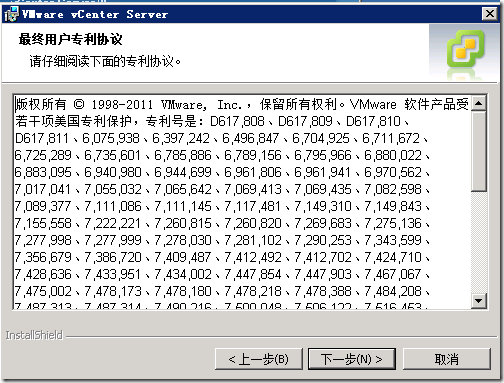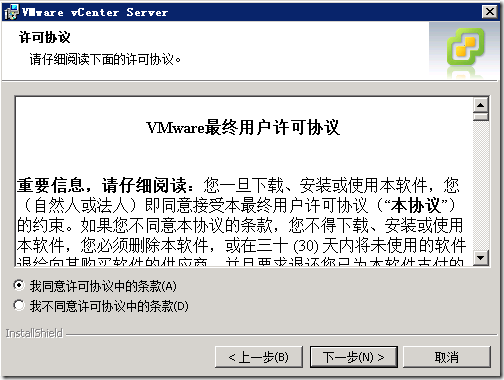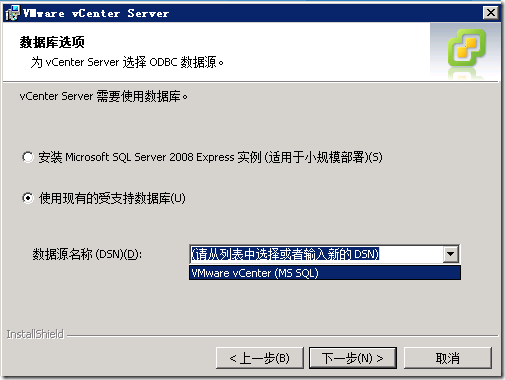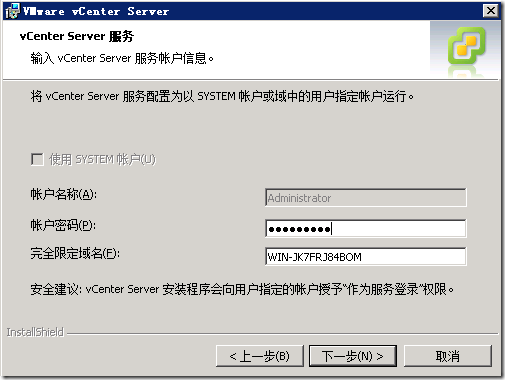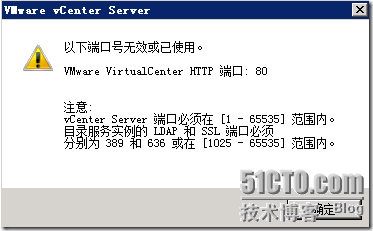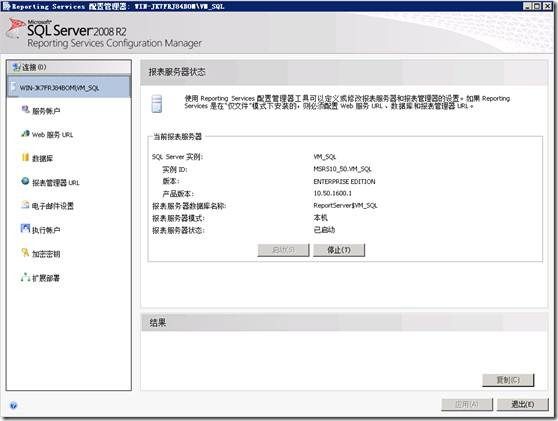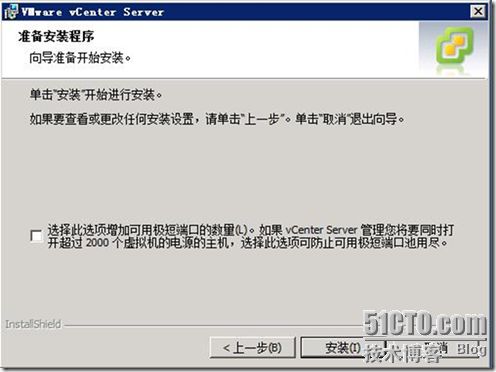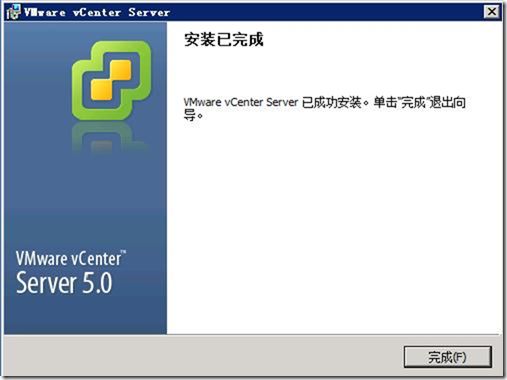一:安装 Windows Server 2008 R2(略)
二:安装 SQL Server 2008 R2 SP1 Management Studio Express x64 或者其它版本的 SQL 2008 数据库
安装 SQL Server 2008 R2 SP1
选择 --- 全新安装
输入 产品密钥
选择 ---我接受许可条款 ---下一步
安装程序支持文件
安装程序支持规则
注:防火墙警告体内是开启相应端口
设置角色
选择要安装的功能及共享功能目录路径,下一步
相关检测,继续下一步
命名实例:设置为 VM_SQL (自定义),数据库位置:根据实际情况修改位置
继续,下一步。(关键步骤)
磁盘信息摘要
指定服务账户和排序规则配置,选择对所有 SQL SERVER 服务使用相同的帐户,下一步
选择 SQL SERVER 身份验证安全模式,选择Windows身份验证模式,并添加当前用户账号,下一步
指定Analysis Services 管理员和数据文件夹,添加当前用户,下一步
指定Reporting Services配置模式,选默认,下一步
错误报告,继续下一步
准备安装
等待安装进度完成。。。。
为 vCenter Server 5.0 管理服务器创建数据库
打开 SQL Server Management Studio 并登陆进入数据库管理界面
选择数据库—右键—新建数据库 名称:VM_Data (注:名称自定义)
其它的不用更改—确定即可。重启服务器 ,这一步相当重要。。。。
三:为 vCenter Server 5.0 管理服务器 创建 ODBC 数据源管理器
选择 开始 --- 管理工具 --- 数据源(ODBC)
选择 --- 系统 DSN --- 添加 --- SQL Server Native Client 10.0 --- 完成
创建到 SQL Server 的新数据源
名称:VMware vCenter 注:这个名称可自定义
描述:VMware VirtualCenter Repository Data Source 注:这个名称可自定义
服务器: localhost\VM_SQL 注:即主机名+实例名称
填写完成后 --- 下一步:
SQL Server 验证登陆ID,默认是:集成 Windows 身份验证(和安装过程中的SQL SERVER 身份验证安全模式相同)
更改默认数据库为 --- 新建的数据库名称 VM_DATA
其它默认不变,下一步。很关键
点 --- 完成
可以 --- 点下 --- 测试数据源 --- 如果提示 --- 测试成功,说明配置正确。。。
最后,确定
四:安装 vCenter Server 5.0 管理服务器
从VMware vCenter Server光盘启动安装程序界面,确保Microsoft .NET 3.5 SP1 及Windows Installer 4.5必备条件已安装。
选择vCenter Server,点击安装。
选择安装语言,点击确定。
点击下一步。
点击下一步。
同意许可协议,点击下一步。
输入用户信息,点击下一步。
选择 --- 使用现有的受支持数据库,选择 --- 数据源名称 --- 下一步:
数据源名称: VMware vCenter
注:如果前面创建成功,在下拉框内会看到
继续下一步,
默认使用SYSTEM帐户,输入账户密码,点击下一步。
选择安装位置,点击下一步。
选择创建独立 VMware vCenter Server实例
使用默认端口,点击下一步。
提示所需要80端口已被占用,这是因为安装了SQL 2008的Reporting Services,它会占有用80端口,我们可以修改它默认使用的80端口。
在开始菜单中,打开Reporting Services配置管理器。
连接到Reporting Services。
登录后,打开Web服务URL配置页,修改默认的80端口数值为8081,点击应用。
打开报表管理器URL页,通过点击高级,修改默认的80端口数值为8080,确定。i
修改完成后,点击退出。
点击下一步。
点击选择清单大小 --- 下一步。
点击安装。
安装过程,安装需要一会时间
五:安装 vSphere client (略)
六:安装 vSphere Web client server (略)