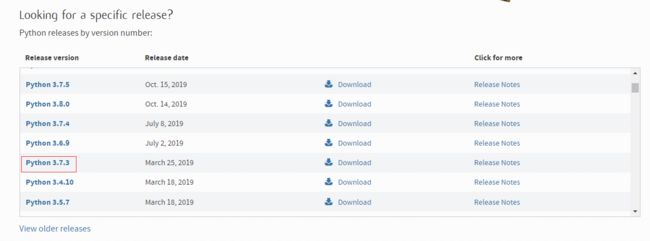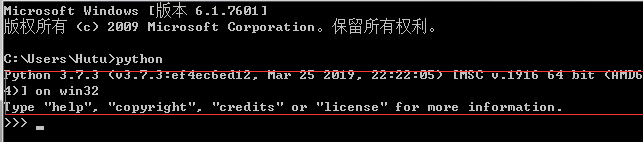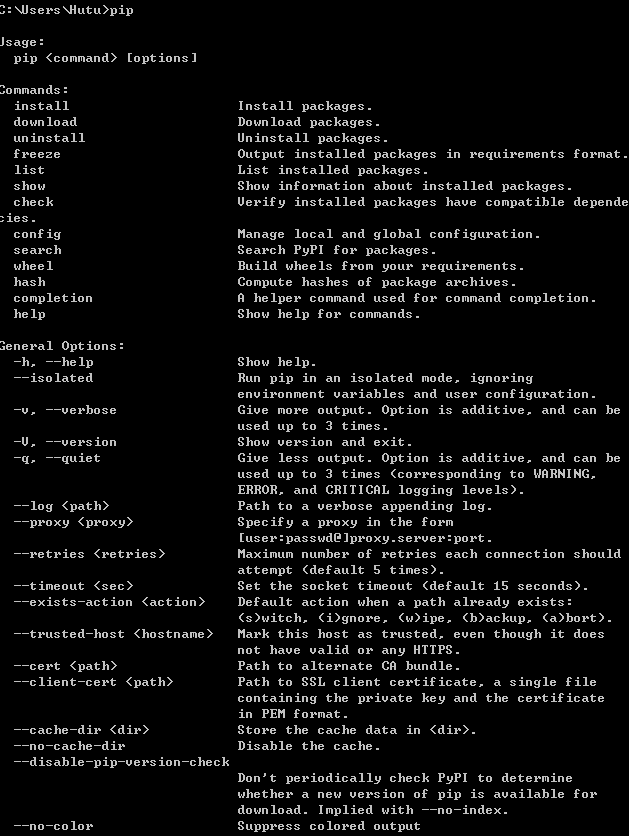1、官网下载python安装包
python下载地址:https://www.python.org/downloads/
选择python3.x以上版本即可
2、安装python
点点点一步到位
特别注意:
1)一定选上Add python.exe to Path,然后一路点“Next”即可完成安装。
2)一定记住自己安装路径
3、验证python是否安装成功
cmd打开命令提示符窗口,输入python后,会出现两种情况
情况一:看到下面的画面,就说明Python安装成功!
当你看到提示符>>>就表示我们已经在Python交互式环境中了,可以输入任何Python代码,回车后会立刻得到执行结果。现在,输入exit()并回车,就可以退出Python交互式环境(直接关掉命令行窗口也可以!)
情况二:得到一个错误:
‘python’不是内部或外部命令,也不是可运行的程序或批处理文件。
这是因为Windows会根据一个Path的环境变量设定的路径去查找python.exe,如果没找到,就会报错。如果在安装时漏掉了勾选Add python.exe to Path,那就要手动把python.exe所在的路径(这也是上面提到要记住python安装路径)添加到Path中。
添加环境变量方法:计算机-右击属性-高级系统设置-环境变量-选中系统变量里面的PATH-点击编辑-在变量值输入栏中输入;python.exe路径(注意:英文下的分号)即可
如果你不知道怎么修改环境变量,建议把Python安装程序卸载重装一遍,记得勾上Add python.exe to Path
4、验证pip是否安装成功,后续使用pip来安装第三方库
cmd打开命令提示符窗口,输入pip后,会出现两种情况
情况一:看到下面的画面,就说明pip安装成功!可以输入pip -V查看pip版本
情况二:得到一个错误:
‘pip’不是内部或外部命令,也不是可运行的程序或批处理文件。
这是因为Windows会根据一个Path的环境变量设定的路径去查找pip.exe,如果没找到,就会报错。如果在安装时漏掉了勾选Add python.exe to Path,那就要手动把pip.exe所在的路径添加到Path中。
添加环境变量方法:计算机-右击属性-高级系统设置-环境变量-选中系统变量里面的PATH-点击编辑-在变量值输入栏中输入;pip.exe路径(注意:英文下的分号;一般在script文件夹中)即可
如果你不知道怎么修改环境变量,建议把Python安装程序重新运行一遍,记得勾上Add python.exe to Path
5、如果还是没搞定,可以使用命令进行安装pip
直接cmd打开,输入:easy_install pip