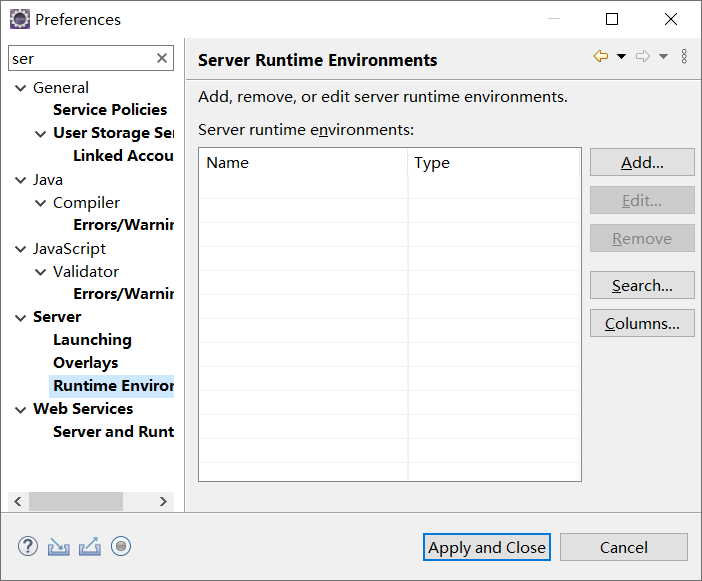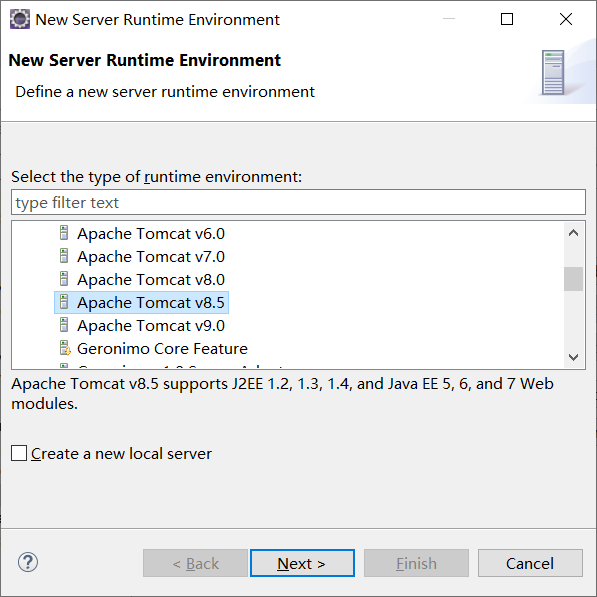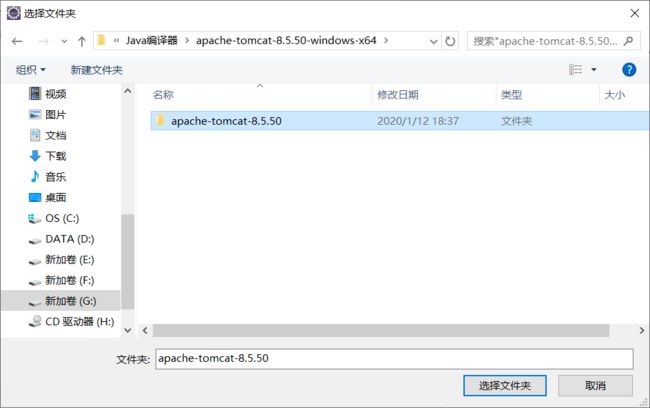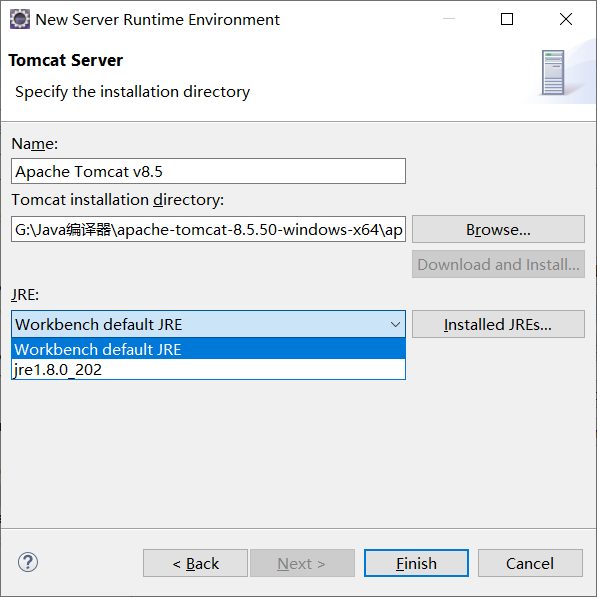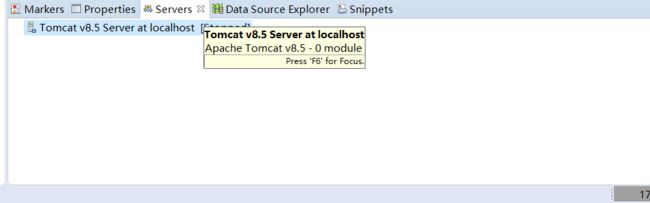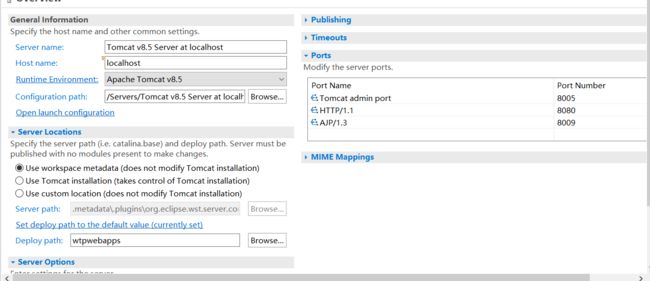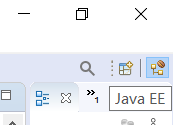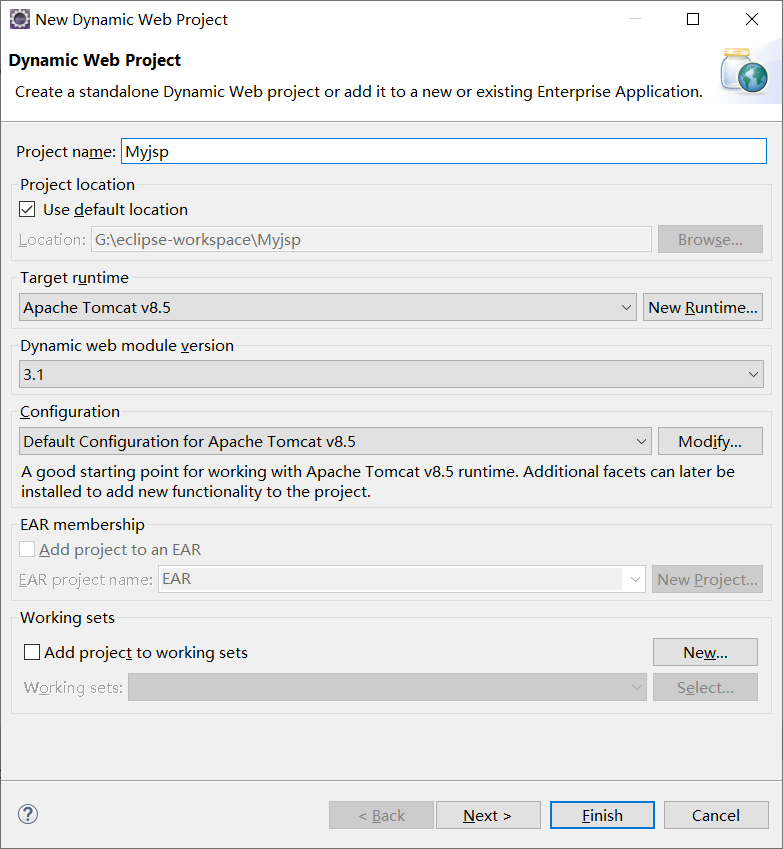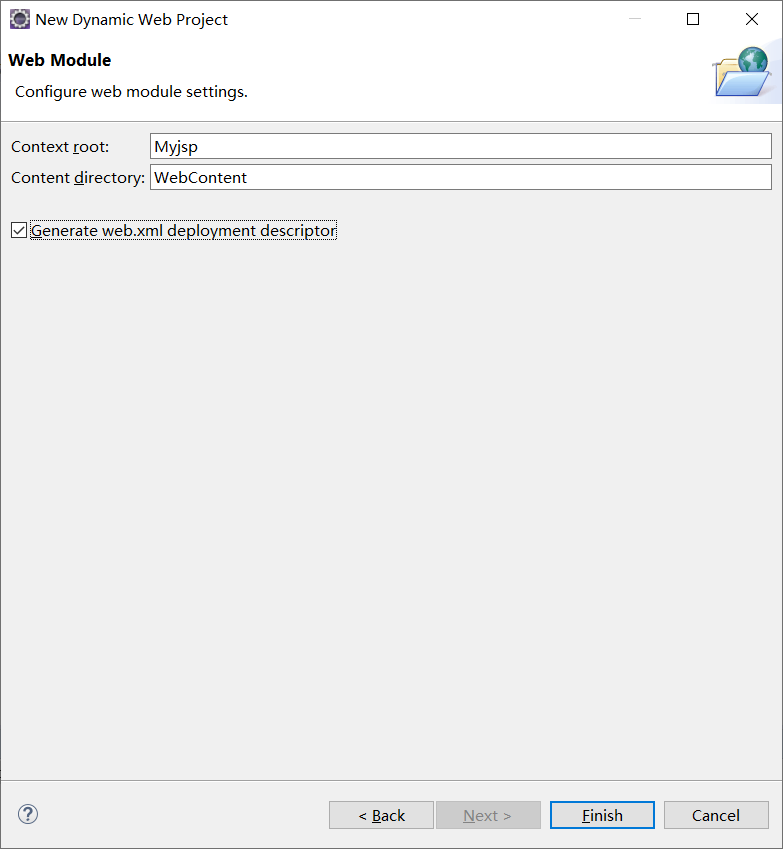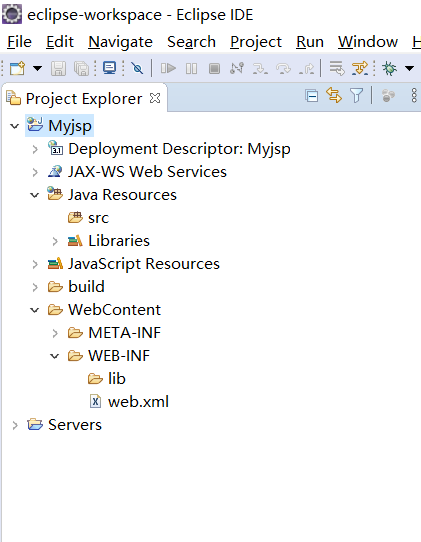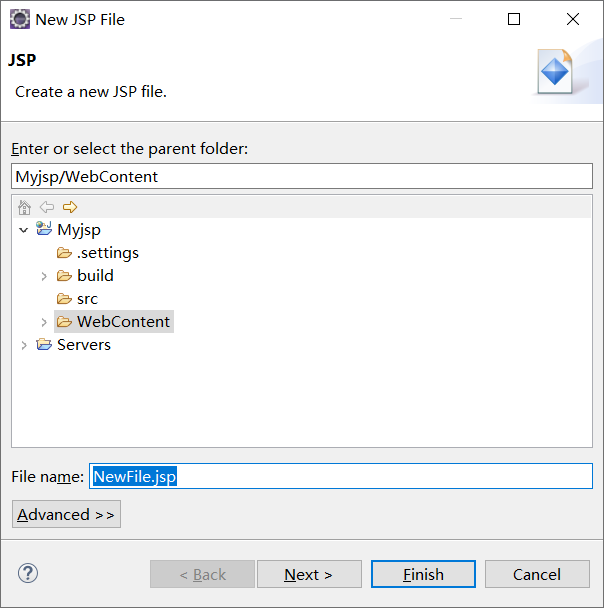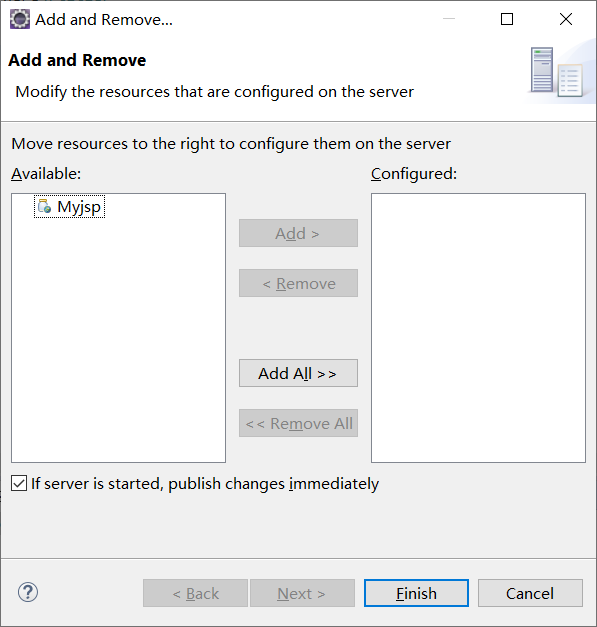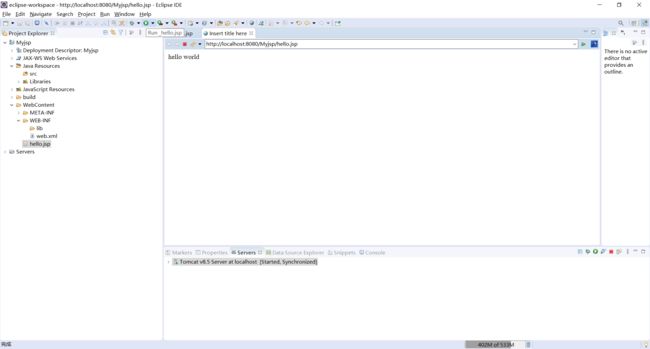一、配置Tomcat
打开eclispe,选择左上角Windows,点击Perferences,搜索server,选择Runtime Environment
点击Add,选择你安装的Tomcat版本
点击next,记得勾选下面的Create a new local server ,当然如果已经有了server就不用了
选择Tomcat所在的路径进行配置,注意要到真正的路径,如果报错,可能是路径未选择到有效路径下。
进行jre的配置,配置完成,点击finish,apply and close。
双击Servers的Tomcat
可以在下图的右侧界面,进行Tomcat端口号的修改,在左侧的Server Locations中选择第二项Use Tomcat installation
这里简单介绍一下,因为默认eclispe使用的Tomcat是将本机的Tomcat复制一份,选择第二项,会将eclispe的进行托管,保持本机的Tomcat和eclispe的Tomcat保持一致。
二、简单项目的建立
在界面的右上角,可以选择类型的切换
选择JavaEE
在File中New新建Dynamic Web Project
点击next
记得勾选生成web.xml文件,便于学习。
这是建立成功后的界面,之前生成的web.xml文件就在其中的WEB-INF中,
我们建立jsp页面,右击WebContent,新建jsp页面
点击Finish,在控制台的Server层,右键Add and Remove
将新建的项目添加到你的Tomcat中Add All,点击完成
点击左上角的Run,进行启动
记得将ISO-8859-1改为utf-8