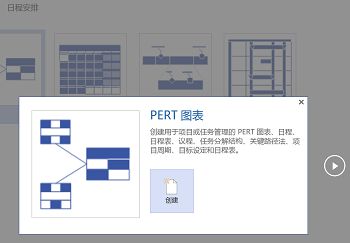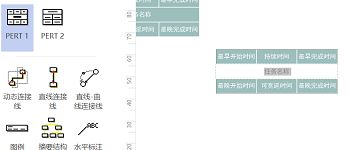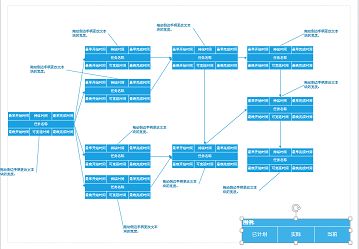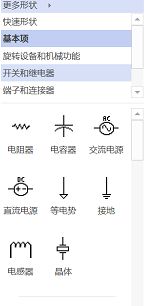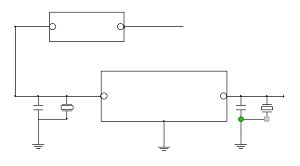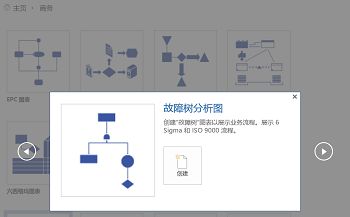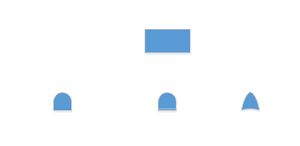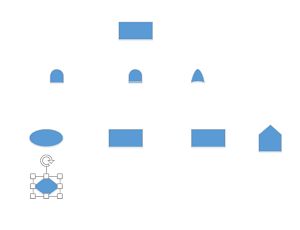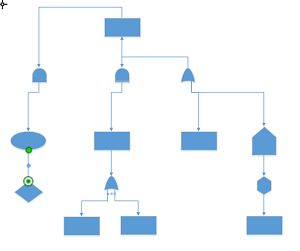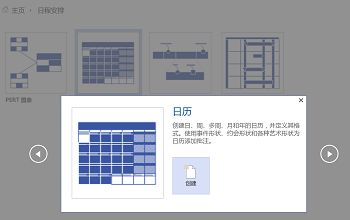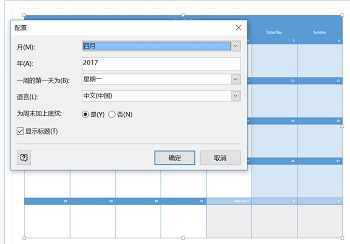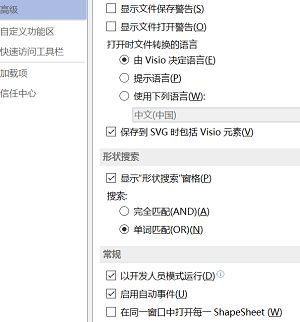- UE4官方文档阅读笔记——蓝图可视化编程
毛甘木
UE4ue4
UE4蓝图官方文档阅读笔记蓝图中的结构体变量拆分结构体Break组成结构体Make修改结构体中个别成员SetMemberinStruct自定义结构体内容浏览器-创建高级资源-蓝图-结构体蓝图数组Add添加元素到末尾ClearContainsFilterArrayFindGetInsertLastLengthRemoveRemoveIndexResizeSetArrayElem<
- 【Docker】 容器中Spring boot项目 Graphics2D 画图中文乱码解决方案
ladymorgana
日常工作总结dockerspringboot容器
@TOC一、容器中Springboot项目Graphics2D画图中文乱码解决方案在Docker容器中运行Java应用使用Graphics2D绘制中文时出现乱码,通常是因为容器缺少中文字体支持。以下是完整的解决方案:1.基础解决方案:安装中文字体方法一:基于Alpine镜像的解决方案FROMopenjdk:8-jdk-alpine#安装中文字体RUNapkadd--updatettf-dejavu
- 教育技术学读计算机论文的提示词
东方-教育技术博主
学术学习相关AI
角色:你是一位经验丰富的计算机专业教授,擅长用通俗易懂的语言向初学者解释复杂概念。我现在正在学习阅读计算机科学领域的算法论文,但我的基础比较薄弱(了解编程基础如变量、循环、函数,了解一点数据结构和算法概念如数组、链表、排序,但对高级术语和数学证明不熟悉)。同时又是一个教育技术学教授。任务:请帮我解释以下论文内容中我不理解的部分。如果遇到初学者可能不懂的地方,我需要你用最清晰、最简洁、最易懂的方式解
- GUI框架:谈谈框架
baozi3026
框架commandmfcbuttonclassstring
转帖请注明出处http://www.cppblog.com/cexer/archive/2009/11/15/100988.html1开篇废话我喜欢用C++写GUI框架,因为那种成就感是实实在在地能看到的。从毕业到现在写了好多个了,都是实验性质的。什么拳脚飞刀毒暗器,激光核能反物质,不论是旁门左道的阴暗伎俩,还是名门正派的高明手段,只要是C++里有的技术都试过了。这当中接触过很多底层或是高级的技术
- 【Java】已解决java.sql.SQLRecoverableException异常
屿小夏
java开发语言
个人简介:某不知名博主,致力于全栈领域的优质博客分享|用最优质的内容带来最舒适的阅读体验!文末获取免费IT学习资料!文末获取更多信息精彩专栏推荐订阅收藏专栏系列直达链接相关介绍书籍分享点我跳转书籍作为获取知识的重要途径,对于IT从业者来说更是不可或缺的资源。不定期更新IT图书,并在评论区抽取随机粉丝,书籍免费包邮到家AI前沿点我跳转探讨人工智能技术领域的最新发展和创新,涵盖机器学习、深度学习、自然
- Swift concurrency 10 — AsyncStream 和 AsyncThrowingStream:用异步流优雅处理事件
技术拾光
SwiftConcurrencyswiftiosAsyncStream
SwiftConcurrency带来了现代化的异步编程体验。在处理异步事件流时,AsyncStream和AsyncThrowingStream提供了优雅的方式来消费和控制异步值序列。本文将全面讲解这两个API的用途、用法、底层机制和实战场景。什么是AsyncStream与AsyncThrowingStream?类型描述AsyncStream产生异步值序列,不支持抛出错误AsyncThrowingS
- 探秘Swift高级开发:深度解析与实践指南
强妲佳Darlene
探秘Swift高级开发:深度解析与实践指南Advanced-SwiftNotesofAdvancedSwift.《swift进阶》学习笔记swift5.3项目地址:https://gitcode.com/gh_mirrors/ad/Advanced-Swift在软件开发的世界里,掌握一门编程语言的精髓,意味着你可以创造出无限可能的应用。而Swift,这款由Apple推出的高性能编程语言,以其易学易
- DAY 45 Tensorboard使用介绍
HINOTOR_
Python训练营python开发语言
目录DAY45Tensorboard使用介绍1.tensorboard的发展历史和原理2.tensorboard的常见操作3.tensorboard在cifar上的实战:MLP和CNN模型作业:对resnet18在cifar10上采用微调策略下,用tensorboard监控训练过程。DAY45Tensorboard使用介绍1.tensorboard的发展历史和原理2.tensorboard的常见操
- 【离散】画哈斯图--最好理解绝不会出错
妮妮学姐
抽象代数拓扑学几何学图论
离散数学哈斯图的画法两个步骤:第一步:排点的层数第二步:把有关系的点连接起来看一道题:设A={1,2,3,4,6,8,9},偏序集S={A,《},其中《为整除关系,请画出S的哈斯图首先把他们的所有的关系列出来(后面的数可以整除前面的数,这两个数就有整除的关系)然后来排点的层数。首先看,所有关系里面不在值域的元素有哪几个:最先找到的是1所以我们把1放到第一层然后我们删掉的所有元素(之后就不考虑那些元
- 【大模型学习 | BLIP原理】
九年义务漏网鲨鱼
pytorch人工智能深度学习大模型多模态
BLIP:BootstrappingLanguage-ImagePre-trainingforUnifiedVision-LanguageUnderstandingandGeneration作者指出,现有的视觉-语言预训练(Vision-LanguagePre-training,VLP)模型在语言理解与生成任务上难以同时取得优异表现:一方面,基于编码器(encoder-based)的模型在生成任务
- 使用vue-template-loader将模板编译成渲染函数的Webpack配置技巧
前端布洛芬
大白话前端八股vue.jswebpack前端
大白话使用vue-template-loader将模板编译成渲染函数的Webpack配置技巧引言:被模板编译逼疯的周三下午你是否也经历过这样的场景:deadline前的周三下午,咖啡因已经失效,屏幕上却跳出Templatecompilationfailed的红色报错。Vue单文件组件(SFC)的.vue格式用腻了,想试试把模板抽成单独的.html文件,结果webpack配置直接给你脸色看。作为每天
- Python每日一库:setuptools - 现代Python包分发工具
Aerkui
Python库学习python开发语言
1.库简介setuptools是Python生态系统中最重要的包分发工具之一,它是distutils的增强版,提供了更多功能和更好的用户体验。setuptools不仅支持基本的包分发功能,还提供了依赖管理、入口点、开发模式等高级特性,是现代Python包开发的标准工具。2.安装方法pipinstallsetuptools3.核心功能详解3.1创建setup.py文件fromsetuptoolsim
- Swift 小技巧:用单边区间优雅处理模糊范围
狼_夏天
SwiftTipsswift开发语言ios
进入正题之前先科普一下Swift区间的知识。Swift中的区间有两种类型:闭区间和半开区间。闭区间:用a...b表示,包含a和b。半开区间:用a..=0&&number=2.0&&score=3.5&&score<=5.0{print("好评")}else{print("评分超出范围")}3.用单边区间优雅处理letscore=4.2guard(0.0...5.0).contains(score)
- 关于Makefile
LZA185
linux编辑器
目录引言:为什么需要Makefile?一、Makefile基本概念1.1Make与Makefile的关系1.2三个关键概念二、Makefile基础语法2.1基本规则结构2.2变量定义与使用2.3常用特殊变量三、Makefile高级特性3.1模式规则(PatternRules)3.2函数的使用3.3条件判断与递归调用四、实战案例:构建一个简单项目完整Makefile实现五、Makefile最佳实践5
- 《UNIX环境高级编程》笔记 第三章——文件IO(2)
day_day_hard_up
Linux系统编程笔记linuxc语言unix
1.简介本文是上一篇笔记文件IO(1)的续写,接下来继续补充一些文件IO特性以及介绍剩下的一些函数。文件IO的读写效率与调用时传入的buf大小有关,也与打开的文件描述标志有关(O_SYNC和O_DSYNC),影响效率IO效率的相关函数有sync、fsync和fdatasync。理解dup、dup2和fcntl函数的预前知识:(1)每个进在进程表中都有一个记录项,记录项包含一张打开的文件描述符表,每
- 从性能优化赛到社区Committer,走进赵宇捷在Apache Fory的成长之路
ApacheFory是一个基于JIT和零拷贝的高性能多语言序列化框架,实现了高效紧凑的序列化协议,提供极致的性能、压缩率和易用性。在多语言序列化框架技术领域取得了重大突破,推动序列化技术步入高性能易用新篇章!这一切,都源自全球开发者对开源的热忱。今天,一起走近这些用代码编织跨语言数据之网的Committer~一、自我介绍您的全名:赵宇捷当前职位/角色:后端开发工程师主要领域/方向:金融加入社区/项
- PHP后台代码解决跨域问题
Happiness&Rich
php跨域
在前端里面,解决跨域的时候总显得那么的恶心,什么jsonp啊,ajax啊,CORS啊什么的,总觉得是在钻空子进行跨域,其实在PHP文件里面只需要加一段代码就可以跨域了,前端你该怎么写还是怎么写,post,get随便用:header("Access-Control-Allow-Origin:*");header('Access-Control-Allow-Methods:POST');header(
- MyBatis SQL 执行过程原理分析(附源码) 代理层:Mapper 接口动态代理 路由层:MapperMethod 分发 核心引擎:SqlSession 执行
夜雨hiyeyu.com
mybatissql数据库数据库架构javaspringbootdb
MyBatisSQL执行过程原理分析(附源码)1.代理层:Mapper接口动态代理2.路由层:MapperMethod分发3.核心引擎:SqlSession执行4.执行器:Executor调度5.处理器层:StatementHandler执行6.结果映射:ResultSetHandler转换核心执行流程图关键设计亮点性能优化建议MyBatis的SQL执行过程可以分为6个核心阶段,我们将通过源码逐层
- 前端领域:jQuery UI组件的使用指南_副本
大厂前端小白菜
前端开发实战前端jqueryuiai
前端领域:jQueryUI组件的使用指南关键词:jQueryUI、前端组件、交互效果、用户界面、使用指南摘要:本文旨在为前端开发者提供一份全面的jQueryUI组件使用指南。首先介绍了jQueryUI的背景,包括其目的、适用读者、文档结构和相关术语。接着详细阐述了jQueryUI的核心概念与联系,通过文本示意图和Mermaid流程图展示其架构。然后深入讲解了核心算法原理,并给出具体操作步骤和Pyt
- 【Maven 】 <resources> 配置中排除 fonts/** 目录无效,可能是由于以下原因及解决方案:
ladymorgana
日常工作总结mavenjava
如果Maven的配置中排除fonts/**目录无效,可能是由于以下原因及解决方案:总结:用方法一即可1.检查资源过滤是否生效确保部分正确配置了resources插件:src/main/resourcesfonts/**false2.验证目录结构确认fonts文件夹的物理路径是否正确:src/└──main/└──resources/└──fonts/#确保这是要排除的目录├──font1.ttf└
- 男模Python 函数命名以及鸡兔同笼函数
pythonyuanke
python开发语言
那么问你一个问题,现在是不是所有的函数都是def开头的?如果def就是函数的名字,那么python怎么区分该调用哪一个函数?名字都一样啊那也就是def后面的是函数名字?def后面,括号前面参数列表,这里的参数指的是形式参数,就是括号里面的部分这里只有一个形式参数,所以没有逗号,如果有多个形式参数,那么用逗号分隔参考我们在world.py里面写的几个函数,比如defadd(a,b)你说一下它的名字和
- Qt 图像显示
没学上了
qt开发语言
根据Qt前端开发-CSDN博客前文可以知道Qt部署界面的思路和复杂嵌套的核心,接下来为了实现在前端点击按钮触发信号显示图像的功能我们需要做几点工作首先触发信号,显示界面;触发信号我们用按钮来实现;其次显示界面,上一章我们右侧留有空白可以用作显示,我们先建立Qlabel用作显示图像,将他嵌套进右侧留白的Widge中,代码如下之后通过按钮来触发相关事件connect(Photo,&QPushButto
- 创意,创新,动手,懂我
waterHBO
创意来源编程创意
对于上面的聊天,请帮我写个文章来总结一下,这几个案例视频,分别讲了什么东西,启发启示是什么把新鲜新奇的地方,保存下来。语言简洁,凝练。不要啰嗦、不要重复。分结构,输出为md格式,请使用有序列表。其他要求:1语言幽默有趣,平易近人,有吸引力。2.用中文写。单独新建一个文件。3.请帮我分条理,看起来很清晰。AIApp创富三部曲:从灵感到现实的秘籍解析序言:你的下一个App,藏在浴缸、通勤路和与AI的对
- 输入hadoop version时,解决Cannot execute /home/hadoop/libexec/hadoop-config.sh.的方法
有奇妙能力吗
ubuntuhadoophdfslinux大数据分布式
在ubuntu用hadoopversion遇到了一个错误:Cannotexecute/home/hadoop/hadoop2.8/libexec/hadoop-config.sh.解决方法:在/etc/profile中找到了这个HADOOP_HOME全局变量,将其删除运行source/etc/profile输入vim.bashrc命令,在最后一行输入unsetHADOOP_HOMEsource.b
- github简单入门
梦花火
开发环境githubssh
github使用小小总结在这里并不讲述任何关于如何配置github的问题,这些东西,稍微百度一下就有,不具备写的价值。-question1:如何创建一个新项目?1.确认你本地的github已经配置完全(特别是密钥)ps:可以用
[email protected]来验证密钥是否配置好。2.在github官网上开启一个新的空白的项目库(可以选择配置readme)3.如果是从头创建版本库,可以采用先克
- 将h.264视频流封装成flv格式文件(二.开始动手)
darkdragonking
flv264flvh.264rtmpc++windows
前面写了flv文件的解析,有h264裸流的话就开始封装吧。网上大多数都是用ffmeg库来做这个工作的,哎,学习资料少学不会,还是自己动手吧。封装前要先了解下h.264格式,只需要知道一点点就可以了,我看了h.264官方文档,我靠,3百多页,还全是中文,什么,是中文?既然是中文的我就勉强看下吧,我靠,看起来还很复杂的,果断不看了,不需要,也没时间,我又不做解码,这东西具体步骤资料又少,基本都是那一两
- Linux软件包管理器命令
lianghu666
Linux命令linux服务器ubuntu
以下是Ubuntu24.04(Debian系)和RedHatEnterpriseLinux9(RedHat系)的软件包管理器命令详解对比表,涵盖核心操作、依赖管理、仓库配置及高级功能:软件包管理器命令对比表(Ubuntu24.04vs.RHEL9)功能Ubuntu24.04(APT/dpkg)RHEL9(DNF/RPM)说明与注意事项核心操作更新软件源sudoaptupdatesudodnfmak
- js代码后续
翻滚吧键盘
vuejavascript开发语言ecmascript
这是一个非常棒的问题,也是每个学完一个系统课程的人都会问的问题。答案是:不,你没有学完“所有”的JavaScript知识,但你已经出色地完成了成为一名合格JavaScript开发者的所有“必修课”。让我用一个比喻来解释:你已经学完了建造一栋坚固房屋所需的所有核心蓝图和关键技能。你知道如何打地基(基础语法)、如何搭建承重墙(函数与数据结构)、如何布线通电(异步编程)、如何装修得更漂亮高效(ES6+语
- C#与MR的量子级交互:用代码构建会呼吸的混合现实界面,让UI消失在空气中!
墨夶
C#学习资料c#mr交互
一、混合现实革命:MR界面设计的三大颠覆性原则1.1传统UI的终结与MR的崛起空间即界面:物理空间成为交互载体,告别屏幕束缚手势即语言:自然手势取代鼠标键盘,交互效率提升300%数据可视化革命:3D全息投影让抽象数据具象化案例:某汽车厂商用MR界面将发动机数据投影在真实引擎上,维修效率提升65%1.2C#在MR开发中的核心优势特性C#实现其他语言对比空间计算Unity+ARFoundation提供
- Python中if name == ‘main‘的妙用
el psy congroo
Pythonpython
参考:Python中的ifname==‘main’是干嘛的?先运行下面代码:print(__name__)if__name__=="__main__":print(__name__)print("helloworld")print(__name__)当py文件作为主程序直接运行时,__name__无论在哪都是__main__那if__name__=="__main__"有什么用呢?一个py文件也是
- html页面js获取参数值
0624chenhong
html
1.js获取参数值js
function GetQueryString(name)
{
var reg = new RegExp("(^|&)"+ name +"=([^&]*)(&|$)");
var r = windo
- MongoDB 在多线程高并发下的问题
BigCat2013
mongodbDB高并发重复数据
最近项目用到 MongoDB , 主要是一些读取数据及改状态位的操作. 因为是结合了最近流行的 Storm进行大数据的分析处理,并将分析结果插入Vertica数据库,所以在多线程高并发的情境下, 会发现 Vertica 数据库中有部分重复的数据. 这到底是什么原因导致的呢?笔者开始也是一筹莫 展,重复去看 MongoDB 的 API , 终于有了新发现 :
com.mongodb.DB 这个类有
- c++ 用类模版实现链表(c++语言程序设计第四版示例代码)
CrazyMizzz
数据结构C++
#include<iostream>
#include<cassert>
using namespace std;
template<class T>
class Node
{
private:
Node<T> * next;
public:
T data;
- 最近情况
麦田的设计者
感慨考试生活
在五月黄梅天的岁月里,一年两次的软考又要开始了。到目前为止,我已经考了多达三次的软考,最后的结果就是通过了初级考试(程序员)。人啊,就是不满足,考了初级就希望考中级,于是,这学期我就报考了中级,明天就要考试。感觉机会不大,期待奇迹发生吧。这个学期忙于练车,写项目,反正最后是一团糟。后天还要考试科目二。这个星期真的是很艰难的一周,希望能快点度过。
- linux系统中用pkill踢出在线登录用户
被触发
linux
由于linux服务器允许多用户登录,公司很多人知道密码,工作造成一定的障碍所以需要有时踢出指定的用户
1/#who 查出当前有那些终端登录(用 w 命令更详细)
# who
root pts/0 2010-10-28 09:36 (192
- 仿QQ聊天第二版
肆无忌惮_
qq
在第一版之上的改进内容:
第一版链接:
http://479001499.iteye.com/admin/blogs/2100893
用map存起来号码对应的聊天窗口对象,解决私聊的时候所有消息发到一个窗口的问题.
增加ViewInfo类,这个是信息预览的窗口,如果是自己的信息,则可以进行编辑.
信息修改后上传至服务器再告诉所有用户,自己的窗口
- java读取配置文件
知了ing
1,java读取.properties配置文件
InputStream in;
try {
in = test.class.getClassLoader().getResourceAsStream("config/ipnetOracle.properties");//配置文件的路径
Properties p = new Properties()
- __attribute__ 你知多少?
矮蛋蛋
C++gcc
原文地址:
http://www.cnblogs.com/astwish/p/3460618.html
GNU C 的一大特色就是__attribute__ 机制。__attribute__ 可以设置函数属性(Function Attribute )、变量属性(Variable Attribute )和类型属性(Type Attribute )。
__attribute__ 书写特征是:
- jsoup使用笔记
alleni123
java爬虫JSoup
<dependency>
<groupId>org.jsoup</groupId>
<artifactId>jsoup</artifactId>
<version>1.7.3</version>
</dependency>
2014/08/28
今天遇到这种形式,
- JAVA中的集合 Collectio 和Map的简单使用及方法
百合不是茶
listmapset
List ,set ,map的使用方法和区别
java容器类类库的用途是保存对象,并将其分为两个概念:
Collection集合:一个独立的序列,这些序列都服从一条或多条规则;List必须按顺序保存元素 ,set不能重复元素;Queue按照排队规则来确定对象产生的顺序(通常与他们被插入的
- 杀LINUX的JOB进程
bijian1013
linuxunix
今天发现数据库一个JOB一直在执行,都执行了好几个小时还在执行,所以想办法给删除掉
系统环境:
ORACLE 10G
Linux操作系统
操作步骤如下:
第一步.查询出来那个job在运行,找个对应的SID字段
select * from dba_jobs_running--找到job对应的sid
&n
- Spring AOP详解
bijian1013
javaspringAOP
最近项目中遇到了以下几点需求,仔细思考之后,觉得采用AOP来解决。一方面是为了以更加灵活的方式来解决问题,另一方面是借此机会深入学习Spring AOP相关的内容。例如,以下需求不用AOP肯定也能解决,至于是否牵强附会,仁者见仁智者见智。
1.对部分函数的调用进行日志记录,用于观察特定问题在运行过程中的函数调用
- [Gson六]Gson类型适配器(TypeAdapter)
bit1129
Adapter
TypeAdapter的使用动机
Gson在序列化和反序列化时,默认情况下,是按照POJO类的字段属性名和JSON串键进行一一映射匹配,然后把JSON串的键对应的值转换成POJO相同字段对应的值,反之亦然,在这个过程中有一个JSON串Key对应的Value和对象之间如何转换(序列化/反序列化)的问题。
以Date为例,在序列化和反序列化时,Gson默认使用java.
- 【spark八十七】给定Driver Program, 如何判断哪些代码在Driver运行,哪些代码在Worker上执行
bit1129
driver
Driver Program是用户编写的提交给Spark集群执行的application,它包含两部分
作为驱动: Driver与Master、Worker协作完成application进程的启动、DAG划分、计算任务封装、计算任务分发到各个计算节点(Worker)、计算资源的分配等。
计算逻辑本身,当计算任务在Worker执行时,执行计算逻辑完成application的计算任务
- nginx 经验总结
ronin47
nginx 总结
深感nginx的强大,只学了皮毛,把学下的记录。
获取Header 信息,一般是以$http_XX(XX是小写)
获取body,通过接口,再展开,根据K取V
获取uri,以$arg_XX
&n
- 轩辕互动-1.求三个整数中第二大的数2.整型数组的平衡点
bylijinnan
数组
import java.util.ArrayList;
import java.util.Arrays;
import java.util.List;
public class ExoWeb {
public static void main(String[] args) {
ExoWeb ew=new ExoWeb();
System.out.pri
- Netty源码学习-Java-NIO-Reactor
bylijinnan
java多线程netty
Netty里面采用了NIO-based Reactor Pattern
了解这个模式对学习Netty非常有帮助
参考以下两篇文章:
http://jeewanthad.blogspot.com/2013/02/reactor-pattern-explained-part-1.html
http://gee.cs.oswego.edu/dl/cpjslides/nio.pdf
- AOP通俗理解
cngolon
springAOP
1.我所知道的aop 初看aop,上来就是一大堆术语,而且还有个拉风的名字,面向切面编程,都说是OOP的一种有益补充等等。一下子让你不知所措,心想着:怪不得很多人都和 我说aop多难多难。当我看进去以后,我才发现:它就是一些java基础上的朴实无华的应用,包括ioc,包括许许多多这样的名词,都是万变不离其宗而 已。 2.为什么用aop&nb
- cursor variable 实例
ctrain
variable
create or replace procedure proc_test01
as
type emp_row is record(
empno emp.empno%type,
ename emp.ename%type,
job emp.job%type,
mgr emp.mgr%type,
hiberdate emp.hiredate%type,
sal emp.sal%t
- shell报bash: service: command not found解决方法
daizj
linuxshellservicejps
今天在执行一个脚本时,本来是想在脚本中启动hdfs和hive等程序,可以在执行到service hive-server start等启动服务的命令时会报错,最终解决方法记录一下:
脚本报错如下:
./olap_quick_intall.sh: line 57: service: command not found
./olap_quick_intall.sh: line 59
- 40个迹象表明你还是PHP菜鸟
dcj3sjt126com
设计模式PHP正则表达式oop
你是PHP菜鸟,如果你:1. 不会利用如phpDoc 这样的工具来恰当地注释你的代码2. 对优秀的集成开发环境如Zend Studio 或Eclipse PDT 视而不见3. 从未用过任何形式的版本控制系统,如Subclipse4. 不采用某种编码与命名标准 ,以及通用约定,不能在项目开发周期里贯彻落实5. 不使用统一开发方式6. 不转换(或)也不验证某些输入或SQL查询串(译注:参考PHP相关函
- Android逐帧动画的实现
dcj3sjt126com
android
一、代码实现:
private ImageView iv;
private AnimationDrawable ad;
@Override
protected void onCreate(Bundle savedInstanceState)
{
super.onCreate(savedInstanceState);
setContentView(R.layout
- java远程调用linux的命令或者脚本
eksliang
linuxganymed-ssh2
转载请出自出处:
http://eksliang.iteye.com/blog/2105862
Java通过SSH2协议执行远程Shell脚本(ganymed-ssh2-build210.jar)
使用步骤如下:
1.导包
官网下载:
http://www.ganymed.ethz.ch/ssh2/
ma
- adb端口被占用问题
gqdy365
adb
最近重新安装的电脑,配置了新环境,老是出现:
adb server is out of date. killing...
ADB server didn't ACK
* failed to start daemon *
百度了一下,说是端口被占用,我开个eclipse,然后打开cmd,就提示这个,很烦人。
一个比较彻底的解决办法就是修改
- ASP.NET使用FileUpload上传文件
hvt
.netC#hovertreeasp.netwebform
前台代码:
<asp:FileUpload ID="fuKeleyi" runat="server" />
<asp:Button ID="BtnUp" runat="server" onclick="BtnUp_Click" Text="上 传" />
- 代码之谜(四)- 浮点数(从惊讶到思考)
justjavac
浮点数精度代码之谜IEEE
在『代码之谜』系列的前几篇文章中,很多次出现了浮点数。 浮点数在很多编程语言中被称为简单数据类型,其实,浮点数比起那些复杂数据类型(比如字符串)来说, 一点都不简单。
单单是说明 IEEE浮点数 就可以写一本书了,我将用几篇博文来简单的说说我所理解的浮点数,算是抛砖引玉吧。 一次面试
记得多年前我招聘 Java 程序员时的一次关于浮点数、二分法、编码的面试, 多年以后,他已经称为了一名很出色的
- 数据结构随记_1
lx.asymmetric
数据结构笔记
第一章
1.数据结构包括数据的
逻辑结构、数据的物理/存储结构和数据的逻辑关系这三个方面的内容。 2.数据的存储结构可用四种基本的存储方法表示,它们分别是
顺序存储、链式存储 、索引存储 和 散列存储。 3.数据运算最常用的有五种,分别是
查找/检索、排序、插入、删除、修改。 4.算法主要有以下五个特性:
输入、输出、可行性、确定性和有穷性。 5.算法分析的
- linux的会话和进程组
网络接口
linux
会话: 一个或多个进程组。起于用户登录,终止于用户退出。此期间所有进程都属于这个会话期。会话首进程:调用setsid创建会话的进程1.规定组长进程不能调用setsid,因为调用setsid后,调用进程会成为新的进程组的组长进程.如何保证? 先调用fork,然后终止父进程,此时由于子进程的进程组ID为父进程的进程组ID,而子进程的ID是重新分配的,所以保证子进程不会是进程组长,从而子进程可以调用se
- 二维数组 元素的连续求解
1140566087
二维数组ACM
import java.util.HashMap;
public class Title {
public static void main(String[] args){
f();
}
// 二位数组的应用
//12、二维数组中,哪一行或哪一列的连续存放的0的个数最多,是几个0。注意,是“连续”。
public static void f(){
- 也谈什么时候Java比C++快
windshome
javaC++
刚打开iteye就看到这个标题“Java什么时候比C++快”,觉得很好笑。
你要比,就比同等水平的基础上的相比,笨蛋写得C代码和C++代码,去和高手写的Java代码比效率,有什么意义呢?
我是写密码算法的,深刻知道算法C和C++实现和Java实现之间的效率差,甚至也比对过C代码和汇编代码的效率差,计算机是个死的东西,再怎么优化,Java也就是和C