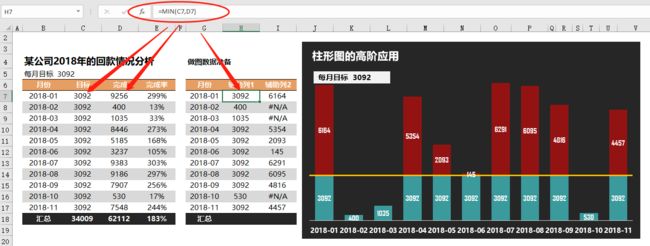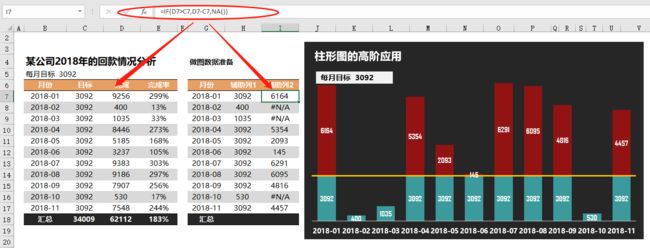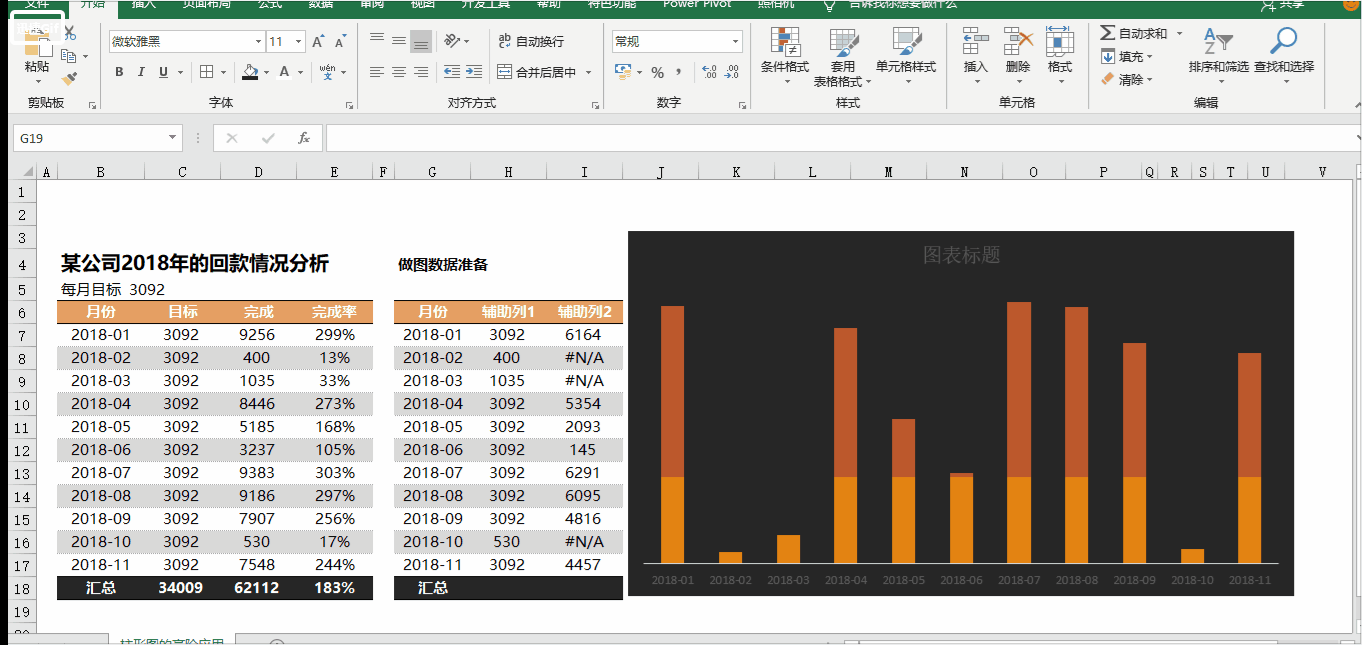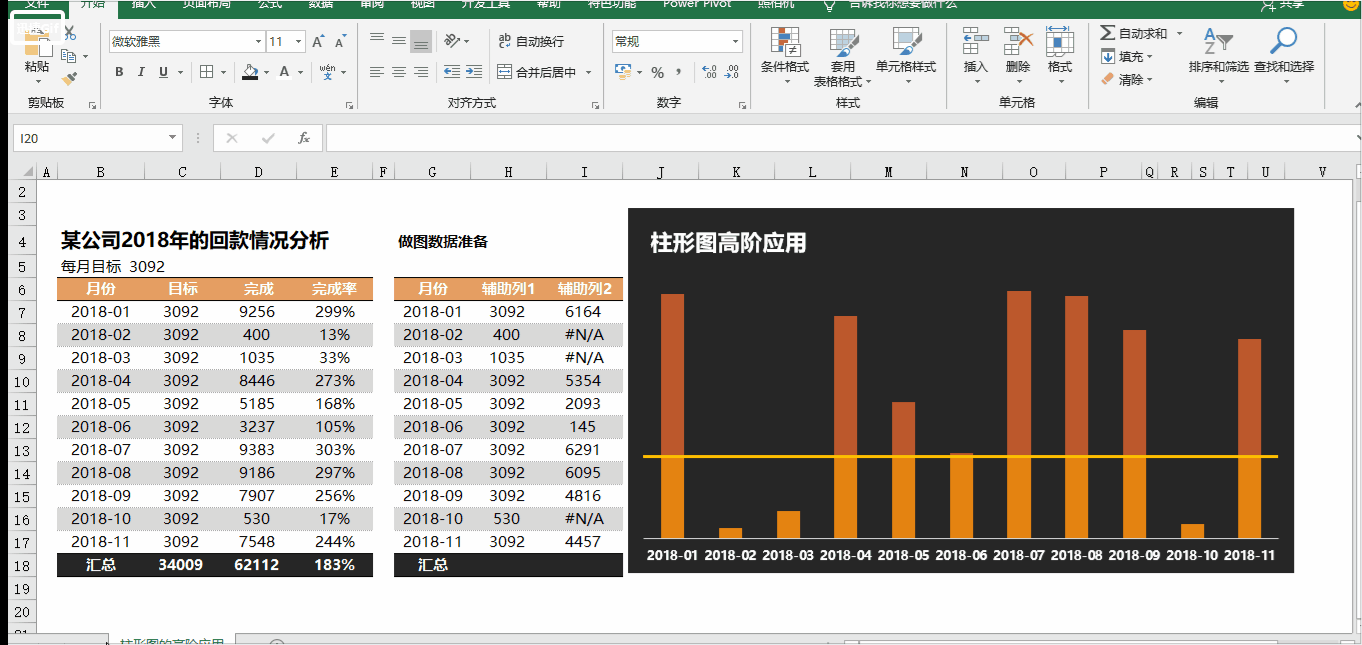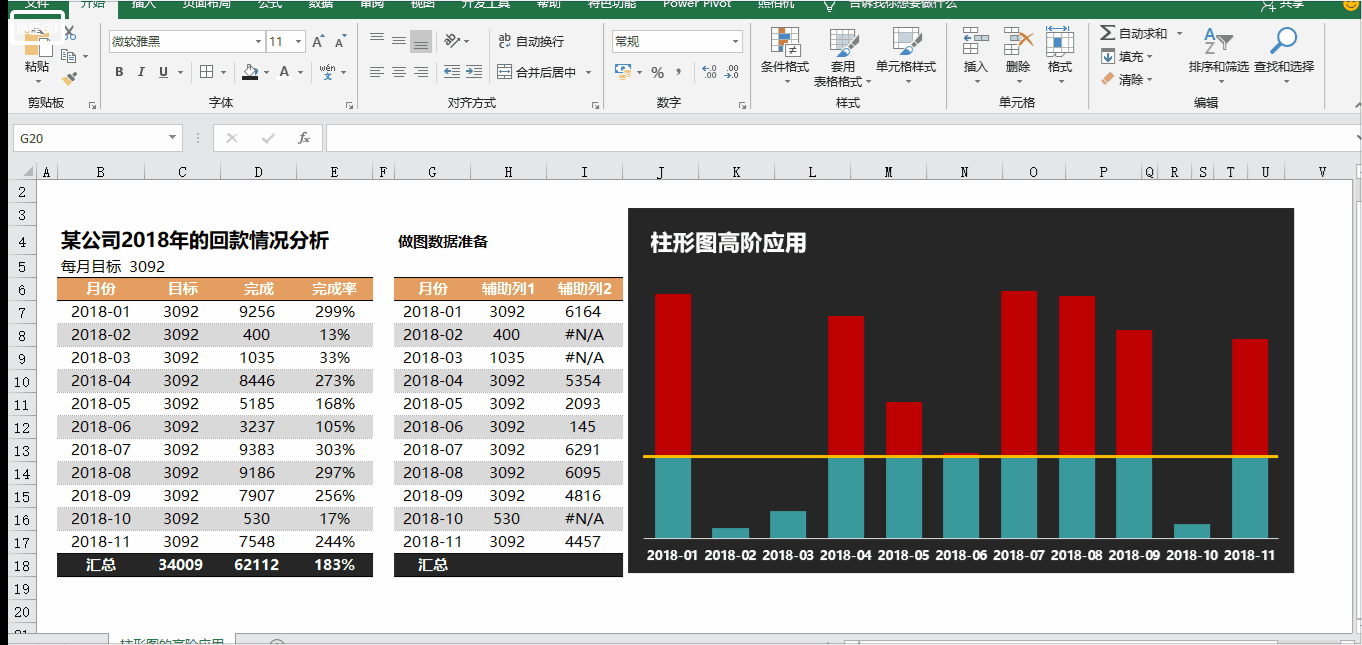文|仟樱雪
本文主要介绍涉及Excel可视化中,关于柱形图的高阶应用:“超过预警值,会发生颜色变化的柱形图!”
柱形图的高阶应用:超出目标部分的柱形变为砖红色,低于目标部分的为达标颜色。
案例:某公司2018年的回款情况分析
Excel实现:
一、数据准备:
1、高阶“柱形图”的数据构成:月份+每月目标+完成+完成率
完成率=完成/每月目标
2、做图数据准备
(1)辅助列1:=MIN(C7,D7)
说明:取目标值和完成值的最小值,作为“完成”柱子的展示底层数据
数据从上到下,进行填充区域:H7:H17
(2)辅助列2:=IF(D7>C7,D7-C7,NA())
说明:对比完成和目标,如果完成值大于目标值,则显示完成-目标的差,否则返回计算错误值NA();
注意:错误值NA()在图表中具有占位的作用。
数据从上到下,进行填充区域:I7:I17
二、“柱形图”的高阶应用
step1:鼠标左键选中数据区域:G6:I17,即“月份+辅助列1+辅助列2”共3列数据,单击“插入,选择“堆积柱形图”;
step2:选中图表,将不需要的图表元素,删除图表网格线、图例、纵坐标轴等,此时保留“图表标题”框;
step3:选中图表,右键选择“设置图表区域格式”,填充选项“黑色”,边框选项,选择无边框;
step4:选中填充图表区域,右键选择“设置绘图区格式”,填充选择“黑色”,边框选项,选择无边框;
即可将图表的背景都绘制成黑色、无边框线的图表;
step5:将“图表标题”移动到最左侧,输入“柱形图的高级应用”,字体微软雅黑,白色字体,加粗,设置字体大小;
选中横向坐标轴,设置坐标轴的日期格式,字体微软雅黑,白色字体,加粗,设置字体大小;
step6:复制“目标”单元格区域:C7:C17,ctrl+C,再次单击图表,按Ctrl+V粘贴,然后选中图表,右键,选择“更改系列图表类型”,将“目标”系列设置为折线图;
此时发现,折线图两侧不到图表区域的两段,可以在折线图中添加趋势线,延长该目标线的长度。
step7:选中折线图,右键,选择“”添加趋势线”,选中趋势线,右键,选择“设置趋势线格式”,设置趋势线趋势预测,前推0.5周期,后推0.5周期,设置趋势线的线型为实线,填充为黄色,宽度为“2.25磅”,短划线类型为“粗线条”,即可设置延长长度的“目标线”;
step8:选中图表,右键,选择“设置数据系列格式”,设置“系列重叠”=100%,系列间隙=60%;
step9:图表美化,选中图表达标线下的图表系列,填充颜色,选择果冻绿,超过达标线的系列,设置填充颜色为“砖红色”;
step10:选中“达标”的果冻绿色系列,右键,选择--添加数据标签格式,选中数据标签,设置数据标签字体为:Agency FB,白色加粗显示,调整字号大小;
选中“达标”的果砖红色系列,右键,选择--添加数据标签格式,选中数据标签,设置数据标签字体为:Agency FB,白色加粗显示,调整字号大小;
step11:点击“插入”,选中“文本框”,添加“横排文本框”,在图表标题下画一个横排文本框,输入“=B5”,即可将B5单元格的数据引进图表,随着图表变动;
选中文本框,单击“格式”,设置形状填充成浅灰色,形状轮廓为无轮廓,设置字体为:Agency FB,黑色加粗显示,调整字号大小,靠左中端显示;
备注:B5="每月目标"&" "&TEXT(C7,0),设置成需要显示的可变化的数据标签
step12:选中文本框和图表框,右键,选择组合;
(注:2018.12.04,Excel常见分析大小坑总结,有用就给个小心心哟,后续持续更新ing)