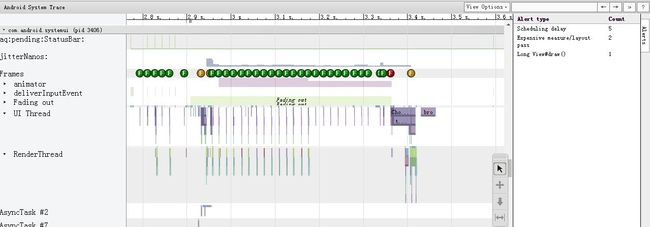一、概述
保证系统流畅度,也就是保证系统能连续不间断地提供每秒60帧的运行状态。当出现掉帧时(也可称为Jank),需要知道当前整个系统所处的状态,systrace便是最佳的选择,它能手机检测android系统各个组件随着时间的运行状态,并能提示该如何有效地修复问题,接下来说说systrace如何使用以及如何解读。
二、Systrace
2.1 自定义systrace
java framework层
import android.os.Trace; Trace.traceBegin(long traceTag, String methodName) Trace.traceEnd(long traceTag)
在代码中必须成对出现,一般将traceEnd放入到finally语句块,另外,必须在同一个线程。
app层
import android.os.Trace; Trace.beginSection(String sectionName) Trace.EndSection()
这里默认的traceTag为TRACE_TAG_APP
native framework层
#includeATRACE_CALL();
2.2 命令用法
命令行
python systrace.py [options] [category1] [category2] ... [categoryN]
2.2.1 options
其中options可取值:
| options | 解释 |
|---|---|
-o |
输出的目标文件 |
| -t N, –time=N | 执行时间,默认5s |
| -b N, –buf-size=N | buffer大小(单位kB),用于限制trace总大小,默认无上限 |
-k |
追踪kernel函数,用逗号分隔 |
-a |
追踪应用包名,用逗号分隔 |
–from-file= |
从文件中创建互动的systrace |
-e |
指定设备 |
| -l, –list-categories | 列举可用的tags |
2.2.2 category
category可取值:
| category | 解释 |
|---|---|
| gfx | Graphics |
| input | Input |
| view | View System |
| webview | WebView |
| wm | Window Manager |
| am | Activity Manager |
| sm | Sync Manager |
| audio | Audio |
| video | Video |
| camera | Camera |
| hal | Hardware Modules |
| app | Application |
| res | Resource Loading |
| dalvik | Dalvik VM |
| rs | RenderScript |
| bionic | Bionic C Library |
| power | Power Management |
| sched | CPU Scheduling |
| irq | IRQ Events |
| freq | CPU Frequency |
| idle | CPU Idle |
| disk | Disk I/O |
| mmc | eMMC commands |
| load | CPU Load |
| sync | Synchronization |
| workq | Kernel Workqueues |
| memreclaim | Kernel Memory Reclaim |
| regulators | Voltage and Current Regulators |
2.2.3 示例
例如,在systrace.py所在目录下执行指令:
python systrace.py -b 32768 -t 5 -o mytrace.html wm gfx input view sched freq ./systrace.py -b 32768 -t 5 -o mytrace.html wm gfx input view sched freq //等价
又例如,输出全部的trace信息
python systrace.py -b 32768 -t 5 -o mytrace.html gfx input view webview wm am sm audio video camera hal app res dalvik rs bionic power sched irq freq idle disk mmc load sync workq memreclaim regulators
注:收集trace,需要提前安装python,并且一定要注意必须是python 2.x,而不是能3.x,否则可能会出现问题。另外,buffer大小不可过大,否则会出现oom异常。
2.3 图形化
横坐标是以时间为单位,纵坐标是以进程-线程的方式来划分,同一进程的线程为一组放在一起,可收缩/展开,如下图:
2.3.1 Frames
产生的html格式的trace文件必须使用Google Chrome打开,才能正确地解析并已图标形式展现。上图中红色圈起来的,都是可以点击操作的地方,最上方是搜索栏,往下处是Alerts按钮,再往下是鼠标操作模式。
在每个app进程,都有一个Frames行,正常情况以绿色的圆点表示。当圆点颜色为黄色或者红色时,意味着这一帧超过16.6ms(即发现丢帧),这时需要通过放大那一帧进一步分析问题。对于Android 5.0(API level 21)或者更高的设备,该问题主要聚焦在UI Thread和Render Thread这两个线程当中。对于更早的版本,则所有工作在UI Thread。
2.3.2 Alerts
Systrace能自动分析trace中的事件,并能自动高亮性能问题作为一个Alerts,建议调试人员下一步该怎么做。
比如对于丢帧是,点击黄色或红色的Frames圆点便会有相关的提示信息;另外,在systrace的最右上方,有一个Alerts tab可以展开,这里记录着所有的的警告提示信息。
注:本文讲到最新版的systrace,其中sdk 23,chrome版本49.0,部分功能在老版本systrace并没有。
三、 快捷操作
3.1 导航操作
| 导航操作 | 作用 |
|---|---|
| w | 放大,[+shift]速度更快 |
| s | 缩小,[+shift]速度更快 |
| a | 左移,[+shift]速度更快 |
| d | 右移,[+shift]速度更快 |
3.2 快捷操作
| 常用操作 | 作用 |
|---|---|
| f | 放大当前选定区域 |
| m | 标记当前选定区域 |
| v | 高亮VSync |
| g | 切换是否显示60hz的网格线 |
| 0 | 恢复trace到初始态,这里是数字0而非字母o |
| 一般操作 | 作用 |
|---|---|
| h | 切换是否显示详情 |
| / | 搜索关键字 |
| enter | 显示搜索结果,可通过← →定位搜索结果 |
| ` | 显示/隐藏脚本控制台 |
| ? | 显示帮助功能 |
对于脚本控制台,除了能当做记事本的功能,目前还不清楚有啥功能,或许还在开发中。
3.3 模式切换
- Select mode: 双击已选定区能将所有相同的块高亮选中;(对应数字1)
- Pan mode: 拖动平移视图(对应数字2)
- Zoom mode:通过上/下拖动鼠标来实现放大/缩小功能;(对应数字3)
- Timing mode:拖动来创建或移除时间窗口线。(对应数字4)
可通过按数字1~4,用于切换鼠标模式; 另外,按住alt键,再滚动鼠标滚轮能实现放大/缩小功能。
参考:
1. 性能工具Systrace: http://gityuan.com/2016/01/17/systrace/
TODO:
https://www.cnblogs.com/andy-songwei/p/10659564.html
https://www.cnblogs.com/1996swg/archive/2018/11/23/10007602.html
https://blog.csdn.net/pwl999/article/details/83510943