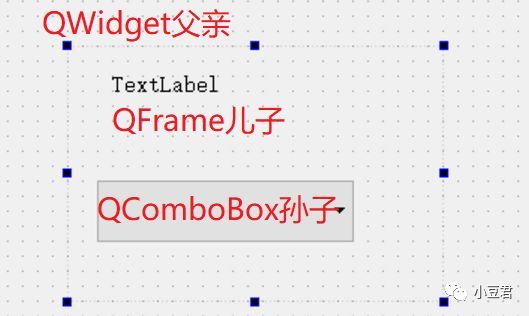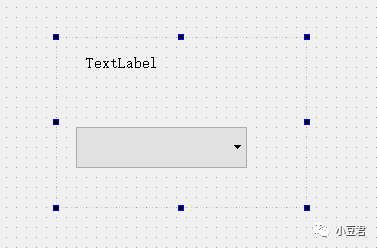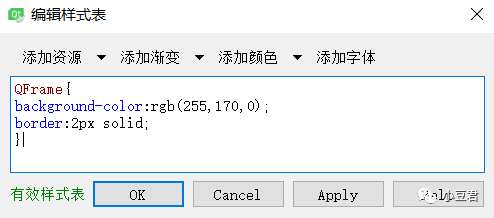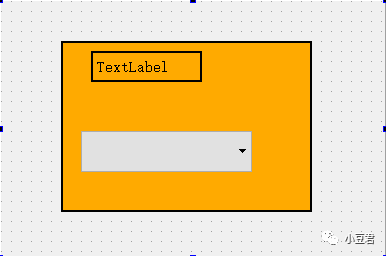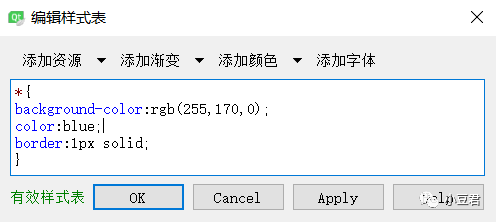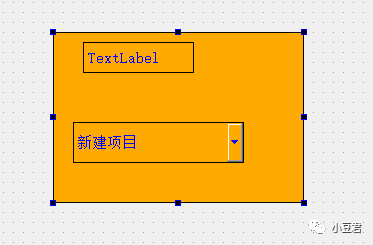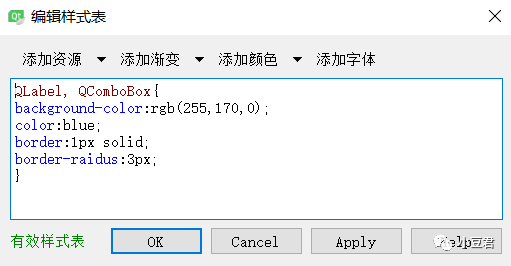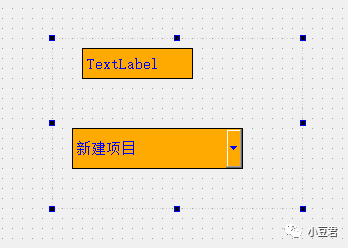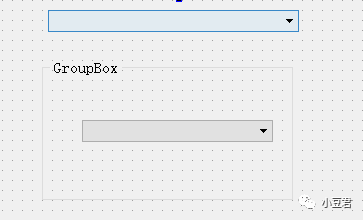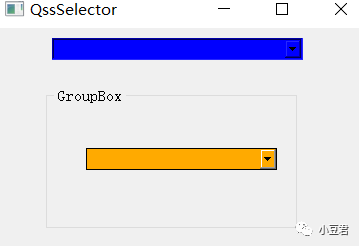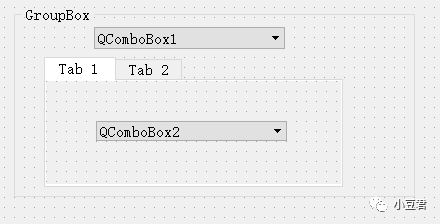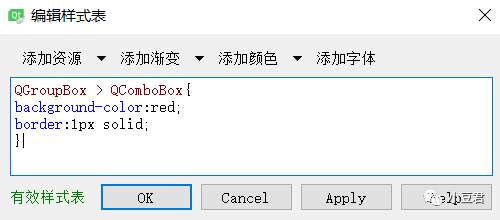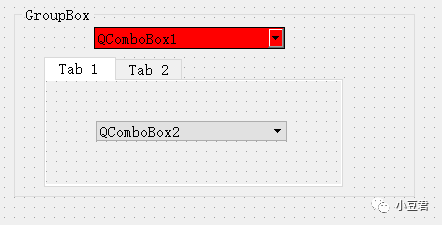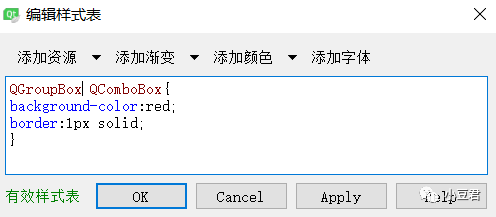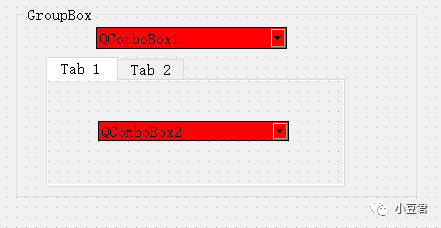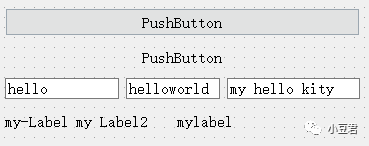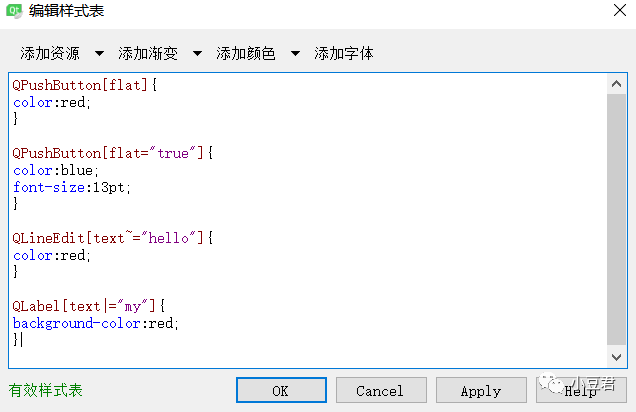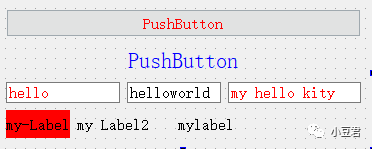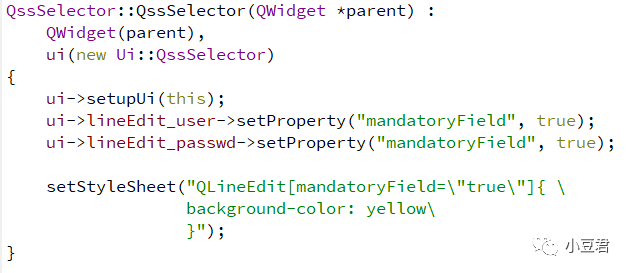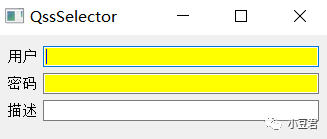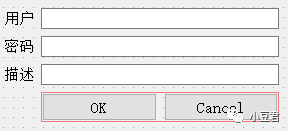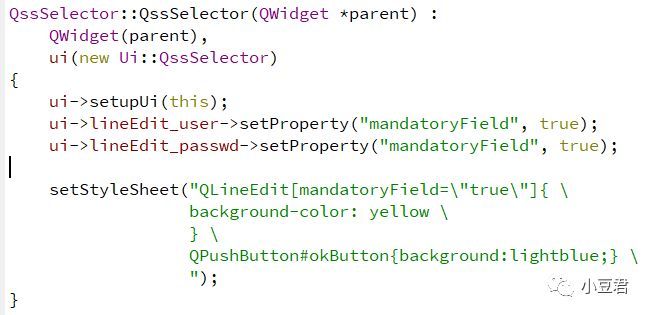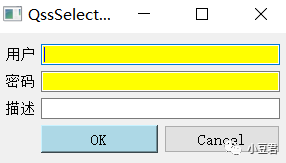在上一节中,小豆君给大家介绍了样式表的基本概念和大致用法。今天我们来详细了解下样式表中选择器的用法。
所谓选择器,就是指定你所设置的样式对哪个或哪些控件起作用。
到目前为止,Qt样式表支持CSS2中定义的所有选择器。
在讲解选择器之前,小豆君先来介绍下Qt对象树的一点概念,后面的分享会详细介绍。
例如下图,最外层的是QWidget,在QWidget上放置了QFrame,QFrame上又放置了QLabel和QComboBox。那么我们就为这些控件定义了家族关系,若QWidget为父亲,则QFrame为QWidget的儿子,QLabel和QComboBox是QWidget的孙子。
下面步入正题,新建一个GUI工程QssSelector,基类选择QWidget,类名QssSelector。
1 类型选择器
使用控件类名作为选择器
例如:
QPushButton{background-color:white;}
设置QPushButton及其子类的背景颜色为白色。
在ui中拖入一个QFrame,再拖入一个QLabel和一个QComboBox到QFrame中
选中QFrame,右键“改变样式表”,输入如下内容
点击ok
因为只设置了QFrame的背景颜色,所以QFrame的背景颜色被改变,QLabel是控件树中QFrame的儿子,背景颜色也改变。
2 通用选择器
通用选择器使用“*”,匹配所有控件。
*{color:blue;}
将刚才的样式表内容改成如下内容:
点击ok
所有的控件样式都改变了。
3 组选择器
如果想要为多种类型的控件设置同样的样式,则可以使用组选择器,类型之间使用逗号隔开
点击ok
为QLabel和QComboBox设置了样式
4 后代选择器
有时,用户希望选择器匹配控件树中另一个控件的后代(例如,“匹配由QFrame包含的QComboBox”)。祖先与后代之间用空格隔开。
QGroupBox QComboBox{background-color:red;}
QGroupBox是祖先,QComboBox是后代,QComboBox包含在QGroupBox控件中。
清空ui,在UI中拖入一个QComboBox和一个QGroupBox,再拖入一个QComboBox到QGroupBox中。
选择最外层的QWidget,改变样式表
点击ok,运行程序
设置一般的QComboBox的背景颜色为蓝色,但是被QGroupBox包含的QComboBox背景颜色设置成了橘色。因为QComboBox是QGroupBox的后代。
注意 后代选择器用空格隔开,组选择器是用逗号隔开。
5 子选择器
如果只想设置某个控件的儿子的样式,而不是其所有子孙后代,则可以使用子选择器。父亲与儿子之间用大于号“>”隔开。
按下图拖入控件,这里的控件树排列顺序为QGroupBox是父亲,QTabWidget和QComboBox1是儿子 QComboBox2是孙子
选择最外层的QWidget,改变样式表为
点击ok
因为QComboBox1是QGroupBox的儿子,所以样式被改变。QComboBox2是QGroupBox的孙子,所以样式不会被改变。
如果去掉子选择器(>)则变成了后代选择器,两个QComboBox样式都被改变,因为它们都是QGroupBox的后代。
后代选择器和子选择器的区别相信大家弄清楚了吧。
6 属性选择器
属性选择符有四种匹配方式,属性值必须是标识符或字符串:
属性匹配[att]
当控件设置“att”属性时匹配,无论该属性的值是多少。
完全匹配[att = val]
当控件的“att”属性值完全为“val”时匹配。
部分值匹配[att ~ = val]
当控件的“att”属性值是空格分隔的“单词”列表时,其中一个就是“val”时就可匹配。如果使用此选择器,则该值中的单词必须不包含空格(因为它们是由空格分隔的)。
[att | = val]
当控件的“att”属性值是一个连字符(“-”)分隔的“单词”列表时,以“val”开头。匹配总是从属性值的开始处开始。
清空ui,拖入如下控件,其中第二行的QPushButton的flat属性设置为true(使用属性编辑器设置)
选择最外层的QWidget,右键改变样式表
点击ok
重点解释第三行控件,因为
第一个QLineEdit的属性值为hello,刚好和qss中的属性值相等,所以匹配。
第二个QLineEdit的属性值为helloworld,hello并不是单词(两边没有空格),与qss中的不相等,所以不匹配。
第三个QLineEdit的属性值为my hello kity,hello是一个单词(两边有空格),所以匹配。
再解释下第四行,凡是等于“my”或以“my-”开头的都会匹配。
7 动态属性选择器
Qt中的动态属性也可以作为选择器。
例如,当填写一个表单时,为了向用户表明该字段是强制性的,一个有效的解决方案是使用黄色作为这些字段的背景颜色。
清空ui,拖入如下控件,QLineEdit分别命名为lineEdit_user, lineEdit_passwd, lineEdit_describe
在QssSelector的构造函数中输入如下代码
编译运行程序
需要用户必须填写的内容就被设置成了黄色背景。
8 点号类型选择器
点号选择器类似于属性选择器的“[att~=val]”,例如
.QPushButton等同于*[class~="QPushButton"]
9 id选择器
如果只想为某个单一的控件设置样式,则可以使用id选择器,“#”号后面跟上这个控件的ObjectName即可。
QPushButton#okButton
再在之前的ui中拖入两个QPushButton,并修改objectName为okButton和cancelButton
再在构造函数中,输入如下代码:
运行程序,指定的ok按钮变成了浅蓝色
好了,终于写完了,脖子都酸死了,关于选择器的内容全都在这儿了,这些知识已足够大家在项目中使用啦,如果忘记了,直接打开小豆君的文章就行啦,最后多给咱来几个赞吧(〃'▽'〃)。
欢迎关注微信公众号-小豆君Qt分享,最新文章都在公众号第一时间发布