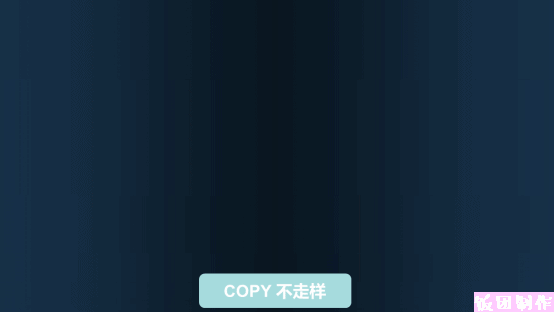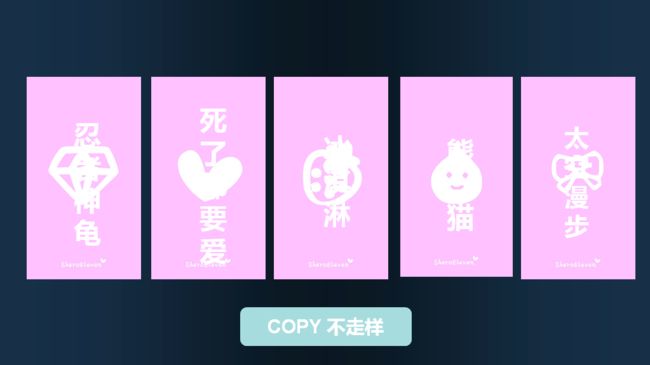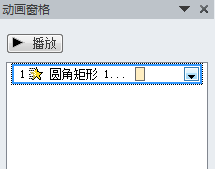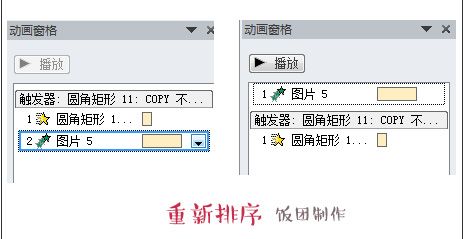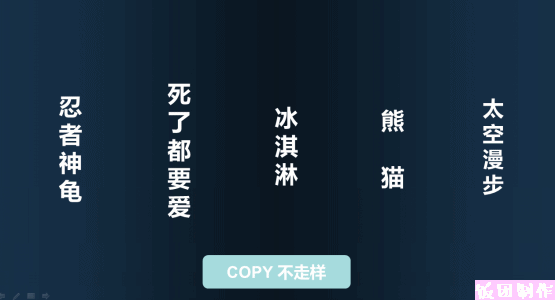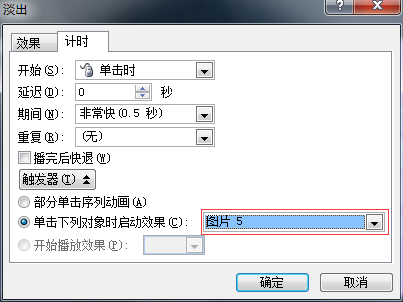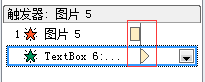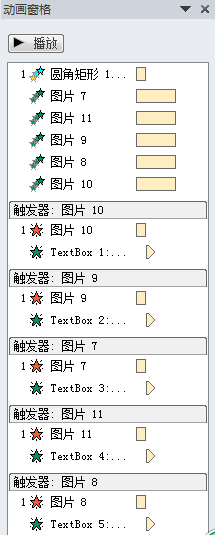上周组织了一场同学活动,有一个游戏的名字是“COPY 不走样”,准备了一些题给大家玩。觉得写在大白纸上好无趣,就百度用PPT做了一个翻牌子的效果。
做好了是这样的
最开始是黑屏,点击最下面的COPY不走样按钮,就会出现5张牌。
每组参加的同学都可以选择一个喜欢图案,点击图片翻牌,每点一张牌翻到一个描述词。
做出来还是挺有成就感的,同学参与互动的感觉也更强,还好做起来也不难,那我就简单做个教程说说这个“翻卡片”的效果是如何做出来的吧,关键我记性也不好,估计下次就忘记怎么做的了...(´-ι_-`)
先来说说准备工作:
1、插入5张图片,最简单的办法是搜手机壁纸,尺寸刚好。(也可以自己直接用PPT画个长方形)
2、插入文本框,准备描述文字。
3、插入形状-圆角矩形,点击圆角矩形,输入游戏名称:COPY不走样
这时如果出现图片盖住文字的情况,右键点击图片,选择-置于底层。
接下来做动画效果
1、点击做好的圆角矩形,选择动画-强调-脉冲
在右侧动画窗格编辑动画效果,点击下拉菜单,在下拉菜单选择——效果选项
设置效果选项,这里把触发器设置为“圆角矩形”
这里简单说一下我理解的触发器,触发器其实就是一个按钮,点击触发器后就会引发下一个文字、图片或动画。
这一步做完,点击圆角矩形会有一个动画效果,接下来我们要隐藏所有内容,做下一个效果。
2、选择一张图片,选择动画-进入-旋转
接下来把图片的动画效果重新排序,点击下拉菜单——从上一项开始
做到这一步,我们的效果基本上就出来了。
现在只剩下最后一步,就是让我们游戏的描述词在最开始隐藏,点击图片才出现。
其实这一步简单来说就是让图片消失,让文字出现,最后在设置一个触发器,当点击图片时文字出现。
3、点击图片,选择添加动画-退出-淡出
点击文本框,选择动画-进入-出现。完成这两步后,动画窗格应该是这样的。
我们再调整一下顺序,添加触发器,效果就做出来了
接下来把图片的动画效果重新排序,点击下拉菜单(这一步主要是设置触发器,操作和之前的一样,知识选择的对象不同。)
点击文本框动画效果下拉菜单——从上一项之后开始。重新编辑顺序。
最后一步,重复以上步骤,设置好所有图片和文本框动画效果
现在你试着放映PPT看看效果,是不是最前面那个酷炫的效果已经做出来了~
基本上3步就完成了,是不是很简单。第一次写这样的攻略,担心表达的不够清楚,就做了gif,截了图。其实看着有些复杂,但真正操作的时候设置起来是非常简单的~
能看到最后的都是真爱~鞠个躬